百度云:https://pan.baidu.com/s/1oE1tFl4HgsGvp-KIdDOs-w
提取码:70qq
1:打开VMware如下图
2:点击创建新的虚拟机
3:选择自定义高级,点击下一步
4:选择Workstation 15.x,点击下一步
5:选择稍后安装操作系统,点击下一步
6:选择Linux(L),并选择CentOS 7 64位,点击下一步
7:选择安装名称和位置,并点击下一步,例如:
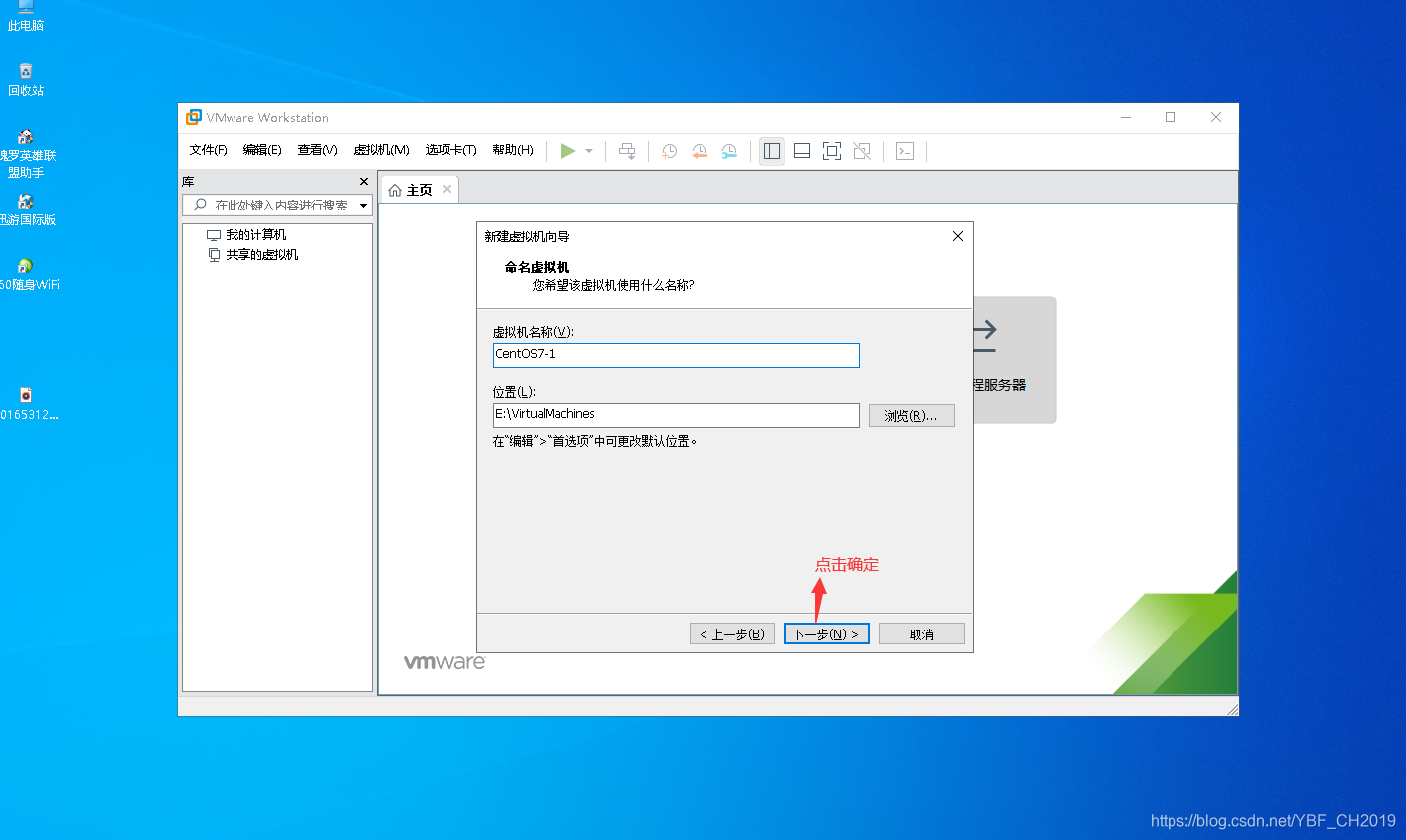
8:根据需求和电脑性能输入配置
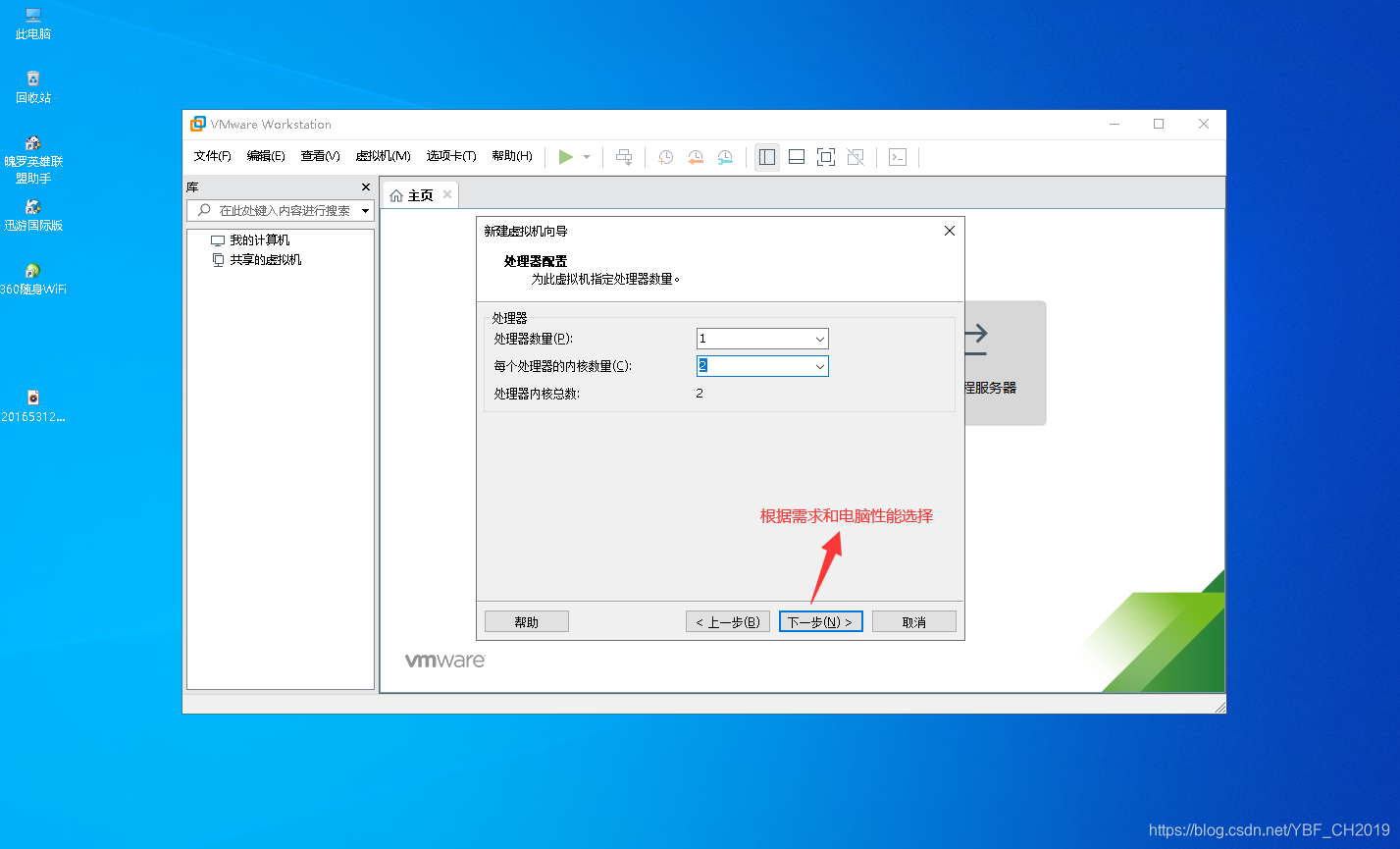
9:分配好内存大小后点击下一步
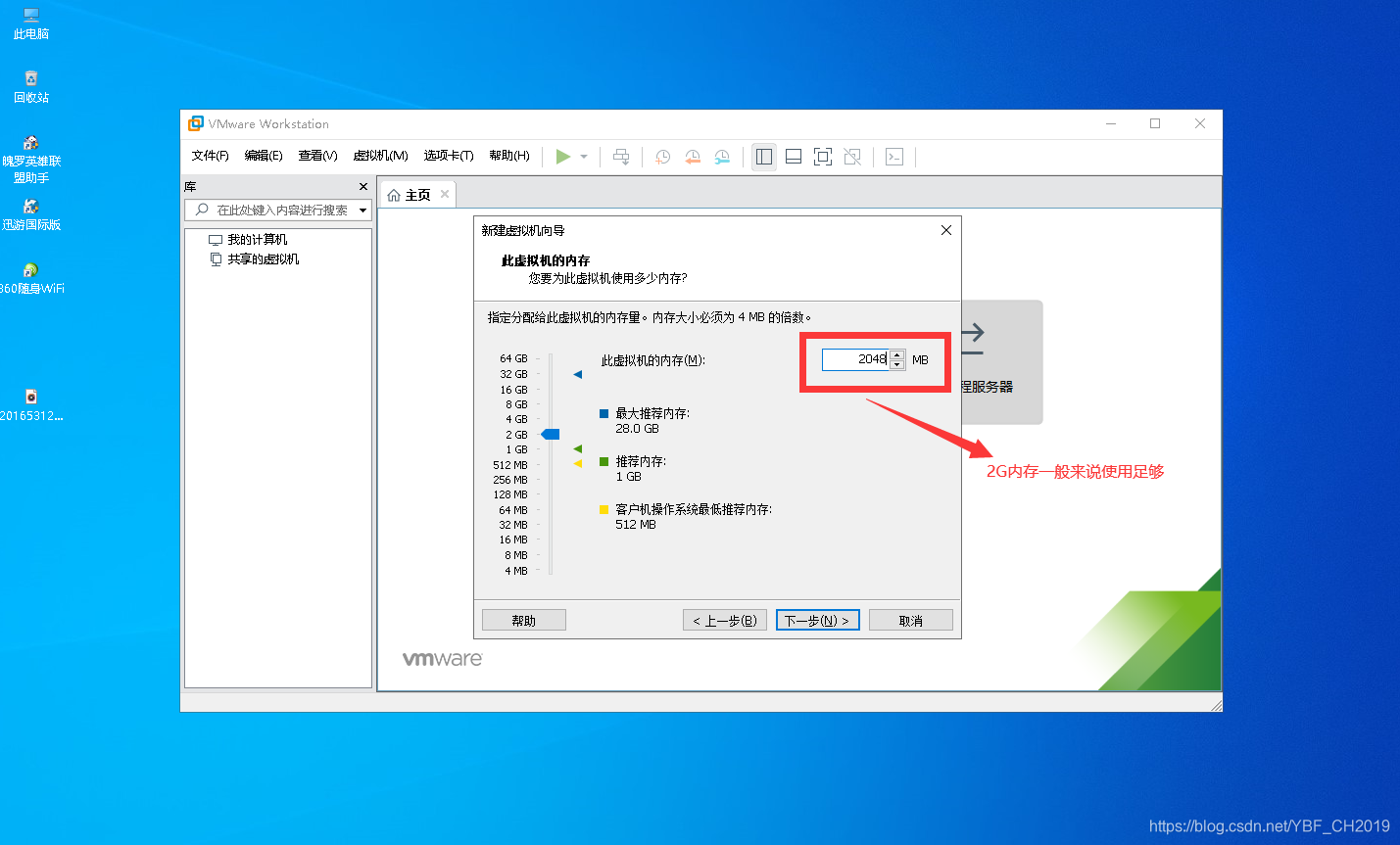
10:选择桥接网络,该方式使可以让第三方电脑访问到该虚拟机
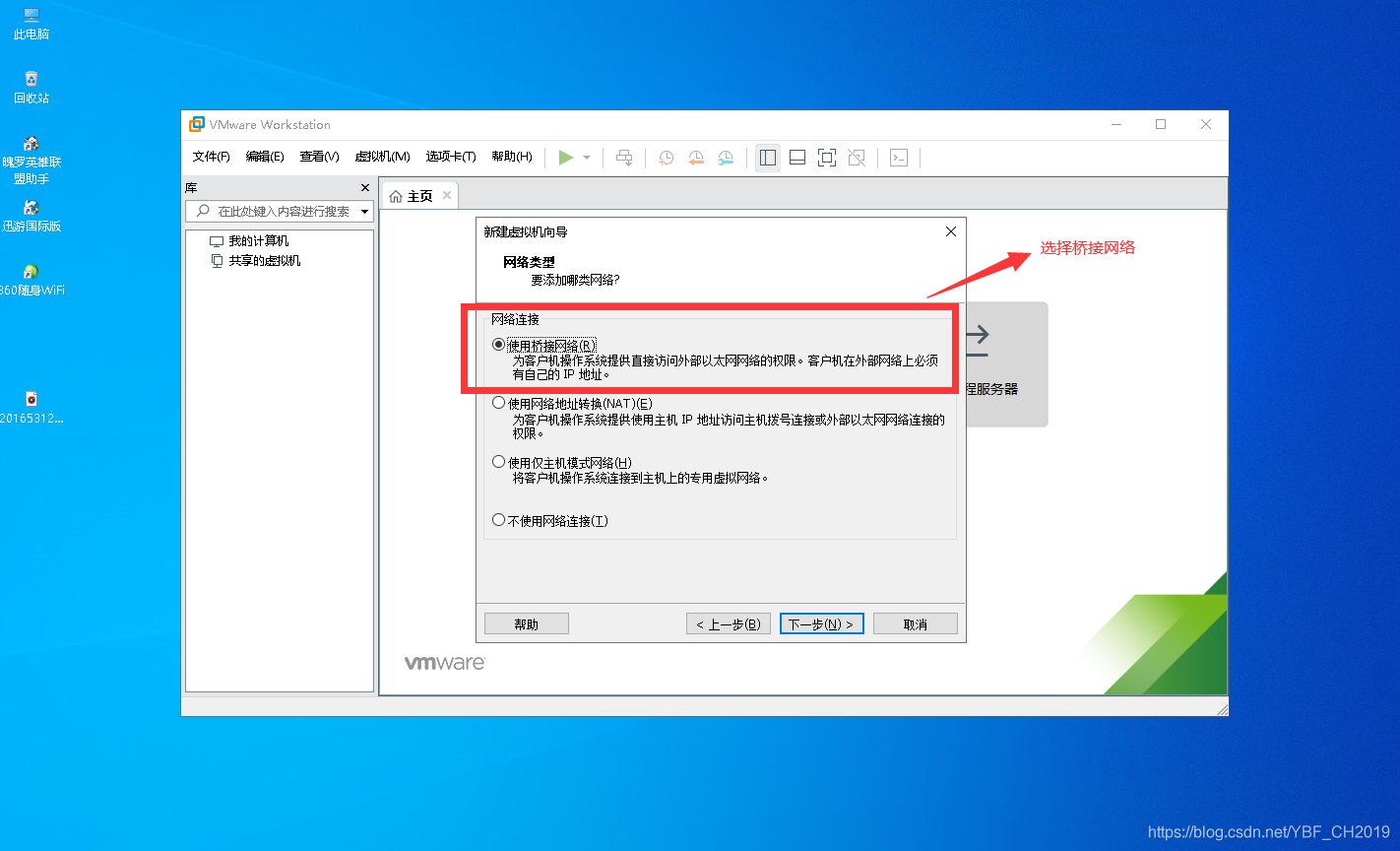
11:选择默认推荐即可,点击下一步
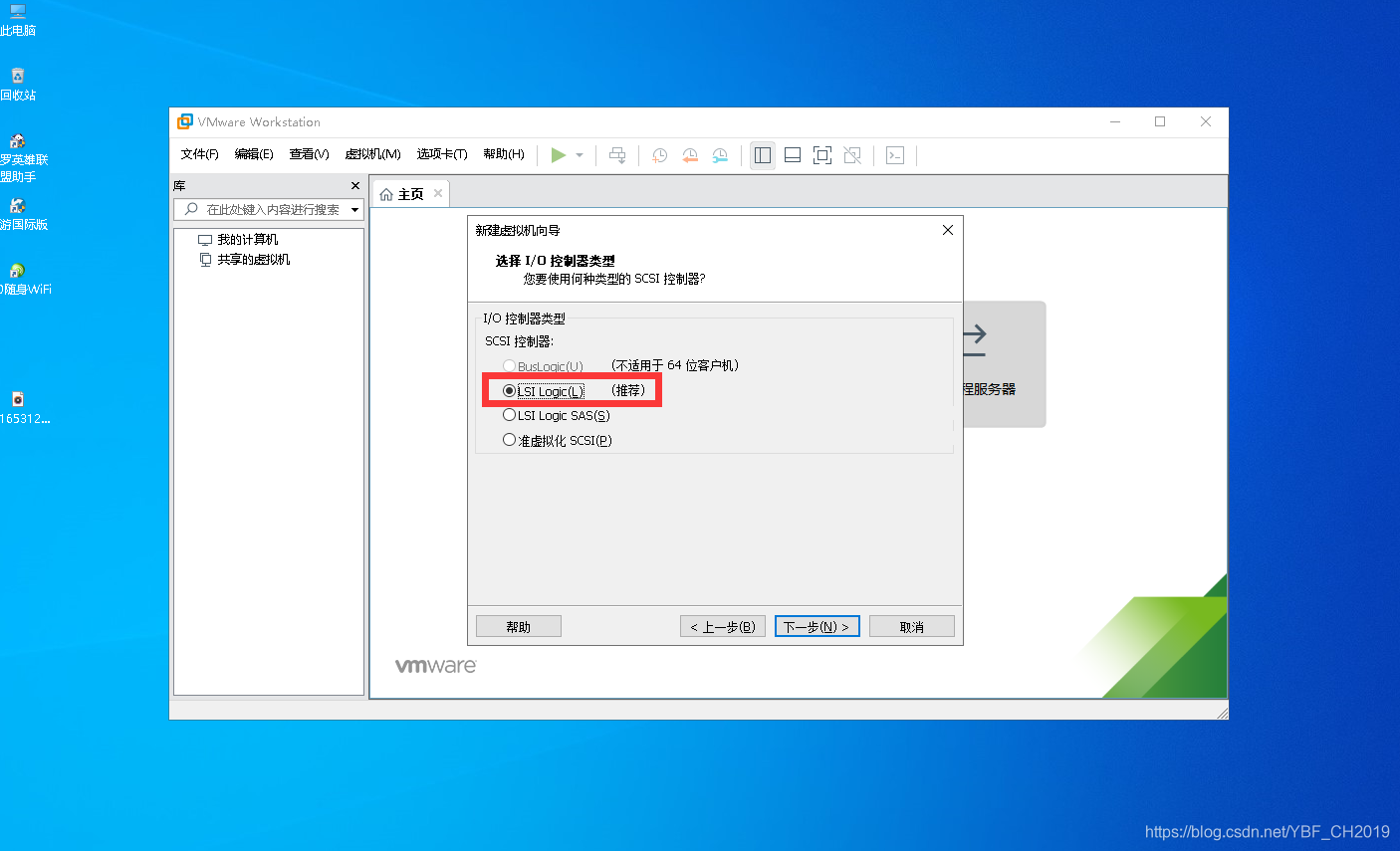
11:选择默认推荐即可,点击下一步
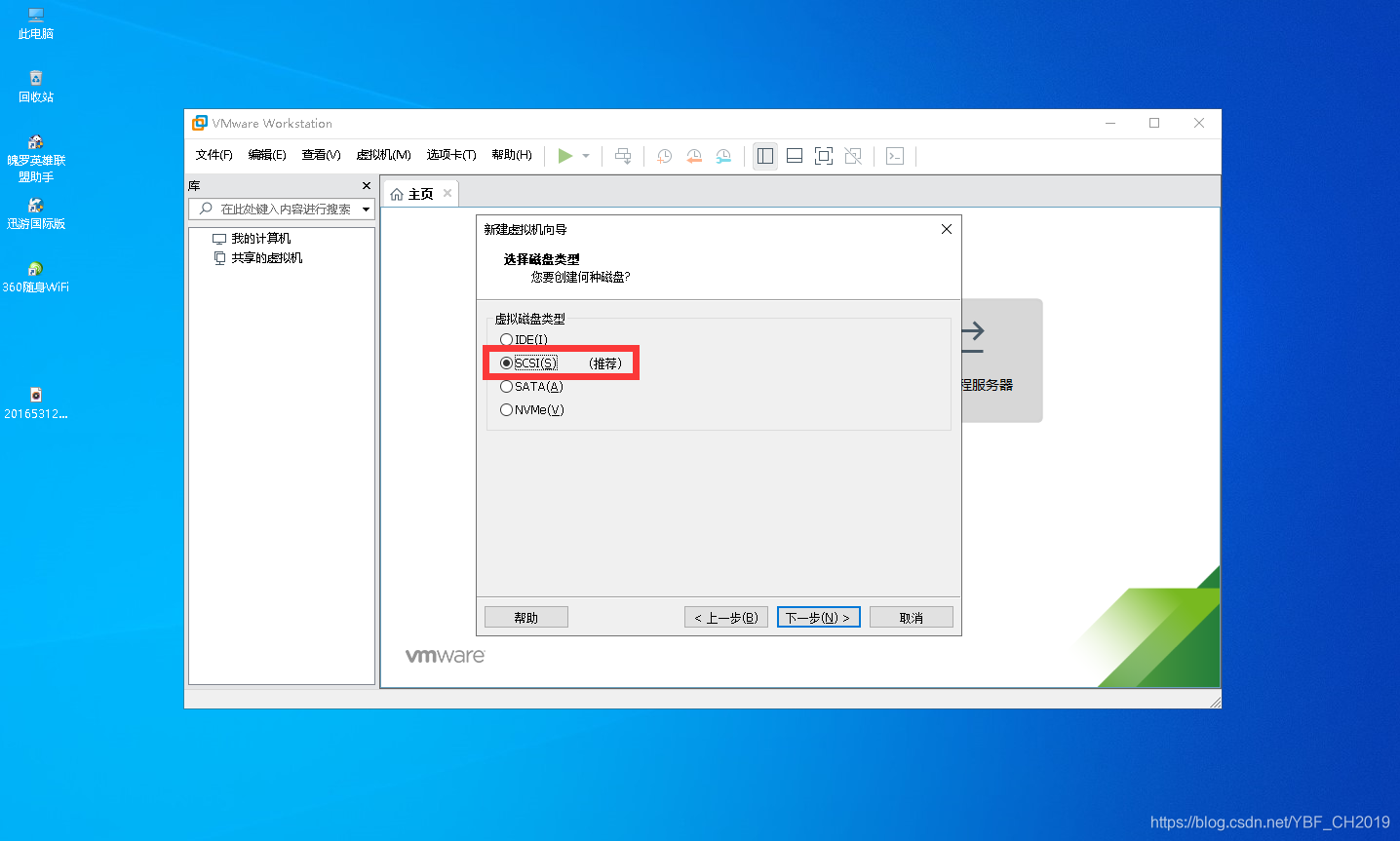
12:选择创建新虚拟区,点击下一步
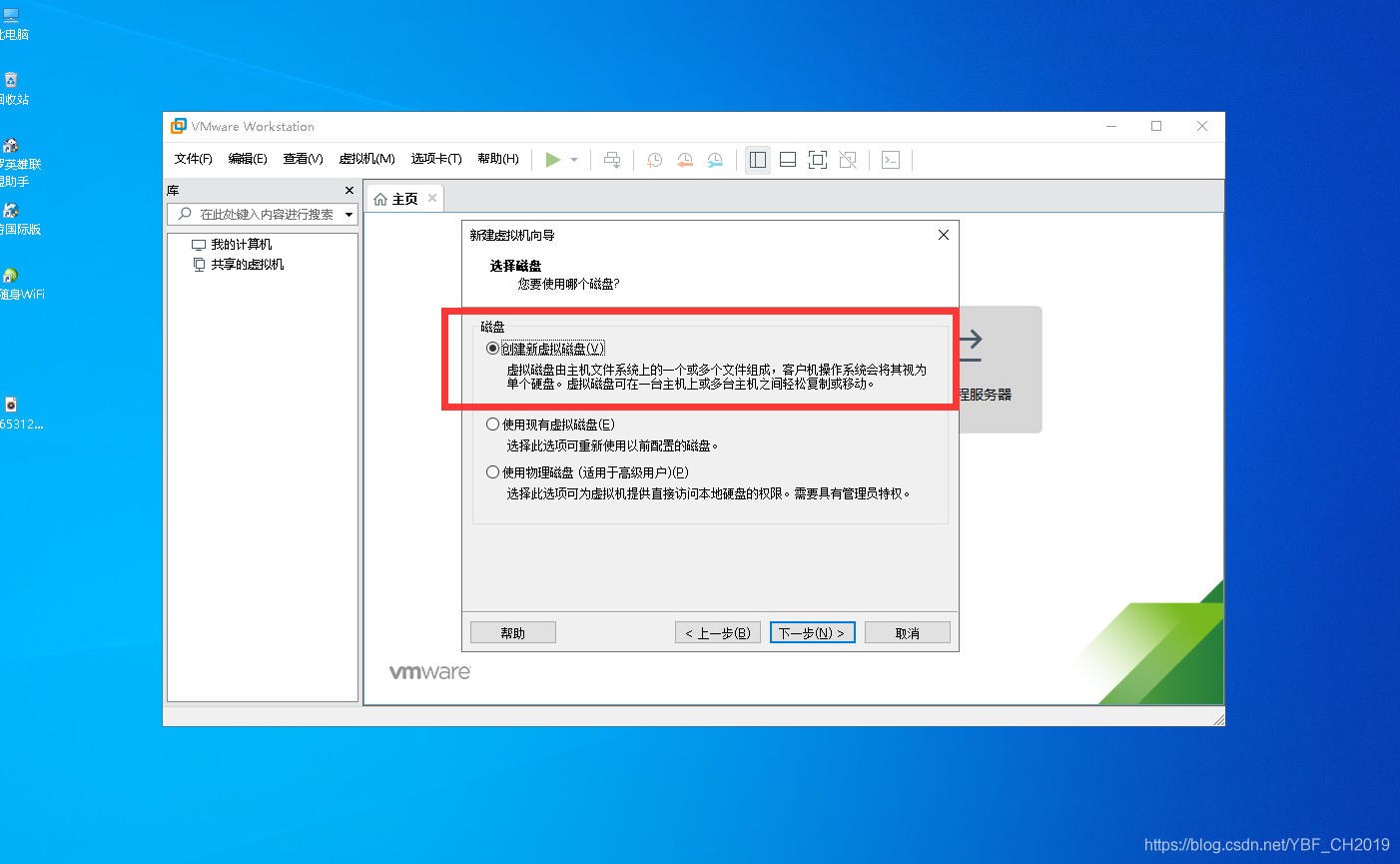
13:分配磁盘空间并选择将虚拟磁盘拆分成多个文件
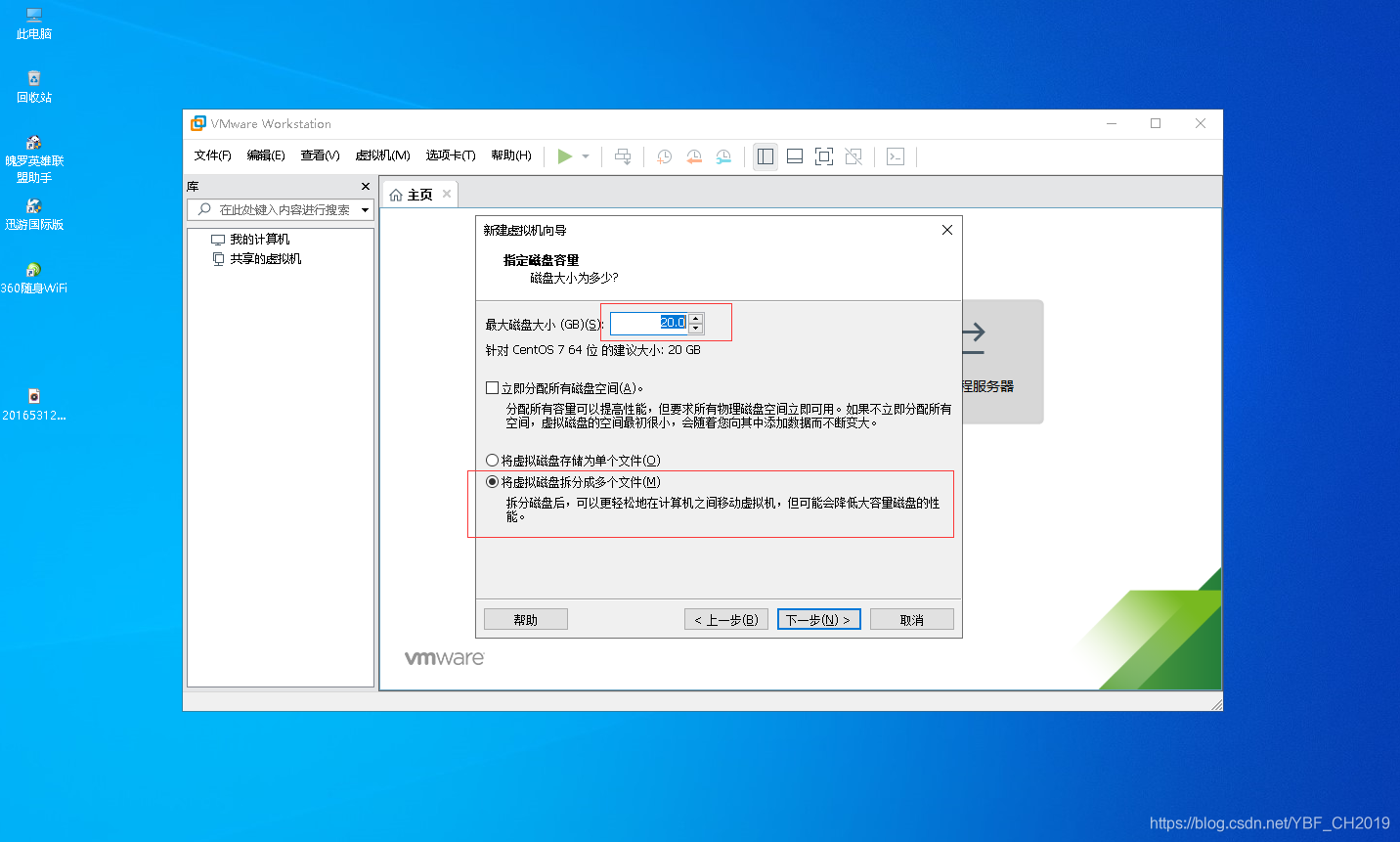
14:点击下一步
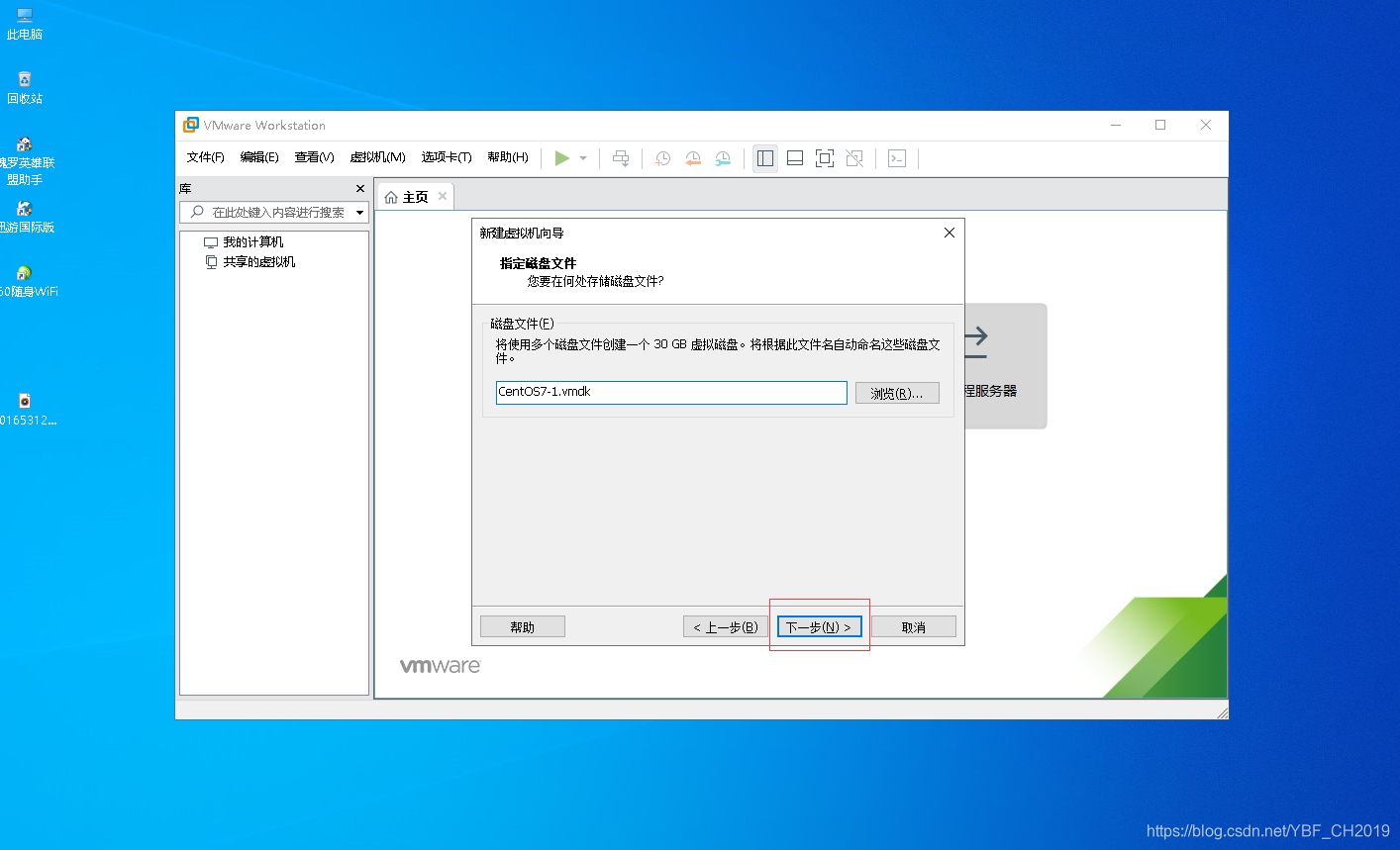
15:选择自定义硬件
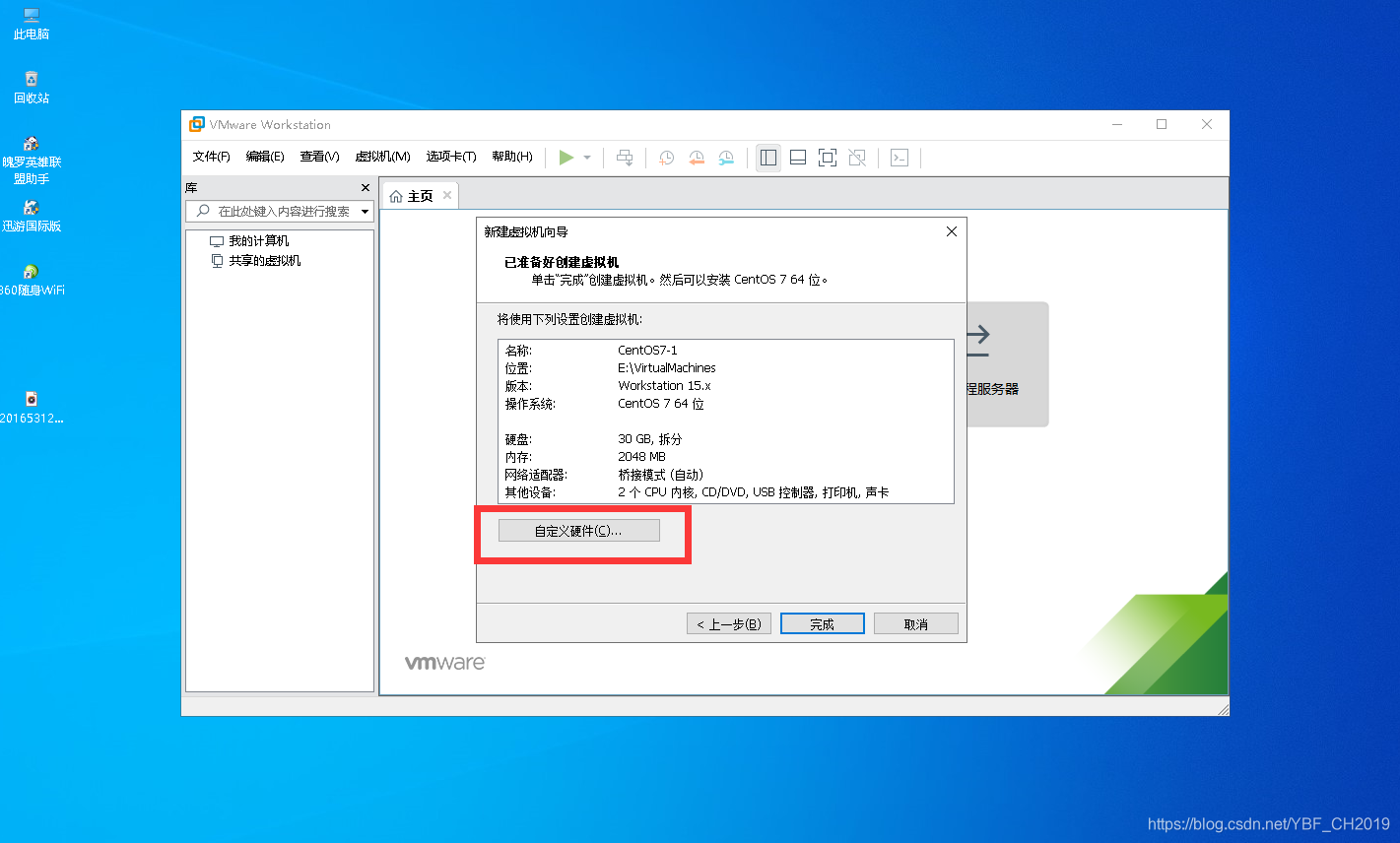
16:找到并选中centos7镜像文件,点击关闭
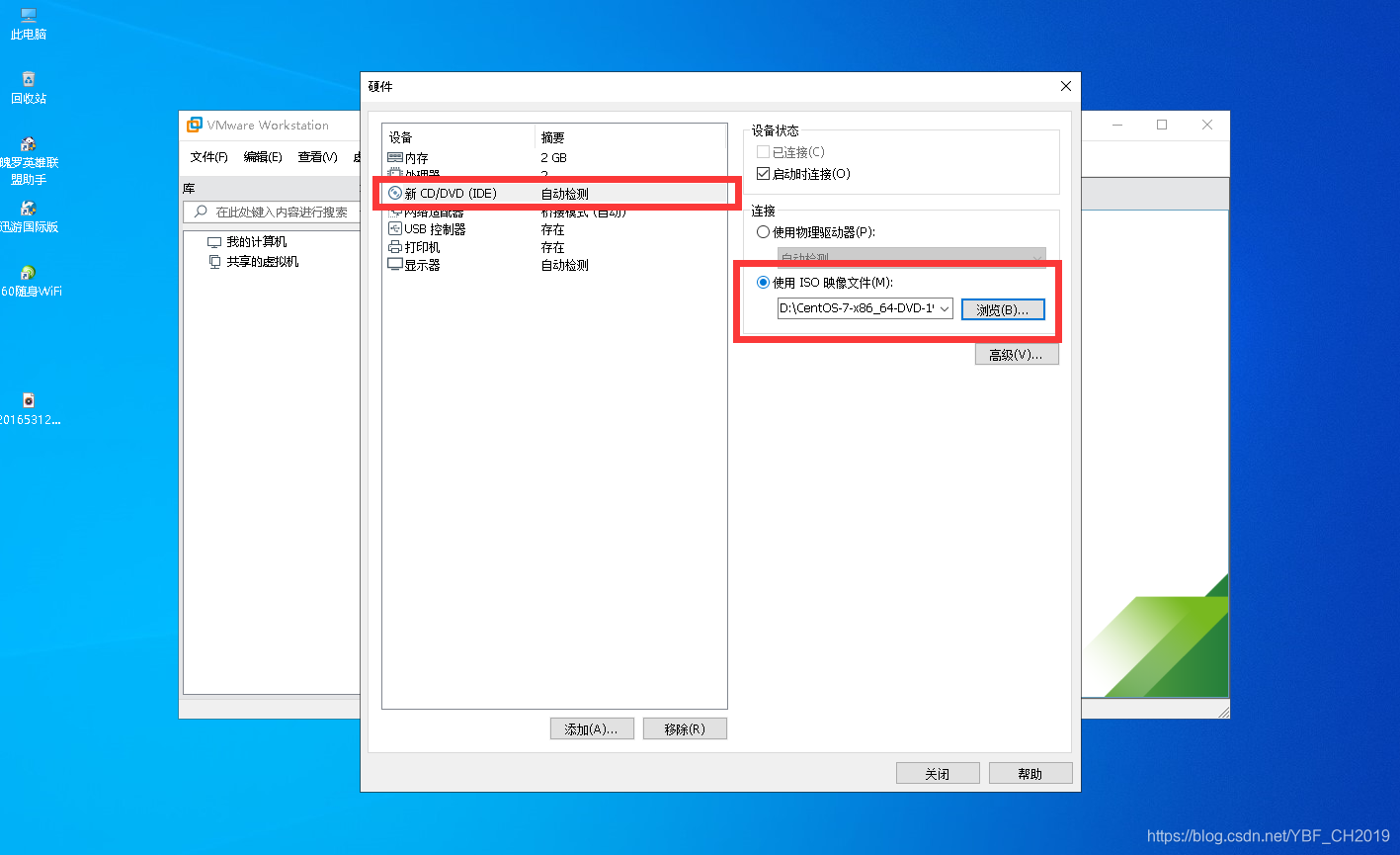
17:点击完成即可
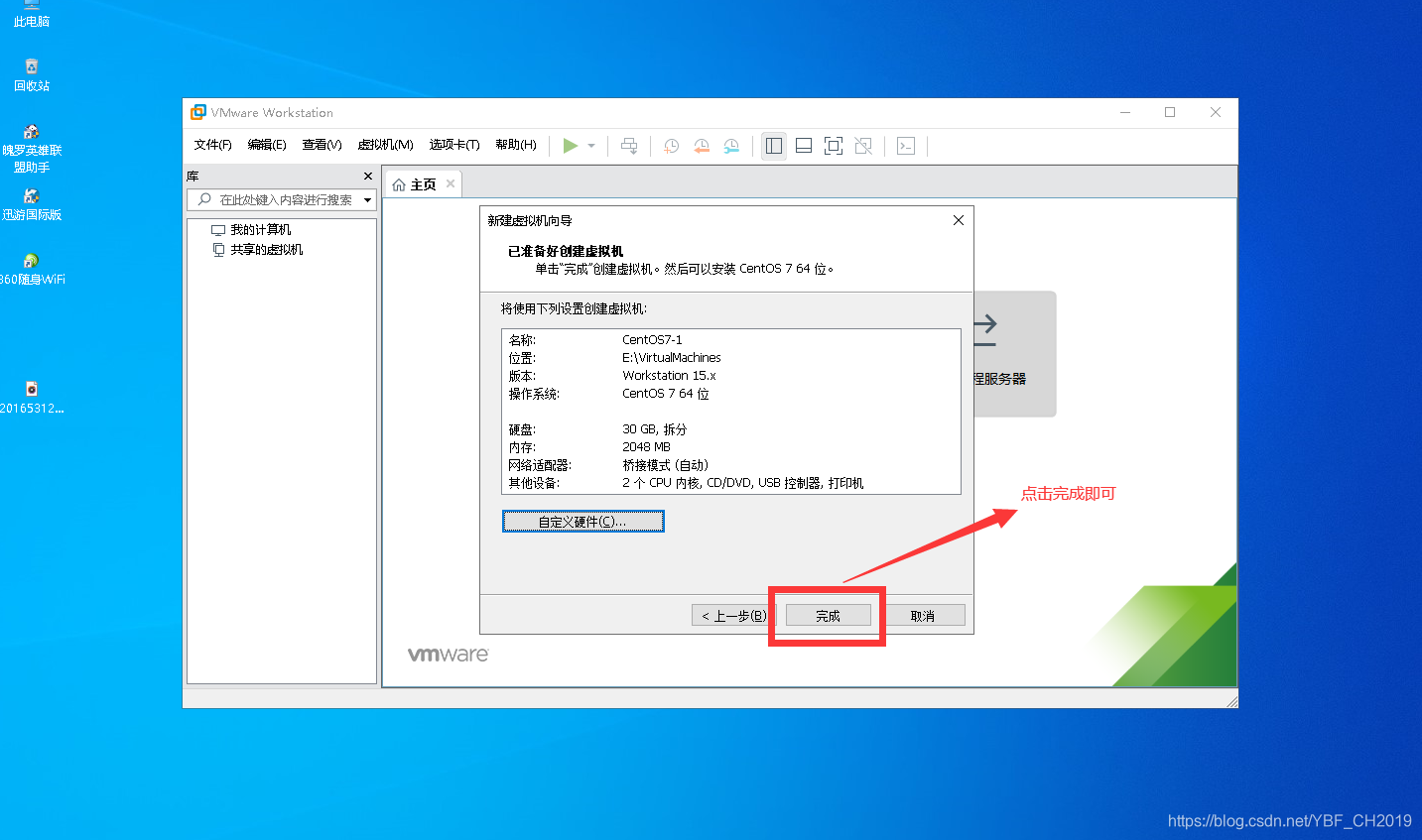
18:开启虚拟机进入安装centos系统
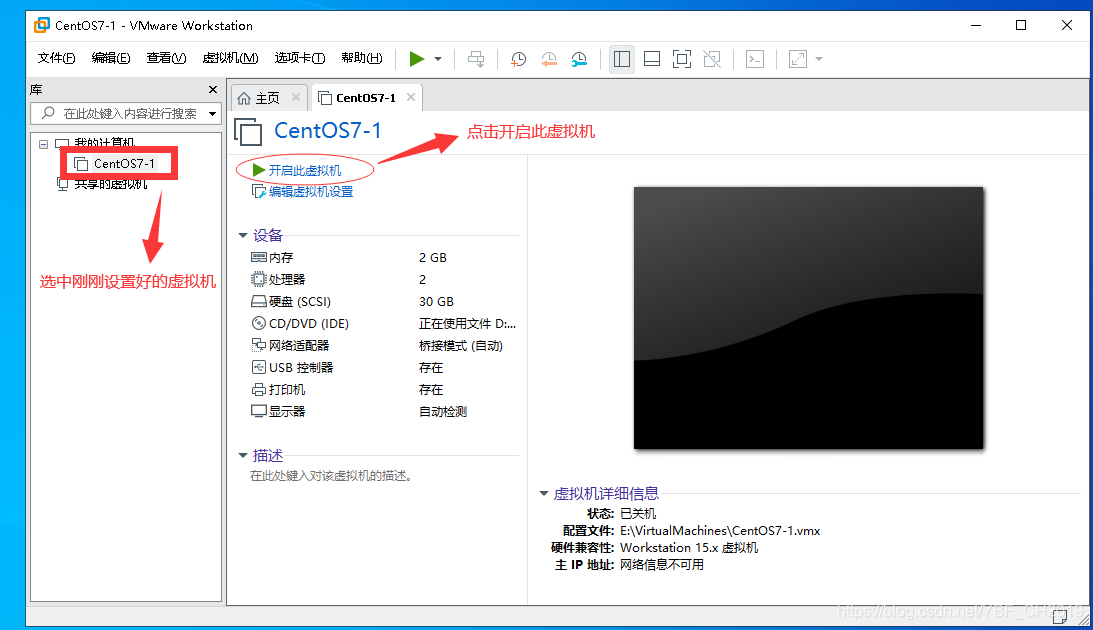
19:选择Install Centos7
20:进入到如下界面之后,点击SOFTWARE SELECTION
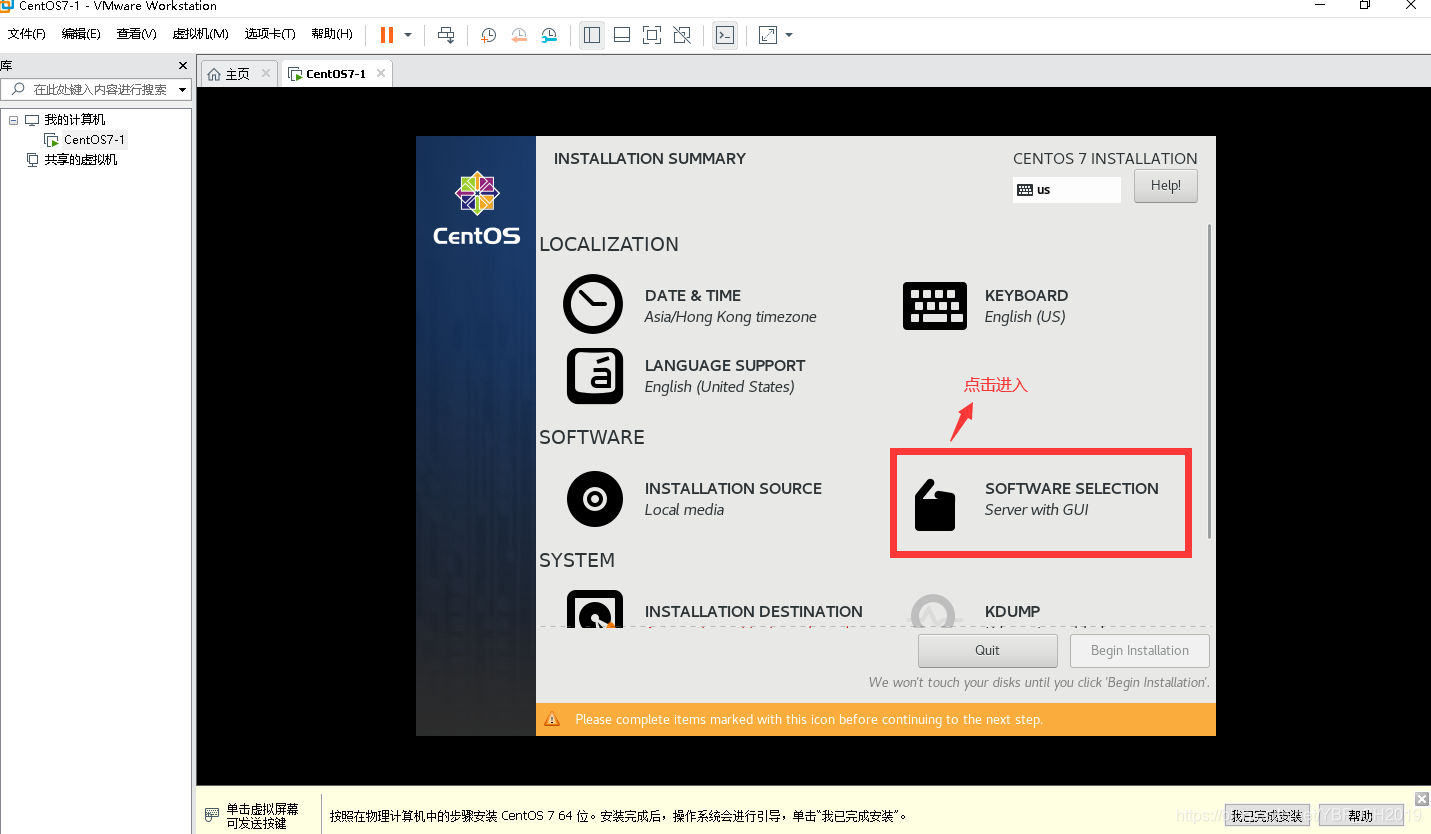
21:先选择Server with GUI,然后点击done
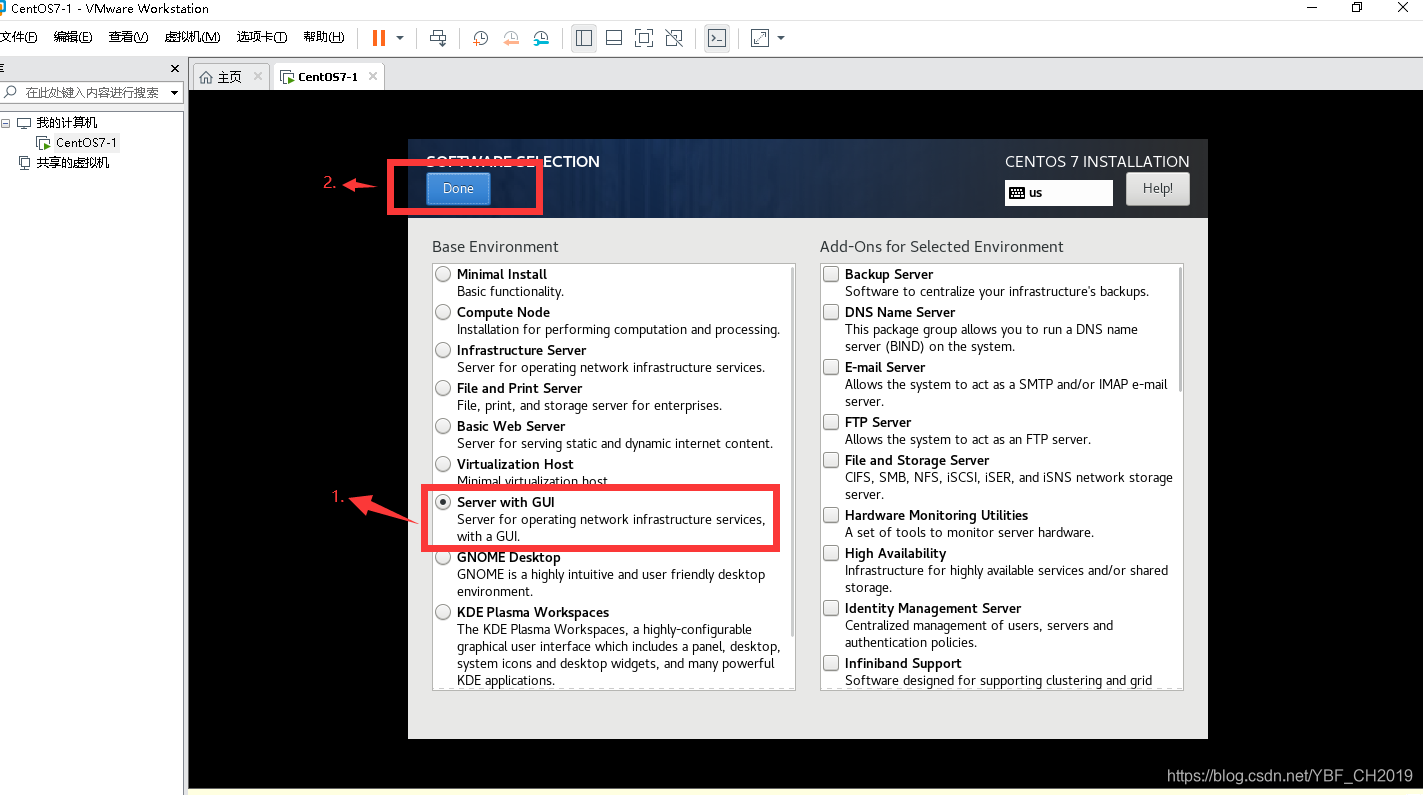
22:点击INSTALLATION DESTINATION进入
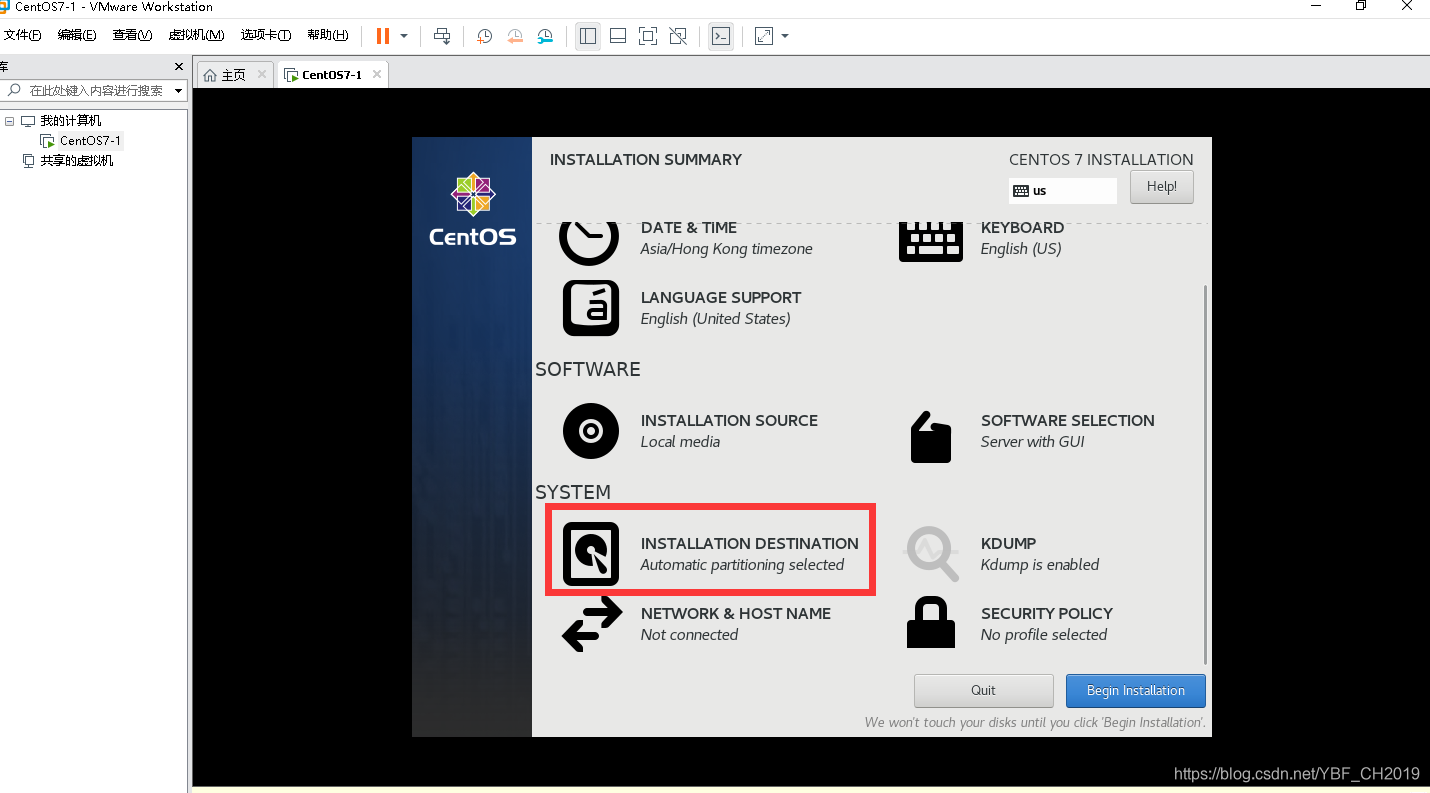
23:选中 I will configure partitioning,然后点击done
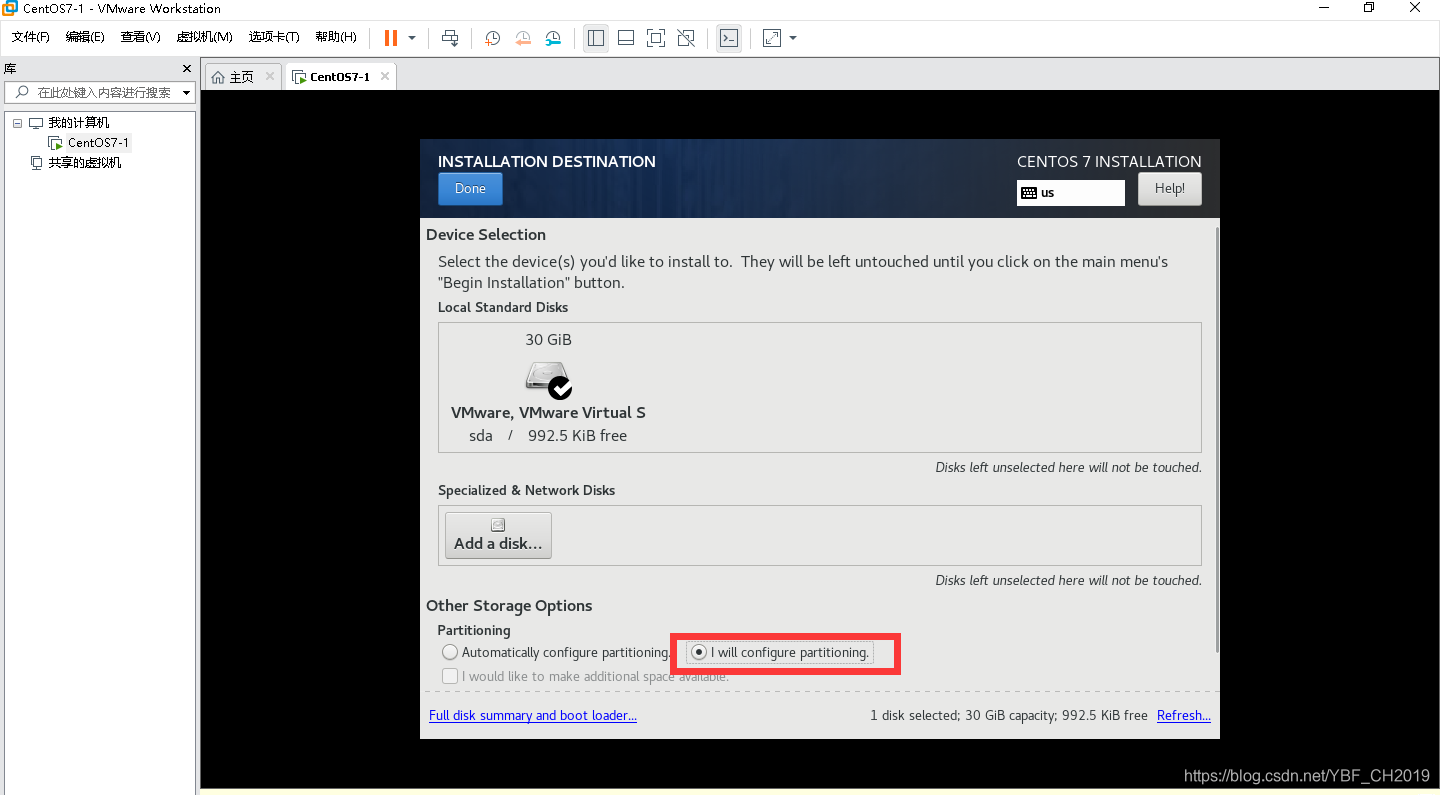
24:点击加号选择磁盘分配
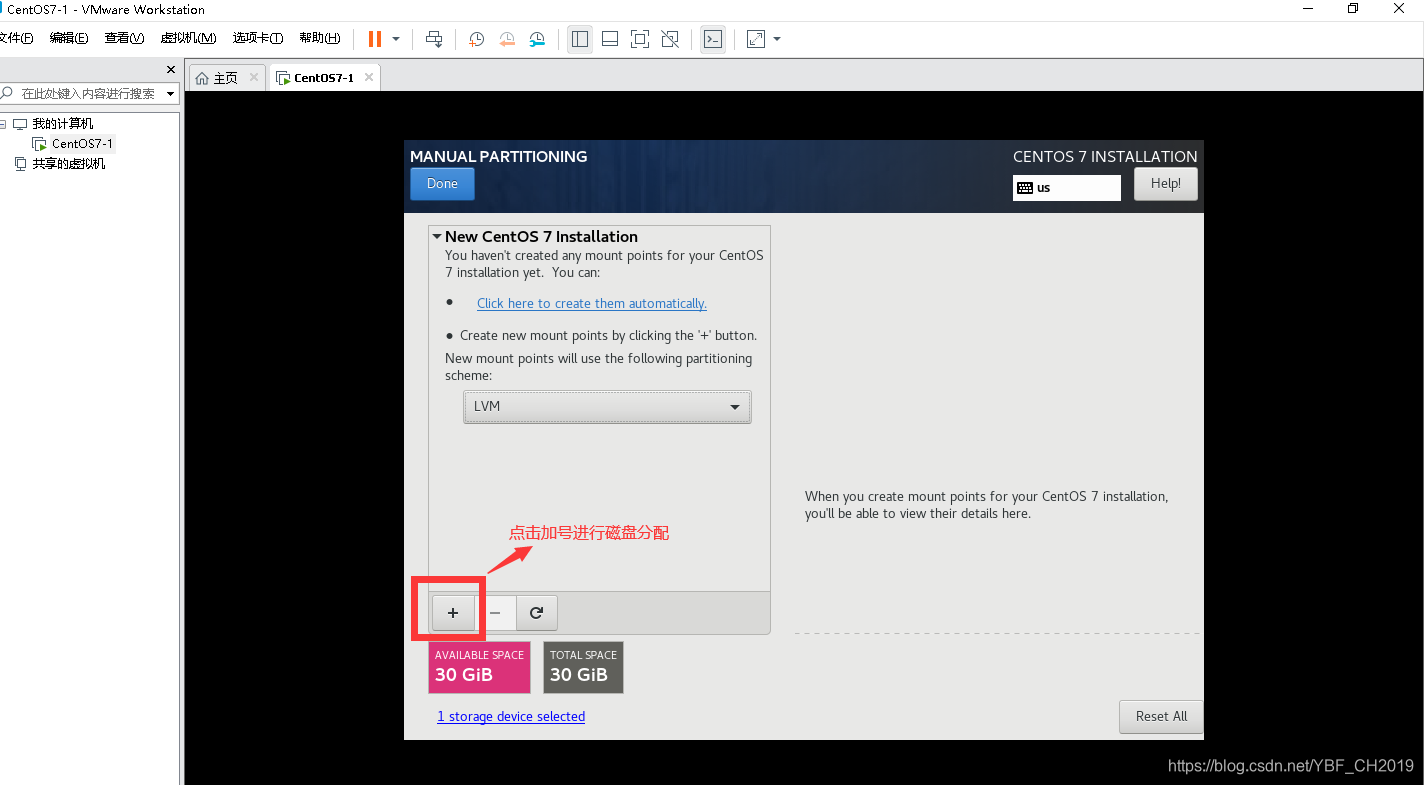
25:分配好后点击done

26:选择同意分配
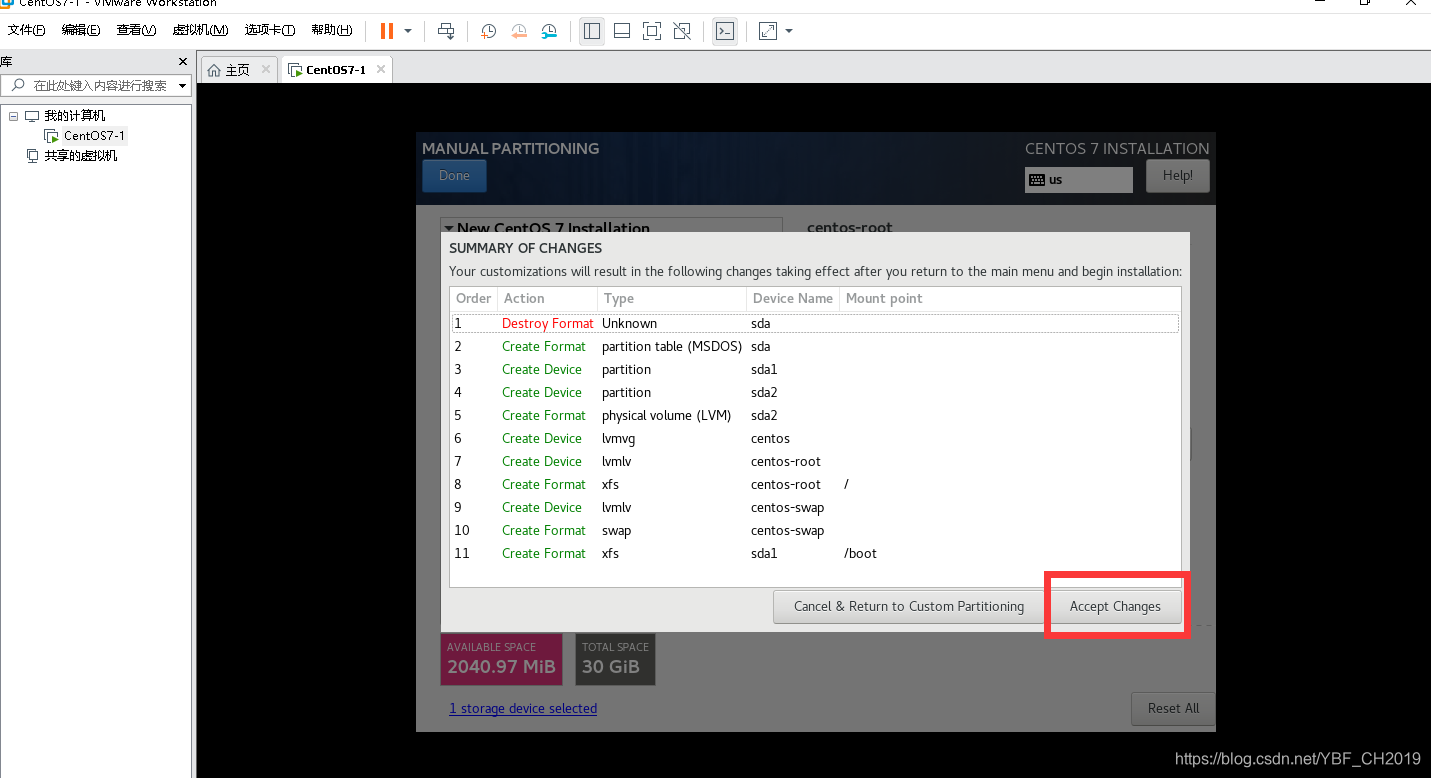
27:点击NETWORK进入设置
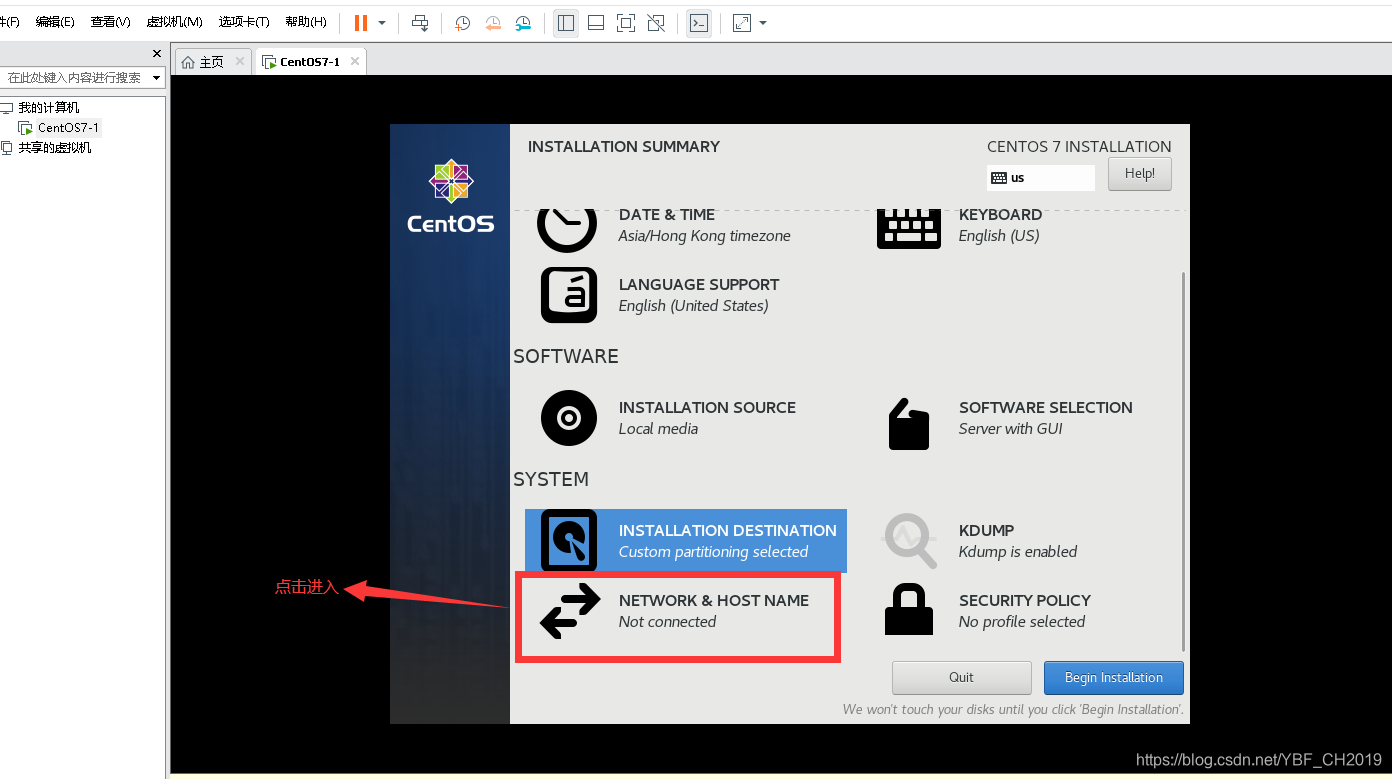
28:打开网络连接,点击done
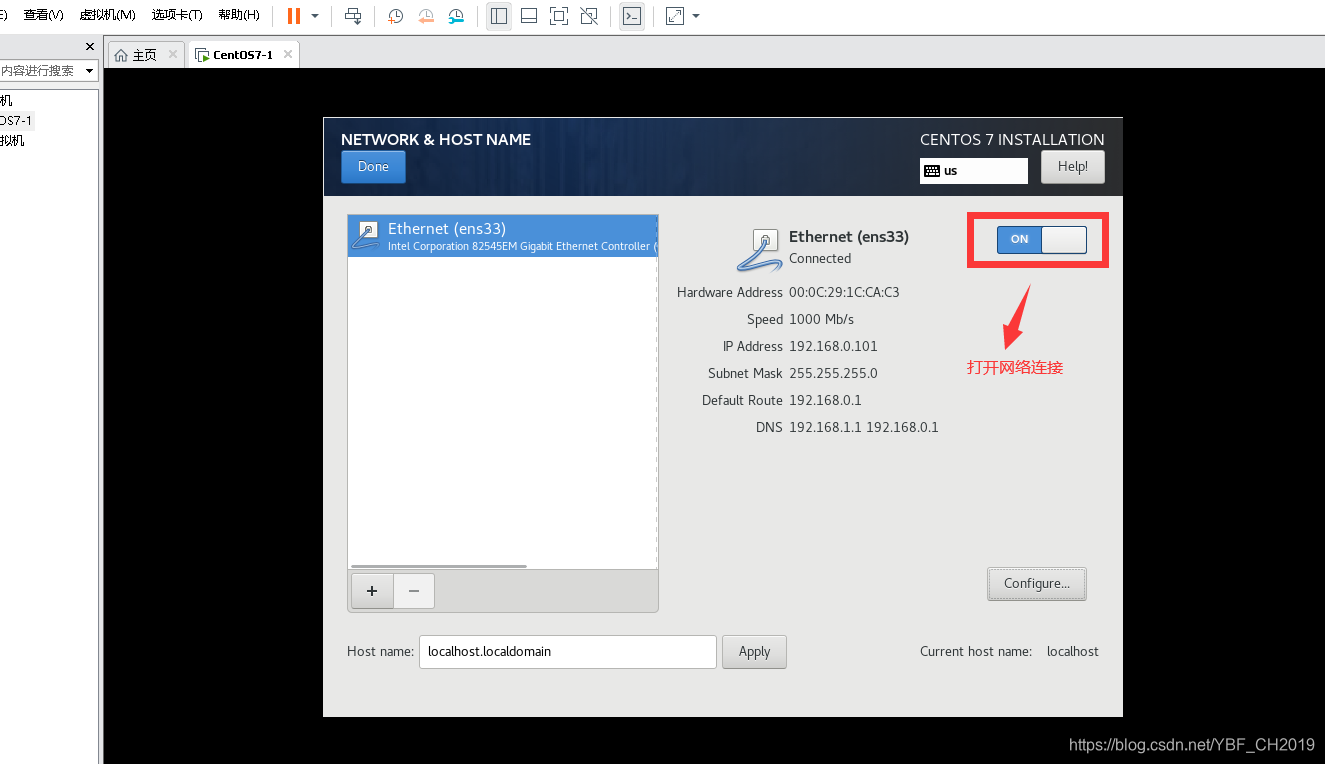
29:点击Begin Install
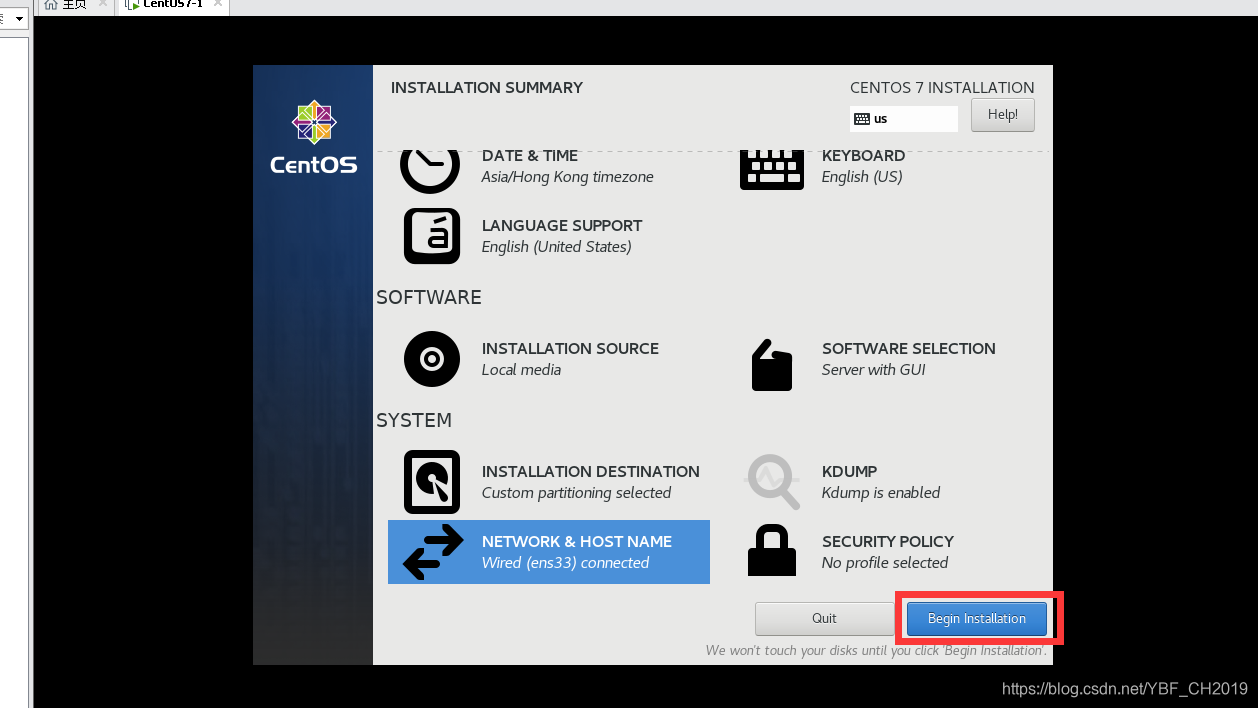
30:设置root用户和非root用户账户,等待安装完成即可
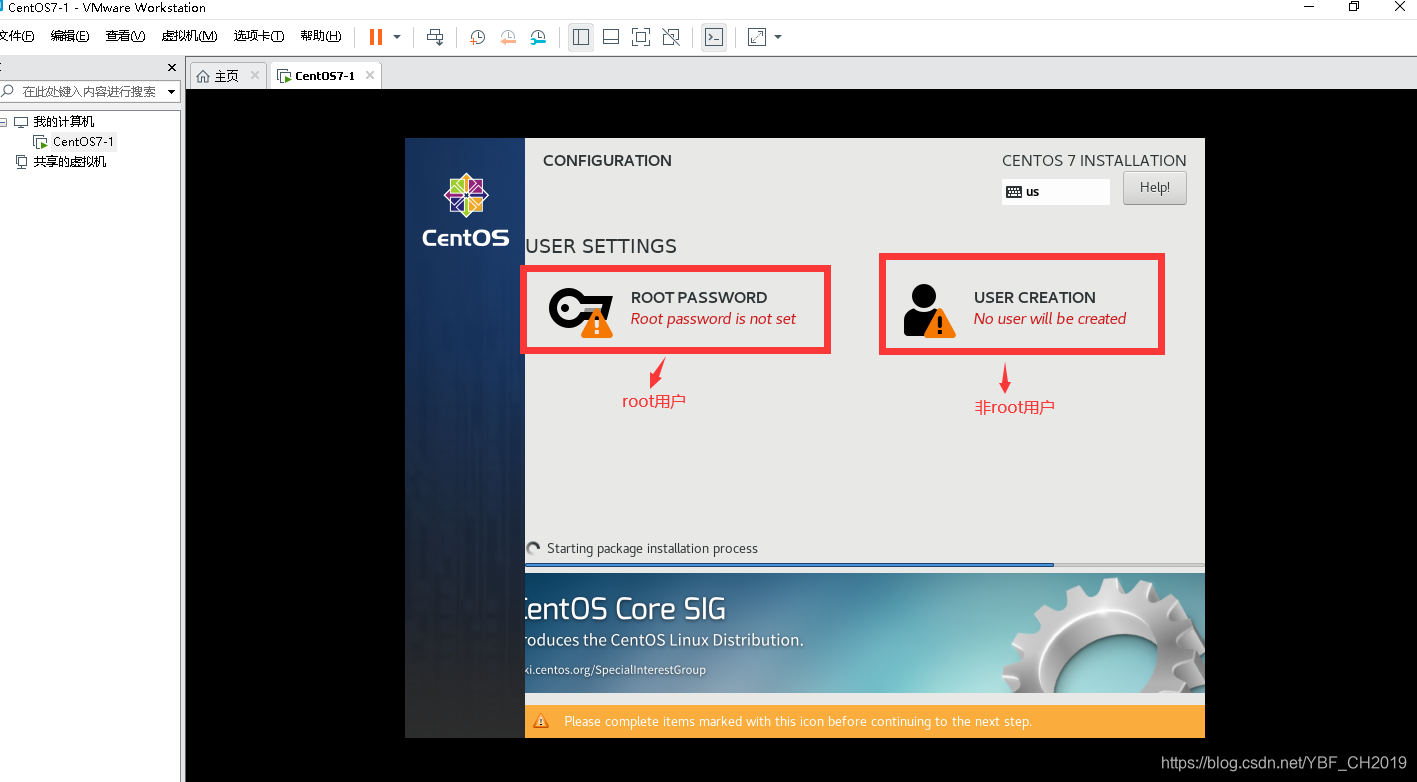























 4348
4348

 被折叠的 条评论
为什么被折叠?
被折叠的 条评论
为什么被折叠?








