0001_03_Eclipse的安装及详细使用
一、首次使用的必要设置
1. Eclipse 的安装
官网下载
http://archive.eclipse.org/technology/epp/downloads/release/oxygen/1a/

将 Eclipse 解压或安装到没有中文且没有空格的路径下。 点击安装文件中的 “eclipse.exe”,右键,发送到桌面快捷方式。
桌面出现图标,双击打开。
2.设置workspace
首次启动,选择指定的工作空间(workspace):存放今后存放 java 代码的位置。

注:中间的蓝框,不建议打钩.如果打钩,每次 Eclipse 会自动进入上面选中的 workspace 中.不利于 Eclipse 开启其他 workspace。
点击”OK”,进入主界面.首次进入显示如下:可以去掉 welcome 页面右下角的钩,避免每次启动都显示。
3.设置透视图(perspective)
进入 Eclipse 编辑界面以后,首先选择如下的红框,设置透视图:

点击”红框”,选择 JavaSE 透视图

4.添加透视图需要显示的结构
在如下的文本框中依次输入相应结构的名字,调取出来。

4.添加透视图需要显示的结构
在如下的文本框中依次输入相应结构的名字,调取出来。

结构 1:Package Explorer

结构 2: Console

5.关闭其它不需要的结构

以及

以及

以上红框标注的结构,都可以删除。(因为不常用)
显示最终效果为

6.设置编码集


7.设置字体,字形,字体大小
双击:Text Font

根据个人习惯进行选择即可。

二、在eclipse中完成HelloWorld程序
1. 创建项目


2. 创建包

选中 src 后,右键,new-Package

3. 创建类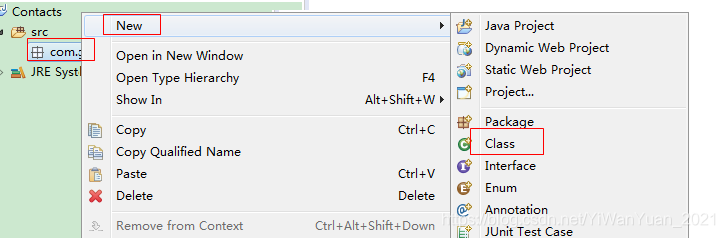

4. 编写代码,并运行

运行方式1: ① 代码空白处右键菜单:Run As–Java Application ② 窗口最上方第二行 绿色的播放键

三、常用操作
1. 如何导入java项目

接着,

通过点击蓝框选择要导入的 Java 工程,然后勾选上述的两个红框,确认即可。

2. 如何导入xx.java源代码文件
直接复制(ctrl + c)此源文件,直接在指定的工程的包下粘贴(ctrl + v)即可。
3. 如何删除项目或源代码文件
点击文件或项目,右键,选中删除即可。

4. 项目、包、类如何重命名
点击要修改的文件,右键,按照如图操作

输入新的名字,点击OK即可。
5. 代码中显示个人信息
依次选择:
Window–>Preferences–>Java–>Code Style–>Code Templates

点击 Comments 找到 Types 然后双击或者点击Eidt编辑,填入以下几个信息即可

框中红色的,大家填写自己的信息即可。
6. 小窗口不见了怎么办

点击右侧的输入框,输入对应内容,双击控制台console和package内容,即可在窗口中显示对应小窗口


欢迎加微信免费交流学习问题,有问必答,有求必应,非微商,不营业。























 205
205

 被折叠的 条评论
为什么被折叠?
被折叠的 条评论
为什么被折叠?








