项目二 管理与维护Linux系统(任务三、任务四)
任务三 使用vim编辑器配置网络
【任务说明】
vim是Linux系统上最著名的文本/代码编辑器,也是早年的vi编辑器的加强版,而gvim则是其Windows版。它的最大特色是完全使用键盘命令进行编辑。脱离了鼠标操作虽然使得入门变得困难,但上手之后键盘流的各种巧妙组合操作却能够带来极大的效率提升。
本任务的主要目的是在学习vim编辑器的同时配置好Linux系统的网络。
【子任务一】使用【setup】命令配置IP地址;
第1步:运行【setup】命令
使用【setup】命令配置IP地址。在命令行下输入【setup】命令后按Enter键确认,弹出"Choose a Tool"对话框,如下图所示。
第2步:选择网络配置
在弹出的“Select Action”对话框,按上下键,移动光标至“Device configuration”后按Enter键确认,如下图所示。
第3步:选择网卡
在弹出的“Select A Device”对话框中,选中“eth0”后按【Enter】键确认,Linux系统中的第一张网卡既是“eth0”,如图所示的界面。
第4步:填写IP地址
在弹出的配置ip地址对话框中,首先使用Tab键移动光标到Use DHCP后面的[ ] 中,然后按键盘的Space键取消里面的[ ]的星号:(*)。再然后填写正确的IP地址,最后按Tab键,把光标移动到“OK”后按Enter键确认IP地址的填写,如图所示。
第5步:保存IP地址配置选项
填写好IP地址后,按Tab键,把光标移动到【Save】后按Enter键保存IP地址的填写。然后再按Tab键,把光标移动到【Save&Quit】项后按Enter键保存设置并返回,如图所示。
第6步:重启网络服务并查看IP地址信息
setup命令修改IP地址后,需重启network服务是刚才配置的IP地址生效,输入命令:
【service network restart】重新启动网络服务
【ifconfig】查询IP地址配置信息
查询到的IP地址信息如图所示。
【子任务二】使用vim打开网络开关
在子任务一中配置的IP地址并没有立即生效,这是因为CentOS安装好后,网卡的开关默认是关闭着的,需要修改配置文件去打开它,此时就必须用到vim编辑器了。在此任务中我们将打开网卡开关的同时学习好vim编辑器的最基本操作。
第1步:打开网卡配置文件
【vim /etc/sysconfig/network-scripts/ifcfg-eth0】编辑网卡配置文件。
第2步:编辑“ifcfg-eth0”文件
按i或a或o任意的一个键,进入编辑模式,此时最下方会有“INSERT”插入标记,表示文件正处于编辑模式,把光标移动到第5行,修改 “ONBOOT=no”修改为 “ONBOOT=yes”,如图所示。
第3步:退出并保存编辑的文件
修改完相应的信息后,按键盘左上角的Esc键,退出编辑模式,然后保存编辑的文件,输入【:wq】(冒号wq),保存并退出,如图所示。
第4步:打开网络的总开关
网卡的开关打开后,系统也不一定能提供网络服务功能,还需确认系统的网络总开关是打开的。CentOS系统的网络总开关是打开的。/etc/sysconfig/network这个文件,使用【vim /etc/sysconfig/network】命令打开网络总开关的配置文件,按i键编辑此文件,配置如下。
在/etc/sysconfig/network文件中,除了上面两个基本控制语句外,还可以增加以下控制语句,以实现我们想要的功能:
GATEWAY:X.X.X.X. #设置系统网关的IP地址
GATEWAYDEV:YYY #设置连接网关的网络设备为YYY。
DOMAINNAME:yhy.com #设置本机的域名为yhy.com
DISDDMAIN:yang.com #在有NIS系统的网络中,设置NIS域名为yhy.com。
修改完上面的配置文件之后,应该重启网络服务或者注销系统,让配置生效。
第5步:重启网络服务
对网络相关的任何配置有文件有修改后都需要重启网络服务或者注销系统,让配置生效。
【service network restart】或【/etc/init.d/network restart】重启network服务使之生效。
【ifconfig】查询IP地址信息。
第6步:总结vim编辑器的简单操作
【vim 后跟文件名】( 注意:不是文件夹名)比如:【vim yhy】如果yhy文件存在就打开,如果没有就创建它。
按i 或o或a三个字母中的任何一个就进入编辑模式,进入编辑模式时,最下方有“INSERT”标识,编辑完后,按左上角的Esc键退出编辑模式,然后按冒号:注意要按shift键。
【:wq】 写入磁盘(Write)并退出(Quit)。
【:q】不保存退出。
【:q!】强制退出。
【子任务三】使用vim配置DNS地址
linux系统中的绝大部分配置都是通过修改相应的配置文件实现的,所以vim编辑器的熟练使用对运维人员来说至关重要,在此任务中,将通过配置linux系统中的DNS来更加熟练的掌握vim编辑器,并总结vim编辑器的部分功能。
第1步:打开DNS的配置文件
输入命令:【vim /etc/resolv.conf】打开DNS的配置文件。
第2步:编配置DNS地址
此文件没有配置DNS地址时默认为空,按i键键入编辑模式,输入如下字符:
在此文档中,按Esc后,把光标移动到第一行,然后连续按两次y键,然后按p就会把光标所在的行复制并粘贴在光标所在的下面。
如果文档中含有其他的以#开头的注释信息,连续按两次d键,删除光标所在的行。
第3步:总结vim的使用
vim可以分为三种状态,分别是指令模式(也叫一般模式command mode)、插入模式(Insert mode)和底行模式(last line mode),各模式的功能区分如下:
1)指令模式/一般模式command mode)
控制屏幕光标的移动,字符、字或行的删除,移动复制某区段及进入Insert mode下,或者到 last line mode。
2)插入模式(Insert mode)
只有在Insert mode下,才可以做文字输入,按ESC键可回到指令模式。
3) 末行模式(last line mode)
将文件保存或退出vi,也可以设置编辑环境,如寻找字符串、列出行号等。
【子任务四】配置网卡多IP地址信息
网络测试中可能碰到这类情况,有些主机或是服务器需要配置多个IP地址来进行数据通信,但是一时又没有多余的网卡,那么如何为单张网卡配置多个IP地址?又或者只需要让配置的IP地址临时测试使用,并不想写入配置文件,一旦重启系统的网络服务,临时IP地址随即失效,在此任务中我们将一一实现。
第1步:使用命令配置临时IP地址
有时为了临时方便,工作需要,需要配一个临时IP地址,重启网络服务或重启系统后就会失效,不会永久保存在系统中可以通过如下命令实现:
【ifconfig eth0 1.1.1.2 netmask 255.0.0.0】配置网卡的临时IP,重启失效。
第2步:临时将一个网卡绑定多个IP
如果一个临时IP地址不够用,还可以绑定多个临时IP,给网卡后面跟“eth0:1”冒号1即可:
【ifconfig eth0:1 1.1.1.3 netmask 255.0.0.0】eth0后面跟冒号和1
第3步:一个网卡永久绑定多个IP
复制配置文件ifcfg-eth0为ifcfg-eth0:1 此方法为永久修改。
使用【cd /etc/sysconfig/network-srcipt/】命令进入网卡文件存放目录,使用【cp ifcfg-eth0 ifcfg-eth0:1】命令复制网卡文件为ifcfg-eth0:1。然后使用【vim ifcfg-eth0:1】命令修改其中的IP地址。
【子任务五】操作网卡与测试网络
在linux系统中,最基本的功能即是提供网络服务,所以掌握最基本的操作网卡与测试网络服务的命令至关重要。在此任务中,列举了一些常用的与网络网卡有关的命令。
第1步:通过命令操作网卡
操作网卡的命令主要是ifconfig命令,可以通过命令关闭,启用网卡。
【ifconfig eth0 down】关闭网卡。
【ifconfig eth0 up】启用网卡。
【ifconfig eth0 hw ether 00:E0:23:45:34:A1】修改网卡物理地址(MAC地址)。
【service network restart】或【/etc/init.d/network restart】重启网络服务。
【ifconfig】查看网卡IP地址与物理地址。
第2步:测试网络状态
测试网络状态主要有【traceroute】、【ping】、【netstat】三个命令。
【traceroute www.sina.com.cn】显示数据包到达目的主机所经过的路由。
【ping www.sina.com.cn】测试到达www.sina.com.cn网络的连通性。
【ping–c 4 8.8.8.8 】测试网络的连通性。
【netstat–I】显示网络接口状态信息。
【netstat–lpe】显示所有监控中的服务器的Socket和正使用Socket的程序信息。
【netstat–r】显示内核路由表信息。
【netstat–nr】显示内核路由表信息。
【netstat–t】显示TCP/UDP传输协议的连接状态。
【netstat–u】显示内核路由表信息。
【arp–a】查看arp缓存。
【arp –s 192.168.33.15 00:60:08:27:CE:B2】添加一个IP地址和MAC地址的对应记录。
【arp –d 192.168.33.15】删除一个IP地址和MAC地址的对应缓存记录。
【子任务六】启动图形还是字符界面
在开启Linux系统时,为什么有的系统进入图形界面,有的在字符界面呢?那是因为开机后进入图形化界面还是进入字符界面取决于inittab文件中的配置,该文件位于etc目录下。linux系统作为服务器来使用,基本都运行在字符界面下,因为图形界面会占用大量的系统资源。
第1步:打开init配置文件
【vim /etc/inittab】使用vim编辑器打开/etc/inittab,打开的文件内容截图如图所示。
在这个文件中,我们通过注释可以看到,Linux有7个运行级,如下:
0 - halt (关机,让init关闭所有进程并关机)。
1-Single user mode (单用户字符界面,通常又称为s或S)。
2-Multiuser,without NFS (不具备网络文件系统功能的多用户字符界面)。
3-Full multiuser mode (具备网络文件系统功能的多用户字符界面)。
4-unused (保留不用)。
5-X11 (具备网络功能的图形用户界面)。
6-reboot (关闭所有运行的进程并重新启动系统)。
除此之外还有ABC三个运行级别,但在Linux都没有意义。
Linux 系统中不同的运行级别(Run Level)代表了系统的不同运行状态,例如 Linux 服务器正常运行时处于运行级别3,是能够提供网络服务的多用户模式;而运行级别 1 只允许管理员通过服务器主机的单一控制台进行操作,即单用户模式。
第2步:修改Linux启动模式
按键盘上的i或o或a三个字符中的任意一个,进入编辑模式,把光标定位到最后一行的:“id:5:initdefault”中,修改数字。如果数字是5,系统启动后默认进入图形界面,设为3则系统启动时默认进入字符终端界面。
第3步:保存配置文件。
按键盘左上角的Ese键,退出编辑模式,输入【:wq】冒号和wq两个字母保存并退出关闭文件。
第4步:图形与字符界面的切换
linux作为服务器,一般工作在字符界面下,占用资源较少,功能很强大,但有时需要桌面办公时,即可却换到图形界面,linux系统作为办公系统,功能同样强大,我们可以完全使用linux来工作,在linux世界中,一般的办公软件基本都有开源的解决方案。
【init 5】或【startx】在字符界面下切换到图形界面(前提是装好图形界面)。
【init 3】从图形界面或单用户模式进入字符界面(图形界面有时需要注销)。
任务四 root账户密码的破解与保护
【任务说明】
root用户是Linux操作系统中的超级管理员,在生产的企业如果新旧职员在工作交接中没有交接Linux系统的密码,或在现实生活中,忘记了root密码,就需要我们进入单用户模式破解Linux系统的密码。
Linux下的启动方式常用的到的有单用户方式、普通多用户方式、完全多用户方式和XWin方式。单用户方式下,系统并没有完全运行起来,只是部分程序运行,这时也不提供任何远程网络服务。进入单用户模式进行系统维护由是root账户来完成的,而且是由root账户直接的进入,没有密码检验。单用户模式给运维人员带来便利的同时,也隐藏着巨大的安全隐患,因为单用户模式下的root账户对系统有完全的操作权限,可以修复系统的同时,也能随时对系统进行破坏。
本任务的主要内容是使用root账户进入单用户模式,并修改root密码。以及对进入单用户模式设置障碍,即密码,防止未经授权的人员轻易的进入单用户模式,修改root账户密码,破坏系统。
【子任务一】进入单用户模式并修改root用户密码
进入单用户模式有两种方式,下面将带领读者一步步去实现。
方式1 使用a操作按键进入单用户模式(推荐:操作简单,这是进入单用户模式最快速的方法。)
第1步:进入kernel编辑界面
开机进入GRUB,在读秒的时候,按两次a 键,编辑 kernel 参数。
第2步:编辑kernel启动参数
进入kernel编辑界面后,输入空格后,再输入数字“1”或“single”,如图所示。以告诉 Linux 内核后续的启动过程需要进入单用户模式,然后按Enter键即可进入单用户模式。
第3步:用【passwd】命令修改root密码
系统无需密码进入单用户模式,用【passwd】命令修改root用户口令。
输入【passwd】命令,然后按Enter键,系统等待输入新的root密码,输入完成后按Enter键再次确认输入新的密码,输入完成后按Enter键即可,需要强调的是,输入密码的时候,是没有任何显示的,是因为主机接受到了键盘的输入字符后不再输出到显示器上,减少了输入密码的失窃风险,如图所示。
第4步:进入多用户系统
输入【init 3】 进入能够提供网络服务的多用户模式文本模式, 输入【init 5】 进入能够提供网络服务的多用户模式图形界面模式。测试刚才改过的口令。
输入用户名root,然后按Enter键输入修改后的新密码,确认即可进入系统。
方式2.使用 【e】 操作按键进入单用户模式。
第1步:进入kernel选择界面
开机Linux读秒的时候,如图所示。
看到这个界面。使用键盘按e键,进入如图所示的界面所示。
第2步:进入kernel编辑界面
再次按e键,进入如下有三个菜单的界面,如图所示。
第3步:编辑kernel启动参数
按上下键,移动光标至以“kernel”开头的第。二行后再次按e键,编辑Linux启动级别,如图所示。
输入空格后,在行末输入数字:1或single,以告诉 Linux 内核后续的启动过程需要进入单用户模式,然后按Enter键系统还回到启动菜单界面,如图所示。
第4步:进入单用户模式
然后按b键,这时系统开机无需密码进入单用户模式。
第5步:用【passwd】命令修改root密码
输入“passwd”命令,然后按Enter键,系统等待输入新的root密码,输入完成后按Enter键再次确认输入新的密码,输入完成后按Enter键即可,需要强调的是,输入密码的时候,是没有任何显示的,是因为主机接受到了键盘的输入字符后不再输出到显示器上,减少了输入密码的失窃风险,如图所示
当你确认两次密码输入一致后,会看到“successfully”密码修改成功的信息提示。
如果当你在输入passwd root后发现,根本没有提示输入新密码。而是直接跳过去了,跟本没法更改密码。
出现这种情况的原因是在默认安装CentOS6.0是seLinux是默认开启的。在seLinux下,Passwd是没法应用的,要临时关闭seLinux。
输入setenforce 0 命令关闭seLinux,这样就可以在单用户模式下更改密码了。
备注:当 Linux 系统进入单用户模式后,由于已经停止了任何网络服务和网络配置(网络接口无效),不会有任何其他人(通过网络)干扰系统的运行状态,管理员可以放心的对 Linux 系统进行系统级别的维护操作。
在单用户模式下 Linux 系统除了不具备网络功能外,是功能完整的操作系统。在单用户模式下可以进行如下的维护和管理工作:
(1)重新设置超级用户口令。
(2)维护系统的分区、LVM 和文件系统等。
(3)进行系统的备份和恢复。
单用户模式的一个典型应用是 root 用户的“口令设置”。对于一些临时使用或实验用途的 Linux 系统(如学生实验室),经常会更换使用者,而 root 用户的口令可能会被遗失,这时可以进入单用户模式更改 root 用户的口令。
【子任务二】给单用户模式加密
如果能够近距离接触到服务器,就可以如此轻松的进入单用户模式,修改root用户密码,这样会存在一定的安全风险,那么,如何给进入单用户模式设置密码呢?首先要对GRUB进行密码配置,修改/boot /grub/grub.conf或者 /etc/grub.conf(/etc/grub.conf是/boot/grub/grub.conf的符号链接)此配置文件即可。
有2种方式可以对进入单用户模式设置密码:
第一种方式:明文方式,即单用户模式的密码在系统文件(/etc/grub.conf)中是可见的,没有加密的。
第1步:打开/boot/grub/grub.conf 文件
使用vim编辑器打开/boot/grub/grub.conf 文件:
【vim /boot/grub/grub.conf】
第2步:编辑/boot/grub/grub.conf 文件
在splashimage这个参数下一行添加: password=密码,如图所示。
保存后重新启动计算机,再次登录到GRUB菜单页面的时候就会发现, 这时已经不能直接使用【e】命令编辑启动标签了,须先使用【p】命令 ,输入正确的密码后才能够对启动标签进行编辑,如图所示。
但是我们设置了明文密码也不是很安全的。如果他人通过合法途径进入到系统后得到了/boot/grub/grub.conf这个文件的明文密码后仍然可以修改GRUB启动标签从而进入单用户模式。
第二种方式: MD5加密方式,即进入单用户模式的密码是以密文的方式存在系统文件(/etc/grub.conf))中的。
第1步:给密码进行md5加密
在终端中输入grub-md5-crypt按Enter键,这时系统会要求输入两次相同的密码,之后系统便会输出MD5码,如图所示。
第2步:添加md5密文到/etc/grub.conf文件中
将生成的MD5密文复制下来,然后编辑/etc/grub.conf文件,在splashimage这个参数下一行添加:
password --md5 $1$EF/on/$rFfk6KXT2U35hkxdnEm61
保存后重新启动计算机,再次登录到GRUB菜单页面的时候就会发现,这时亦不能直接使用e键编辑启动标签了,须先使用【p】命令,输入正确的密码后才能够对启动标签进行编辑。








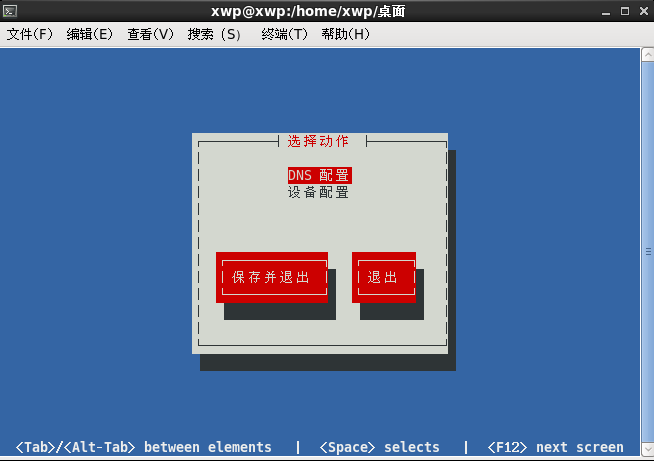
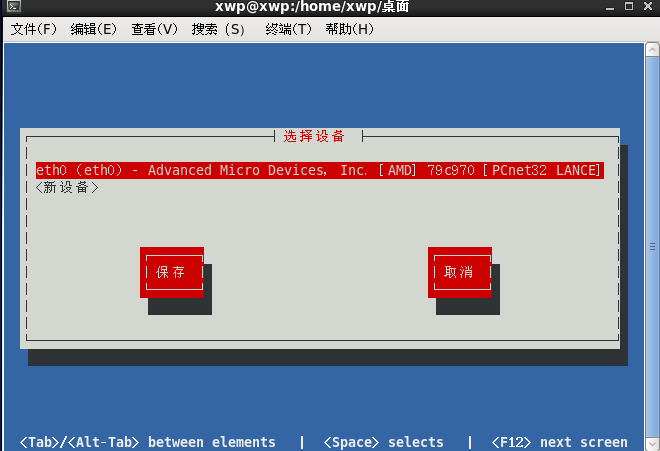
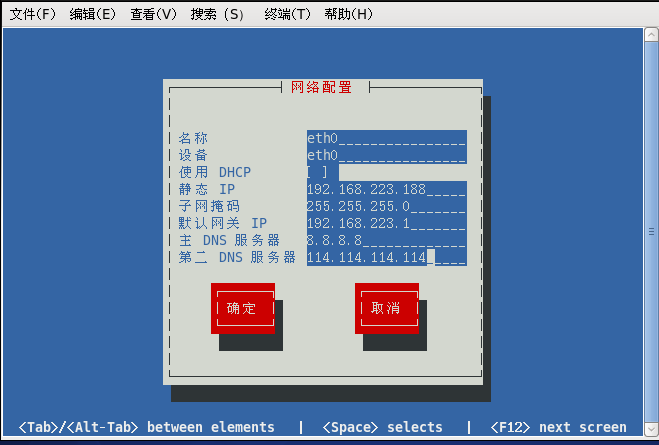
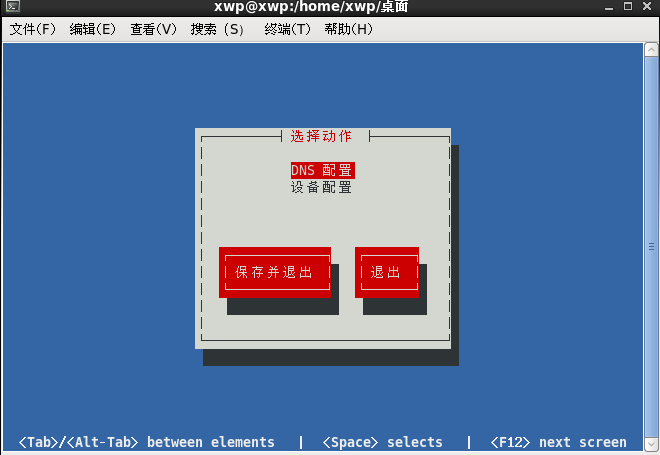
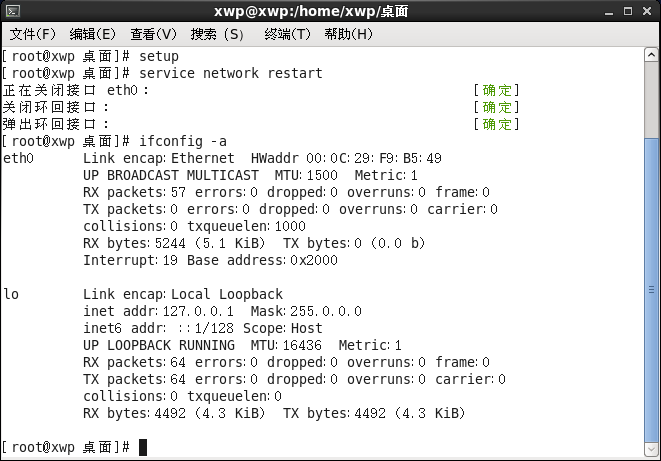
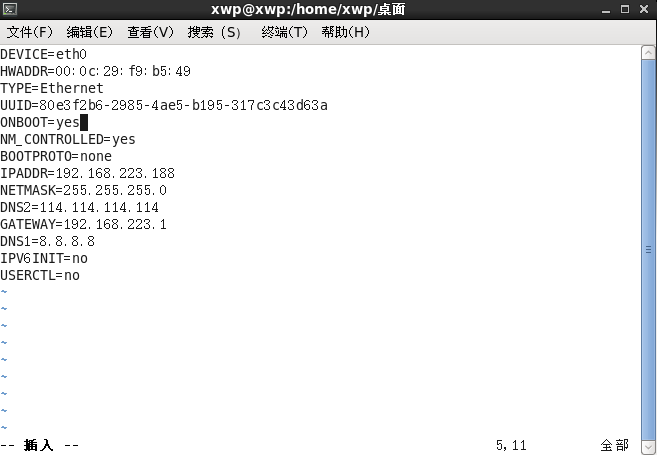

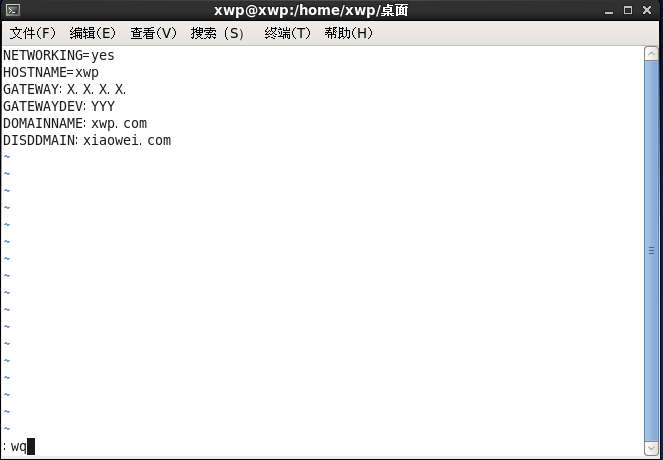

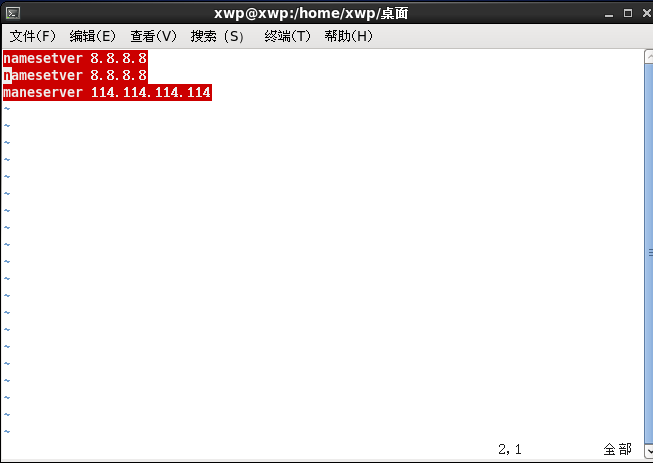

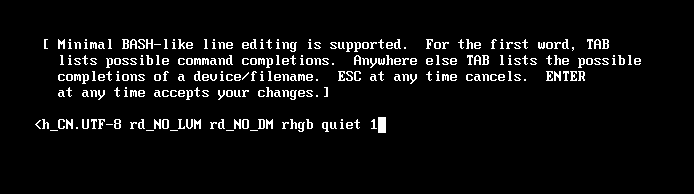
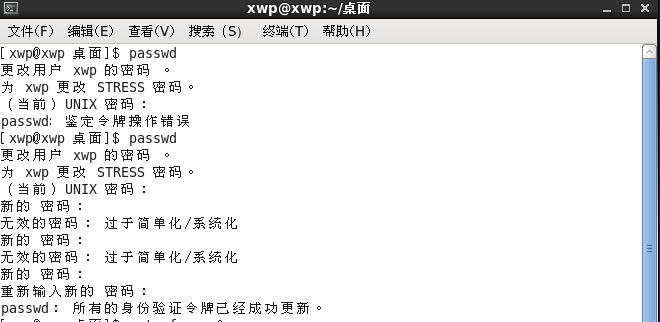


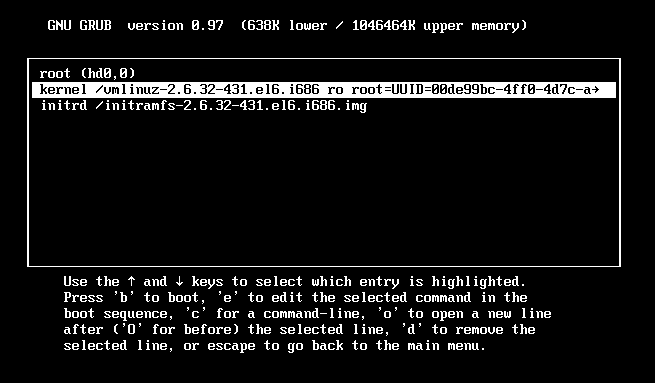
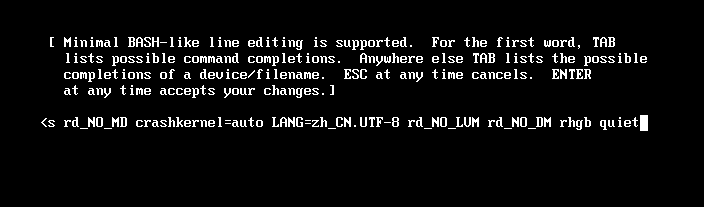
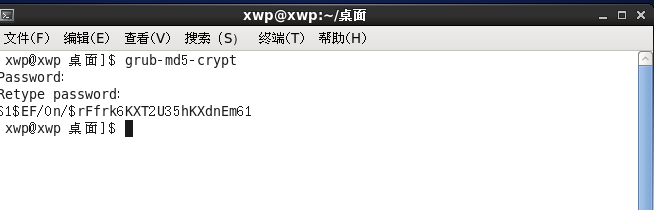














 901
901











 被折叠的 条评论
为什么被折叠?
被折叠的 条评论
为什么被折叠?








