该网盘链接有效期为7天,有需要评论区扣我:
通过网盘分享的文件:mariadb-10.3.7-winx64.msi
链接: https://pan.baidu.com/s/1-r_w3NuP8amhIEedmTkWsQ?pwd=2ua7 提取码: 2ua7
1 双击打开安装软件
- 本次安装的是mariaDB,双击打开mariaDB安装文件,会弹出安装界面,如图1所示。

图1 MariaDB安装示意图-1
2 勾选按钮
- 双击安装软件后会进入安装安装协议页面,在下方的正方形单选框处打上对勾,然后点击“Next”按钮,如图2。

图2 MariaDB安装示意图-2
- 进入如图3所示的安装路径选择页面,在当前页面我们可以指定软件安装的位置,如果不需要改变直接点击“Next”按钮进行下一步即可,如果想要自定义安装路径,点击“Browse”按钮,跳转如图4所示的自定义安装路径界面,选择自定义安装路径,点击“OK”按钮即可。

图3 MariaDB安装示意图-3

图4 MariaDB安装示意图-4
3 输入密码
- 接下来进入如图5的界面,需要根据需要输入属于自己的密码,默认用户名为root,同学们刚开始学习数据库,建议密码也使用root,以后有需求或者进公司再设置其他密码,并且将UTF8选项勾选,设置完成后点击“Next”按钮。

图5 MariaDB安装示意图-5
4 设置数据库参数
- 进入如图6的界面,需要设置如下数据库参数,服务器名称、端口号及占用内存大小等。(建议不要改动,使用默认值即可)

图6 MariaDB安装示意图-6
5 设置提交使用信息的插件
- 进入如图7所示页面,设置提交使用信息的插件,帮助MariaDB找到不足,并且改善用户提现,不用勾选直接点击“Next”按钮即可。

图7 MariaDB安装示意图-7
6 点击安装
- 前面的配置都已完成后,进入如图8所示界面,点击“Install”按钮开始安装软件即可。

图8 MariaDB安装示意图-8
7 安装成功
- 显示如图9所示界面,即安装成功。

图9 MariaDB安装示意图-9
8. 配置环境变量
我的电脑/此电脑 右键 属性
选择关于 高级系统配置
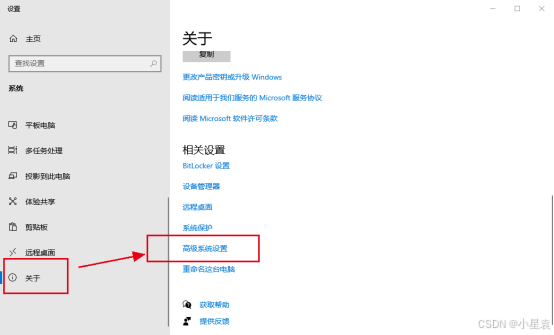
选择环境变量:

选择系统变量 Path 点击 编辑
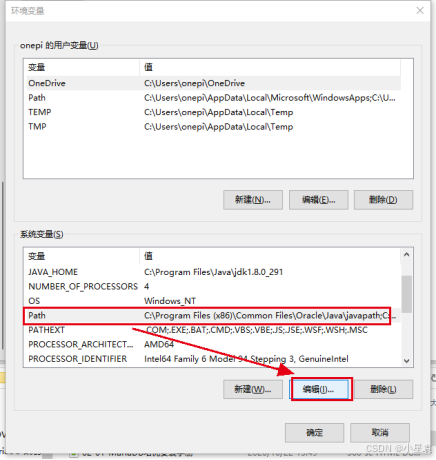
然后将MariaDB安装目录下的bin文件目录新建添加复制到Path环境变量中:如下图
安装成功后,需要配置环境变量。如图10。

图10 MariaDB安装示意图-10
9. MariaDB的测试使用
9.1 打开命令提示符黑窗口(DOS命令窗口)
正式安装成功MariaDB软件后,我们要测试使用它,检查是否安装成功。按住WIN+R键出现以下窗口如图11或者按照以下图12点击屏幕左下角放大镜找到搜索框。然后输入cmd三个字母,点击回车,进入DOS命令窗口。

图11 MariaDB使用示意图-1
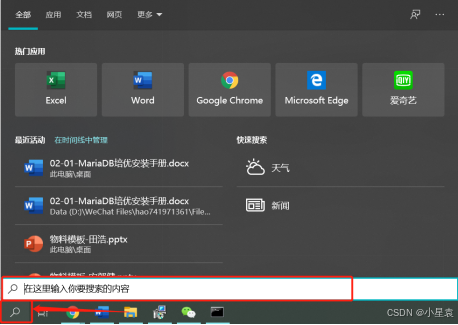
图12 MariaDB使用示意图-2
9.2 开始测试使用MariaDB
进入DOS命令窗口后,我们需要输入mysql -uroot -proot ,如图13。
![]()
图13 MariaDB使用示意图-3
然后点击回车,如果出现如图14的界面,恭喜你,即安装成功!

图14 MariaDB使用示意图-4
上一篇文章: 入门Java编程的知识点—>Http协议(day20)-CSDN博客![]() https://blog.csdn.net/Z0412_J0103/article/details/141590909
https://blog.csdn.net/Z0412_J0103/article/details/141590909
下一篇文章: MySQL知识架构体系详细表(day22)-CSDN博客![]() https://blog.csdn.net/Z0412_J0103/article/details/141679419
https://blog.csdn.net/Z0412_J0103/article/details/141679419

























 1万+
1万+

 被折叠的 条评论
为什么被折叠?
被折叠的 条评论
为什么被折叠?








