1. 安装环境
VMware:
产品:VMware® Workstation 12 Pro
版本:12.5.6 build-5528349
CentOS
镜像版本:CentOS-7-x86_64-DVD-1611.iso
2. 新建虚拟机
打开VMware软件,点击【文件】在下拉菜单中选择【新建虚拟机】,如下所示:
在【新建虚拟机向导】中默认已经选择了“自定义(高级)”,所以说我们只需要在此点击【下一步】
在【新建虚拟机向导】中,点击【下一步】
在【新建虚拟机向导】中,继续【下一步】
在【新建虚拟机向导】中,由于我们安装的“CentOS-7-x86_64-DVD-1611.iso”操作系统是属于Linux操作系统的一种,所以说此处“客户机操作系统”应选择“Linux”,由于该版本为64位的操作系统,因而在此处的版本号中选择“CentOS 64位”,选择好以后,点击【下一步】
在此处的【新建虚拟机向导】中,我们可以给自己的虚拟机起一个名字,在此处由于我们将要安装的CentOS操作系统版本为7,64位的含有桌面版的操作系统,所以说我在这里的“虚拟机名称”中将其命名为“CentOS-7-64-Desktop”,在这里命名完全是随意的,起别的名字也行。同时由于我们安装的虚拟机操作系统文件较大,因而不能将其放到C盘中,所以说我们得找个地方另行存放,在此处我选的位置为“F:\VirtualMachine\CentOS-7-64-Desktop”,当然选择在其它位置也行。选择完之后,点击【下一步】
在此处的【新建虚拟机向导】中,我们就可以随意了,我这里选择的是单核双线程,然后点击【下一步】
在此处的【新建虚拟机向导】中,保持默认,点击【下一步】








 本文详细介绍了如何在VMware Workstation 12 Pro上安装CentOS-7-x86_64-DVD-1611.iso。从新建虚拟机的步骤,到选择操作系统类型,分配硬件资源,以及手动分区和配置网络,直至最终成功登录CentOS,整个过程清晰详尽。
本文详细介绍了如何在VMware Workstation 12 Pro上安装CentOS-7-x86_64-DVD-1611.iso。从新建虚拟机的步骤,到选择操作系统类型,分配硬件资源,以及手动分区和配置网络,直至最终成功登录CentOS,整个过程清晰详尽。

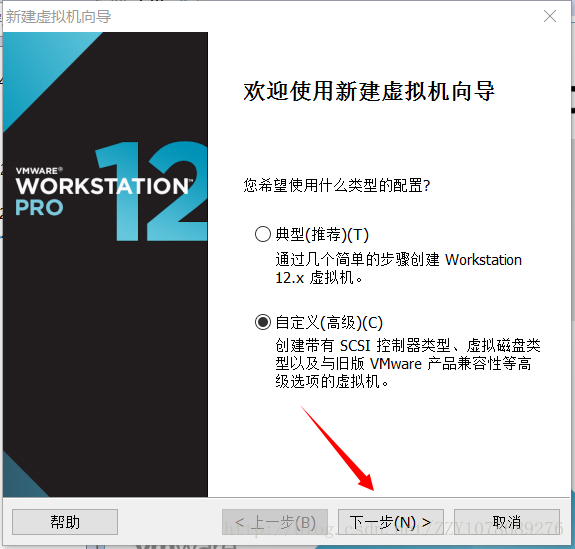
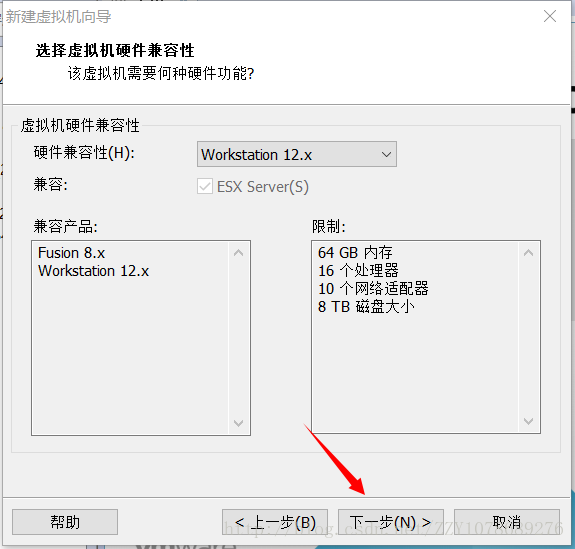
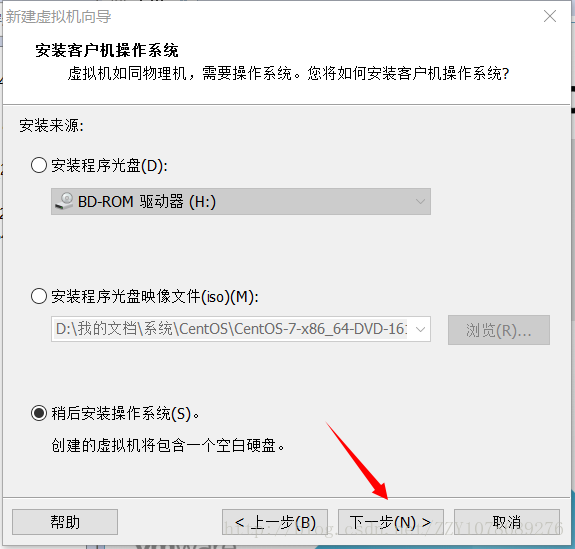
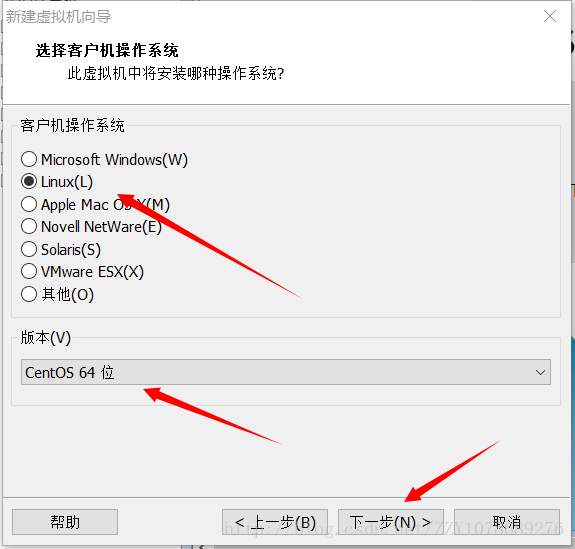
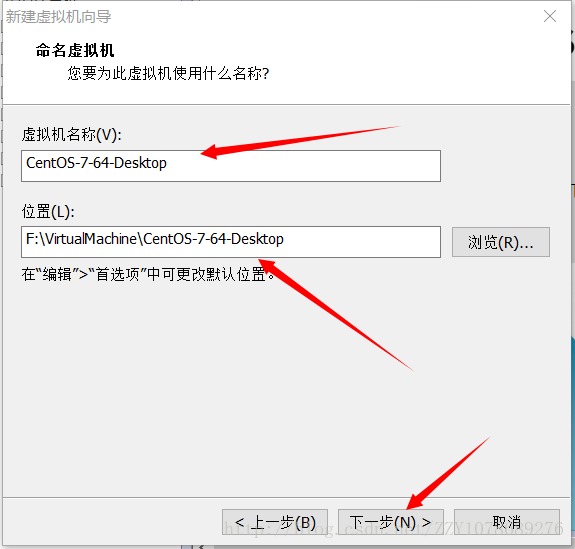
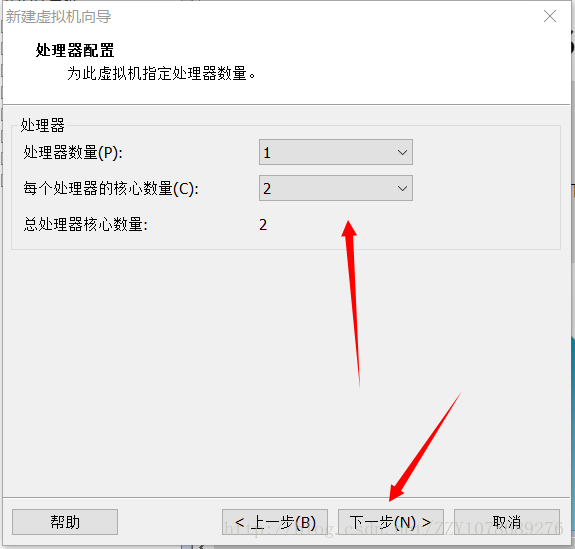
 最低0.47元/天 解锁文章
最低0.47元/天 解锁文章















 2933
2933

 被折叠的 条评论
为什么被折叠?
被折叠的 条评论
为什么被折叠?








