JDK的安装以及环境变量配置
一.JDK的安装教程
1.登录http://www.oracle.com,下载JDK(J2SE)
2.点击Menu,选择Products→Java→Download Java(JDK) for Developers→(如图所示):
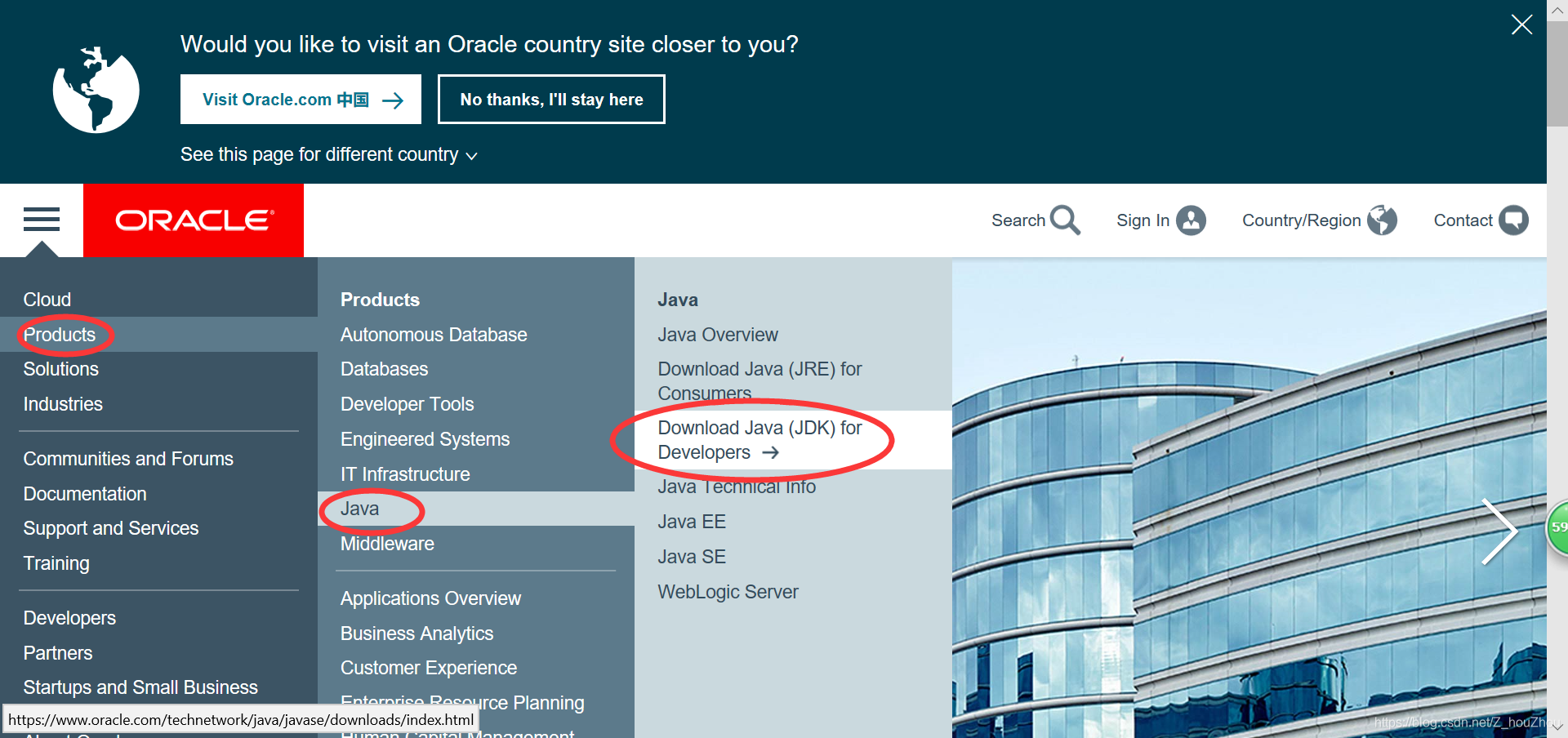

3.点击上图箭头所指示的地方会出现以下界面,此时你需要根据你的电脑系统来进行对应的版本进行选择,在选择版本和下载之前你需要首先接收协议,具体界面如下图所示:

4.双击后进行JDK的安装
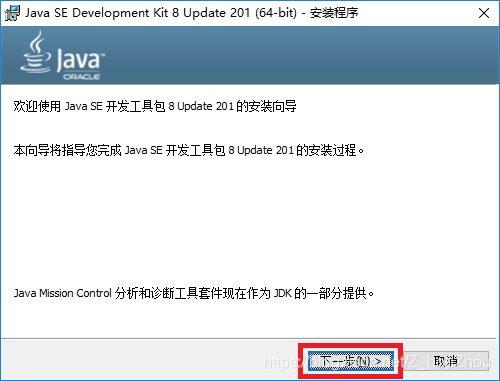
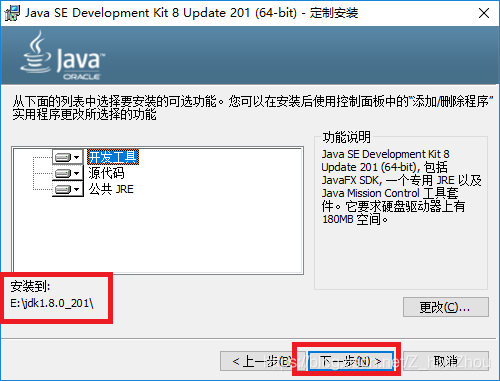

 二.安装完成后,需要进行环境变量的配置,步骤如下:
二.安装完成后,需要进行环境变量的配置,步骤如下:
1.右键我的电脑→属性

2.点击高级系统设置,如图所示:

3.点击上图中的环境变量,然后开始环境变量的配置:
(1)点击系统变量下面的新建按钮,变量名JAVA_HOME(代表JDK安装路径),值对应的是JDK的安装路径。

(2)继续在系统变量里面新建一个CLASSPATH变量,其变量值如下图所示:
CLASSPATH = ;%JAVA_HOME%\jre\lib\rt.jar; %JAVA_HOME%\lib\dt.jar;
%JAVA_HOME%\lib\tools.jar

(3)在系统变量里面找一个变量名是PATH的变量,需要在它的值域里面加如下的代码:PATH=%JAVA_HOME%\bin



4.测试所配置的环境变量是否正确
(1)WINDOWS+R键,输入cmd,进入命令行界面,如下所示:

(2)输入java -version命令,可以出现如下图的提示,可以看安装的JDK版本

5.写一段代码验证一下
(1)创建名字叫Test.JAVA,文件名字后缀一定是.java
(2)需要在文件里面写下面的代码:

(3)继续windows+r键进入dos命令行,需要首先进入java文件所在的目录,然后分别使用javac命令对java文件进行编译,然后使用java命令来解析javac命令编译的结果,就会如下图所示这样:






















 251
251

 被折叠的 条评论
为什么被折叠?
被折叠的 条评论
为什么被折叠?








