准备
虚拟机软件:VMware Workstation
ISO镜像文件:CentOS-7-x86_64-DVD-1804.iso (其他版本也可以)
创建虚拟机
1 主页点击创建新的新的虚拟机
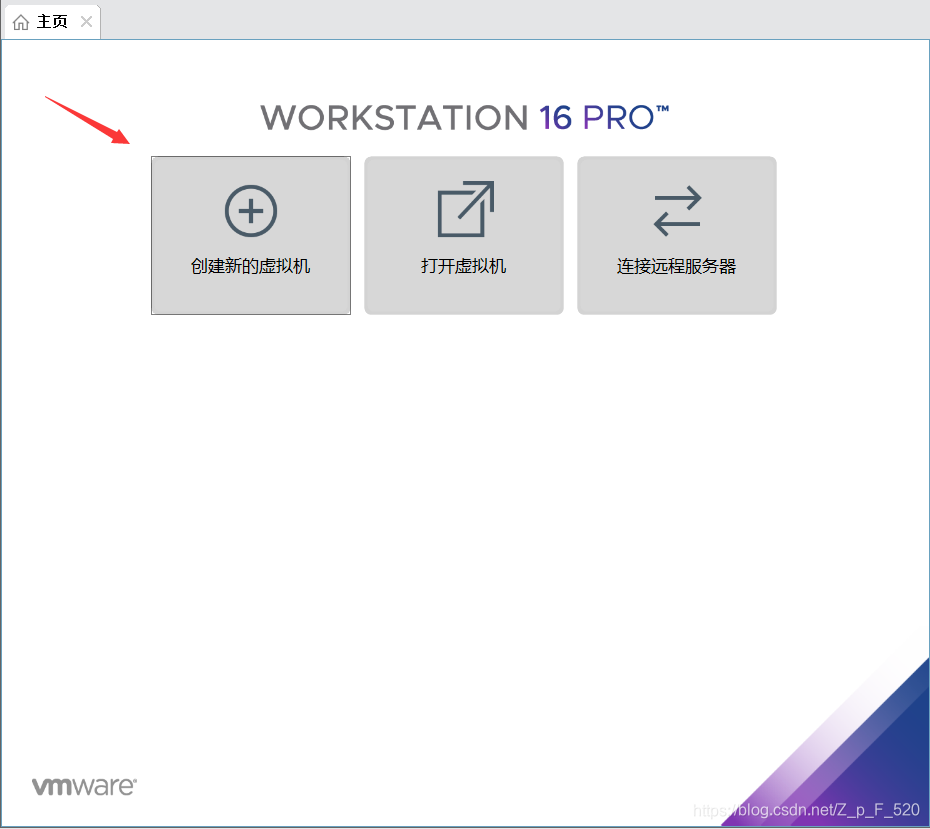
2 自定义(高级)—> 下一步
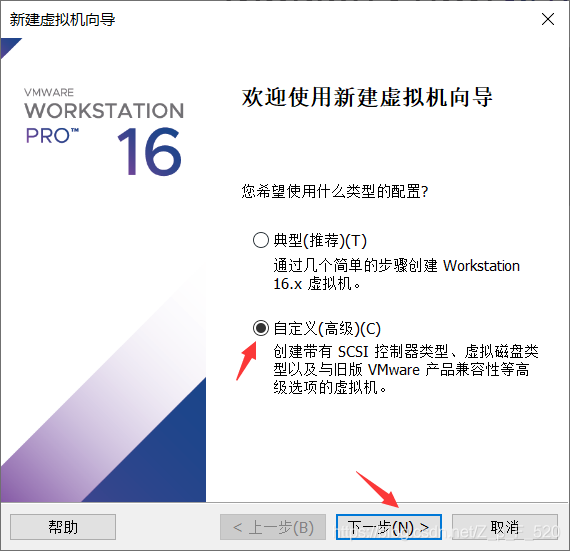
3 选择虚拟机硬件兼容性 —> 下一步
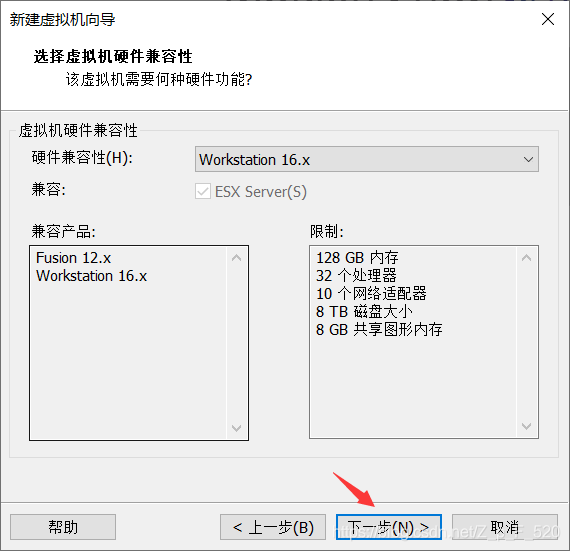
4 选择操作系统,选择稍后安装操作系统 —> 下一步
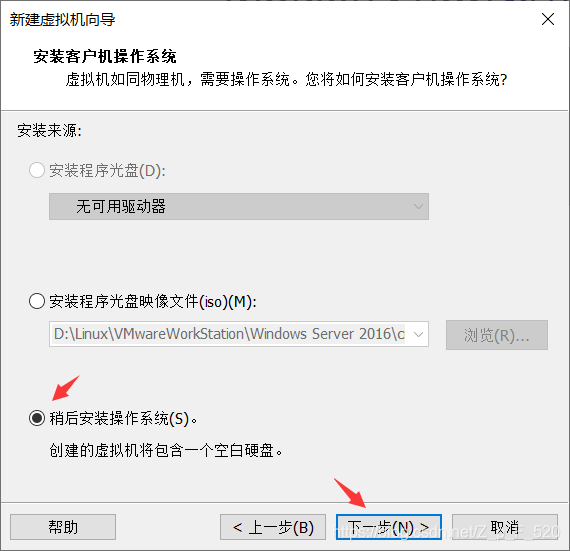
5 客户机操作系统选择 Linux(L) ,版本选择与自己准备的 ISO 镜像文件一致 —> 下一步
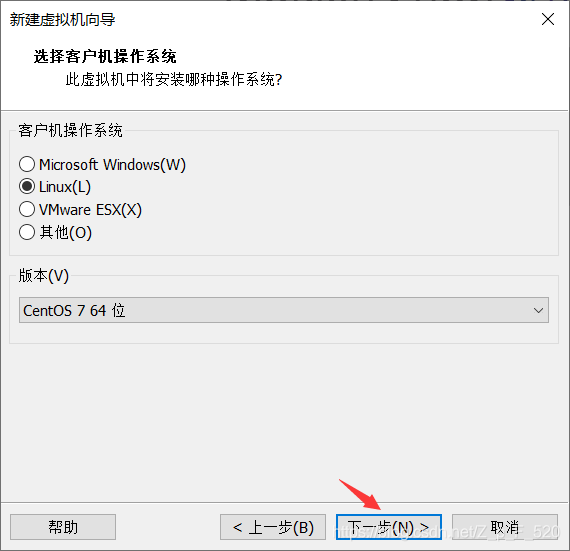
6 命名虚拟机,自己起名,位置选择自己要安装的虚拟机地址 —> 下一步
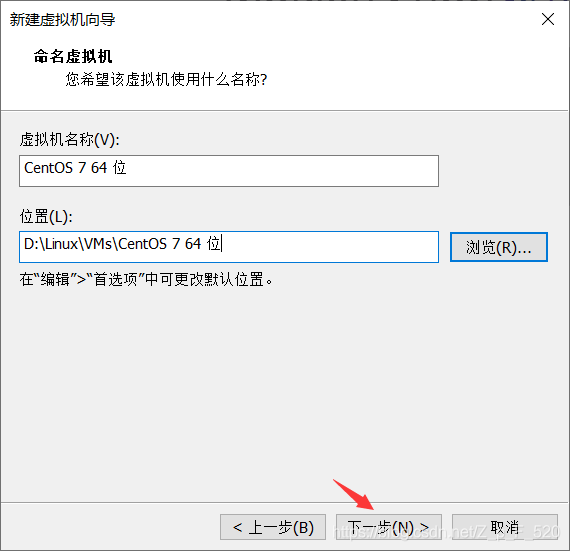
7 处理器配置,按自己需求进行配置 — > 下一步
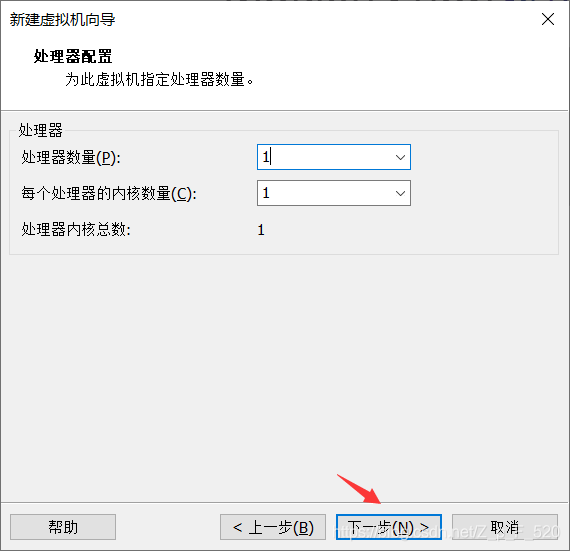
8 选择虚拟机内存大小,按自己需求进行配置 — > 下一步
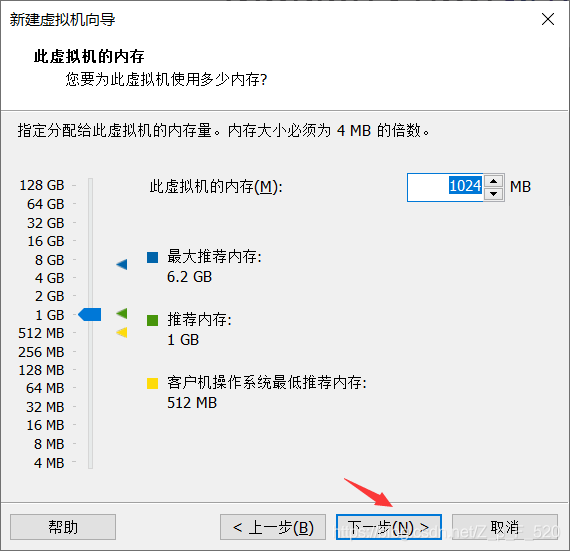
9 网络类型,选择使用网络地址转换(NAT) —> 下一步
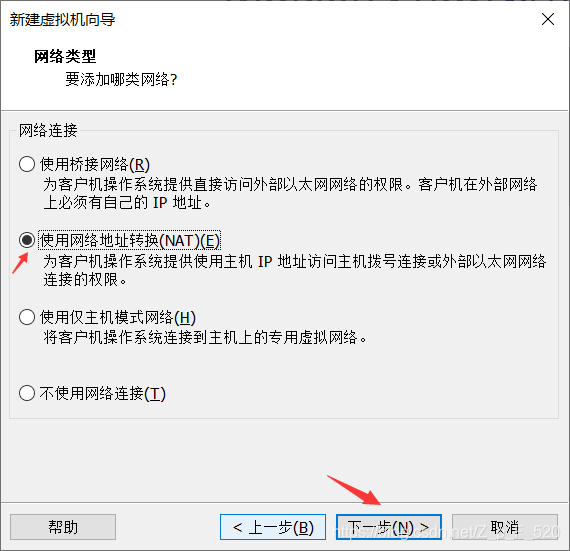
10 选择 I/O 控制器,默认 —> 下一步
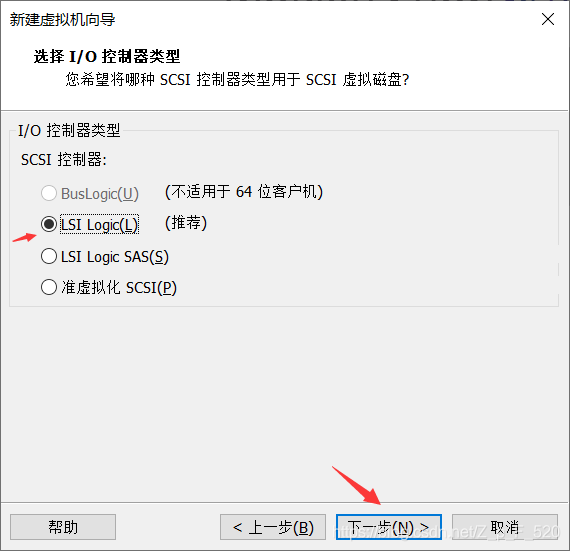
11 选择磁盘类型,默认 —> 下一步
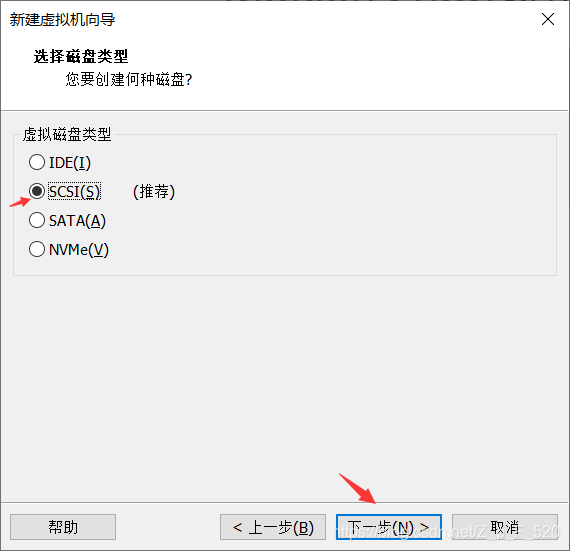
12 选择磁盘,默认 —> 下一步
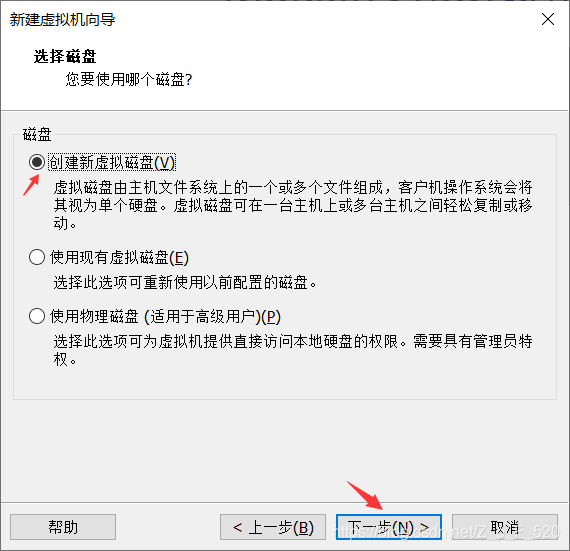
13 指定磁盘容量,默认 —> 下一步

14 指定磁盘文件,默认 —> 下一步

15 选择自定义硬件,双击
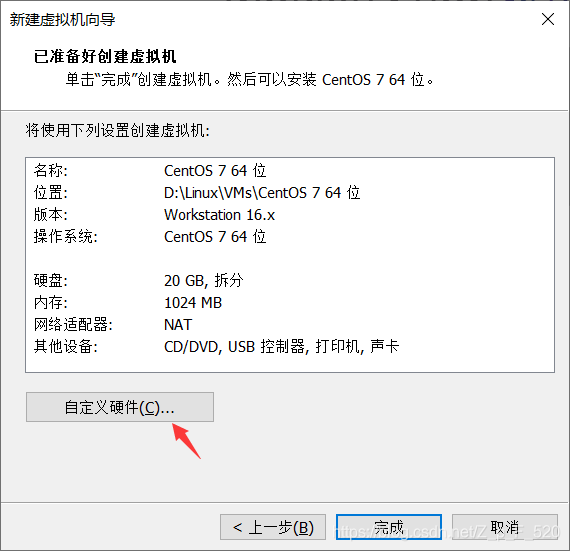
16 获取ISO镜像文件,新 CD/DVD —> 使用 ISO 影响文件 —> 浏览 —> 选择自己准备好的 ISO 镜像文件 —> 关闭
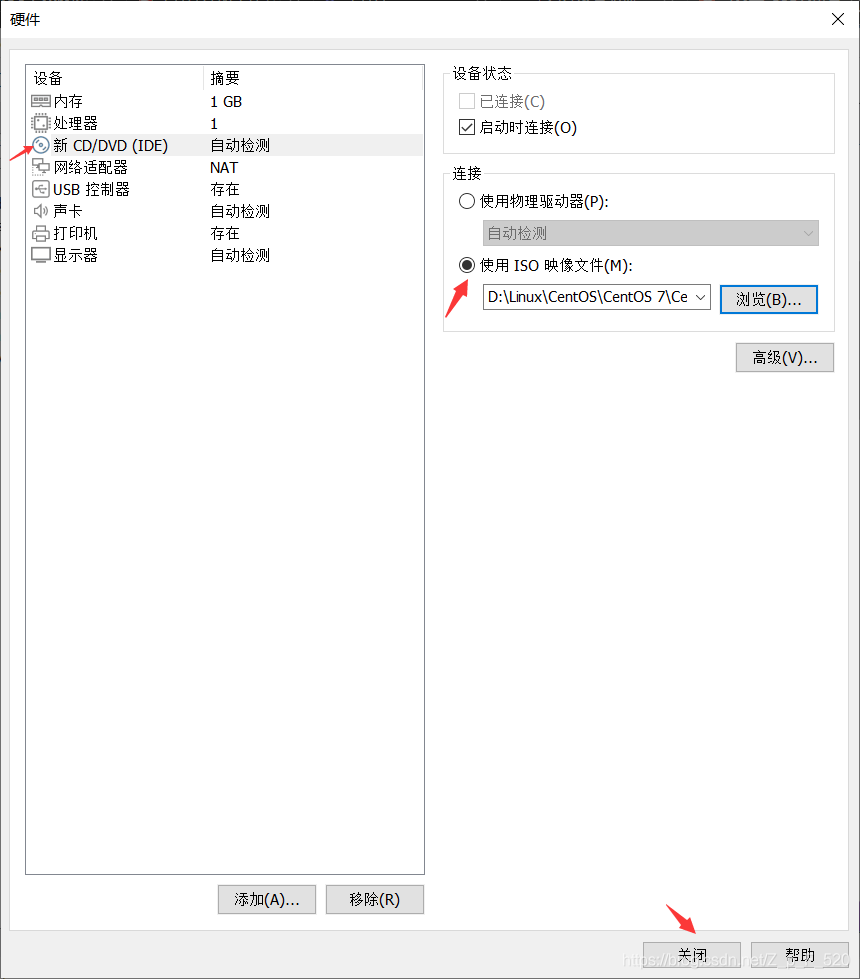
17 点击完成,此时左侧列表会出现刚创建好的虚拟机,下面开始安装。。。
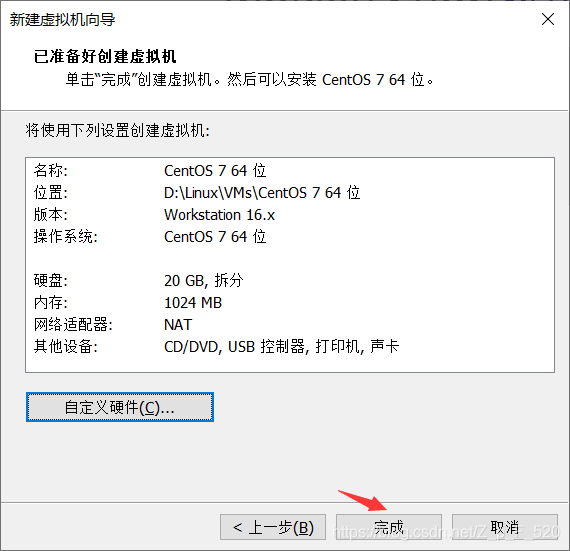
安装虚拟机
1 双击开启虚拟机
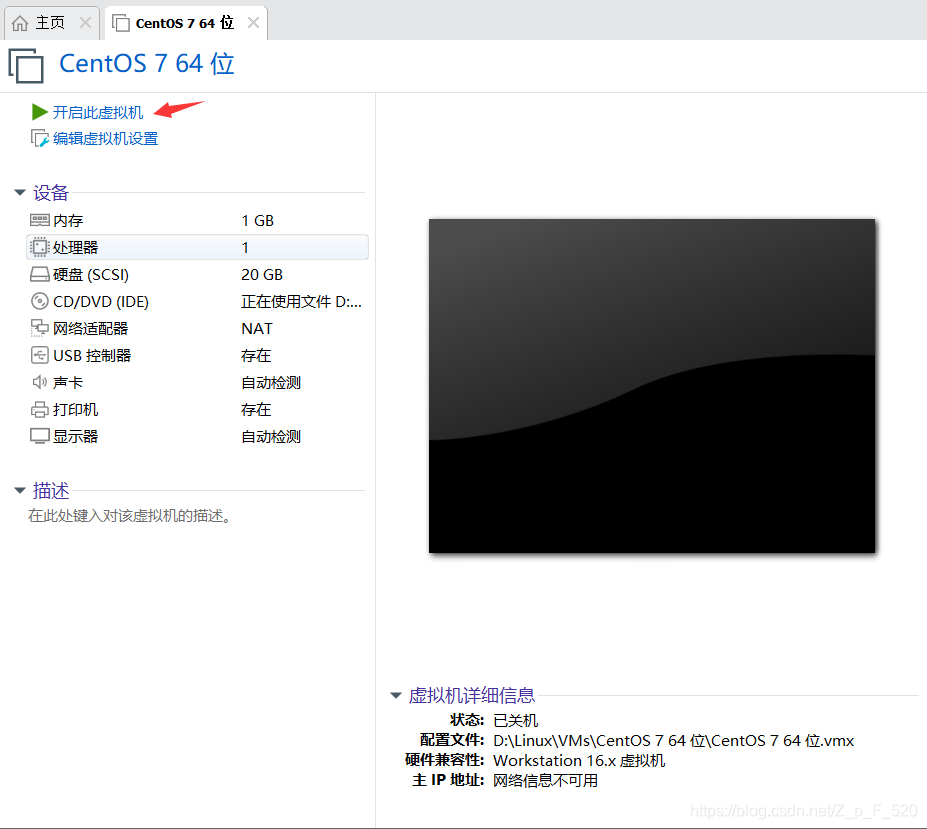
2 直接选择 Install CentOS 7 下一步,省的等
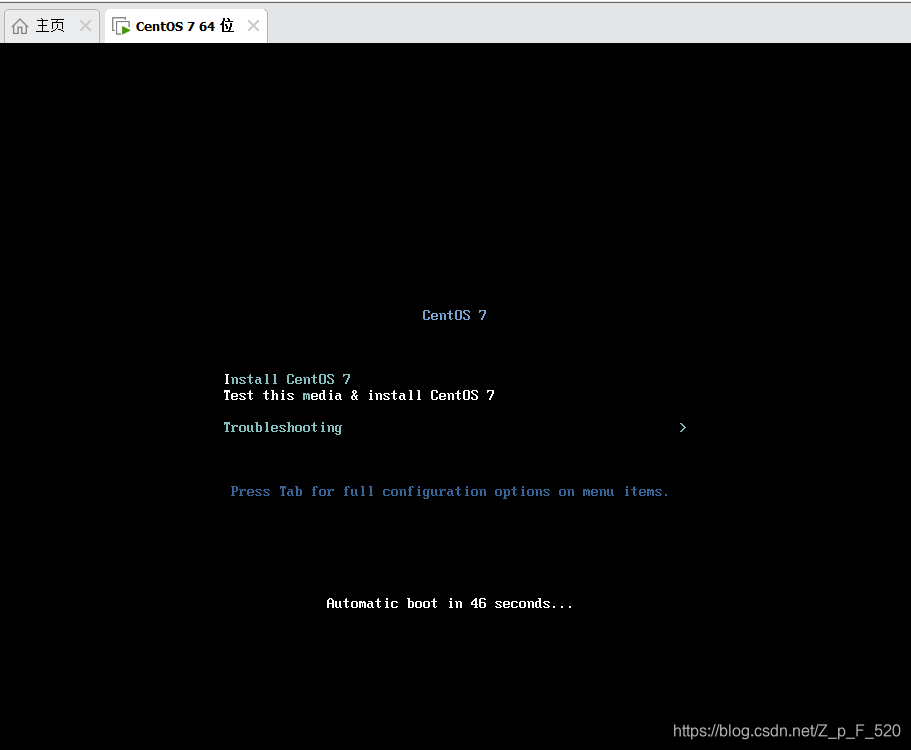
3 读取文件中
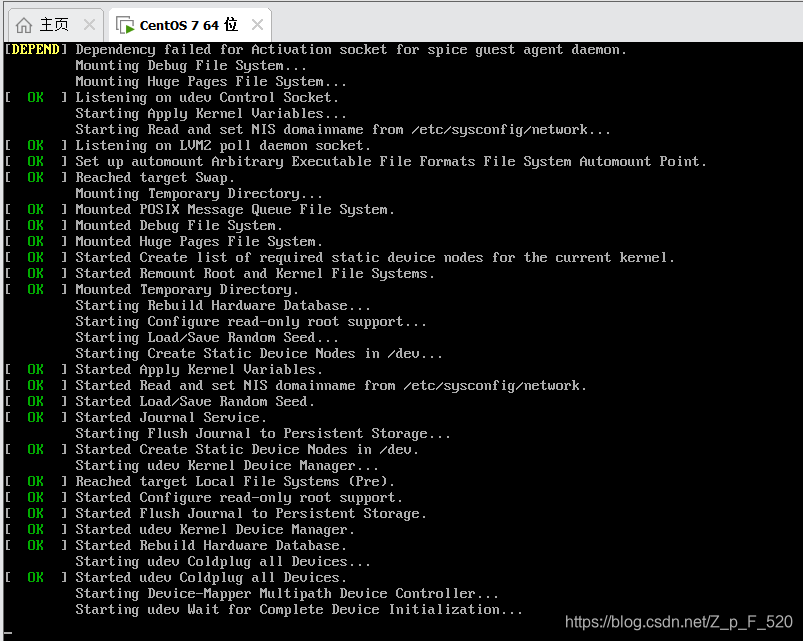
4 语言选择中文 —> 继续
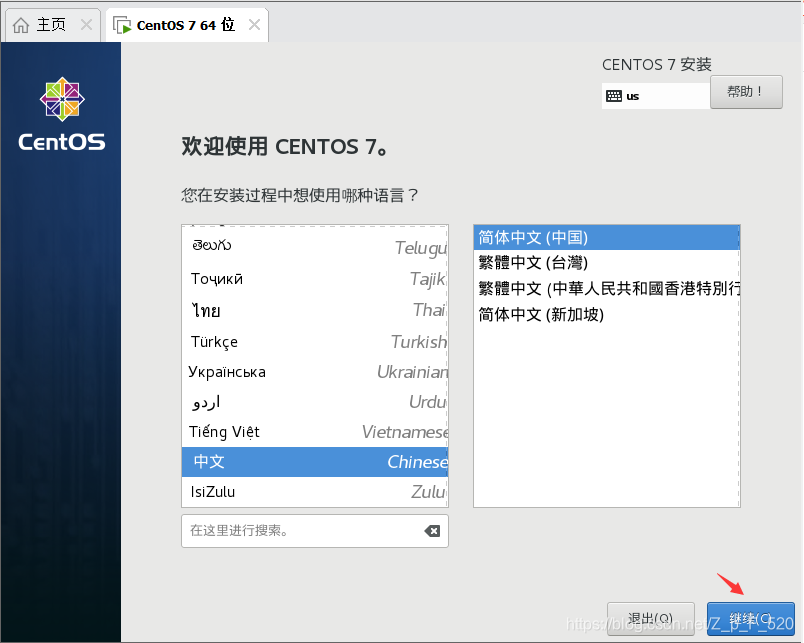
5 日期和时间选择 上海 ,软件选择 最小安装,安装位置选择自动分区 —> 开始安装
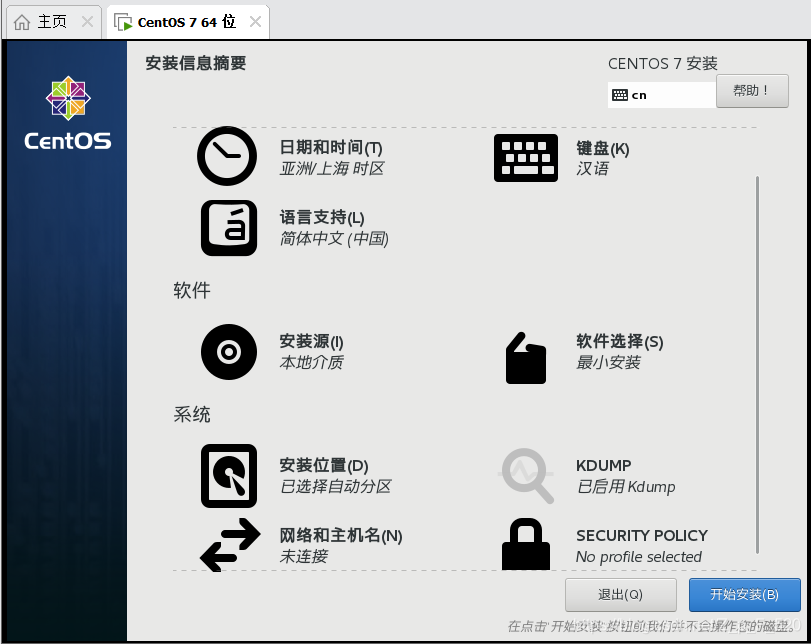
6 开始安装,密码需设置,用户名不需要操作,等待安装完成
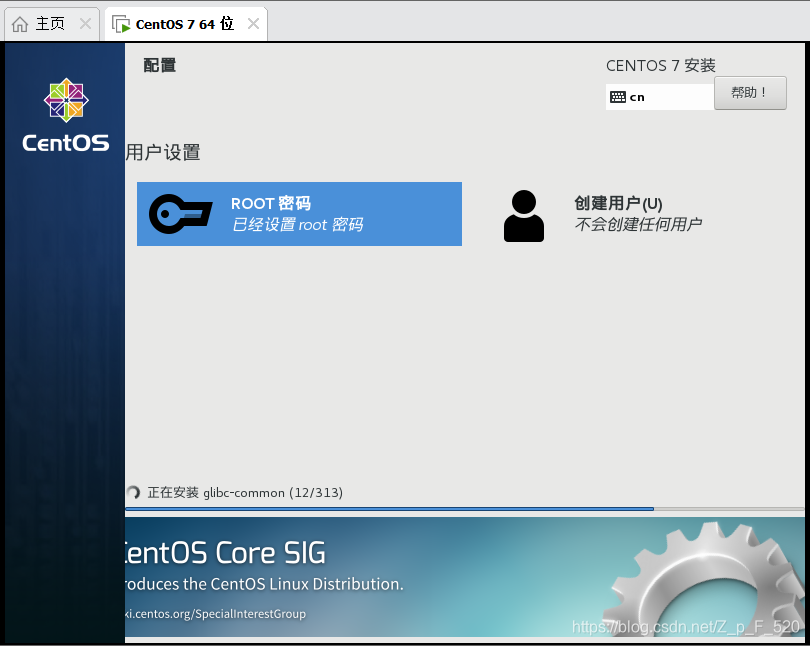
7 安装完成,重启即可使用
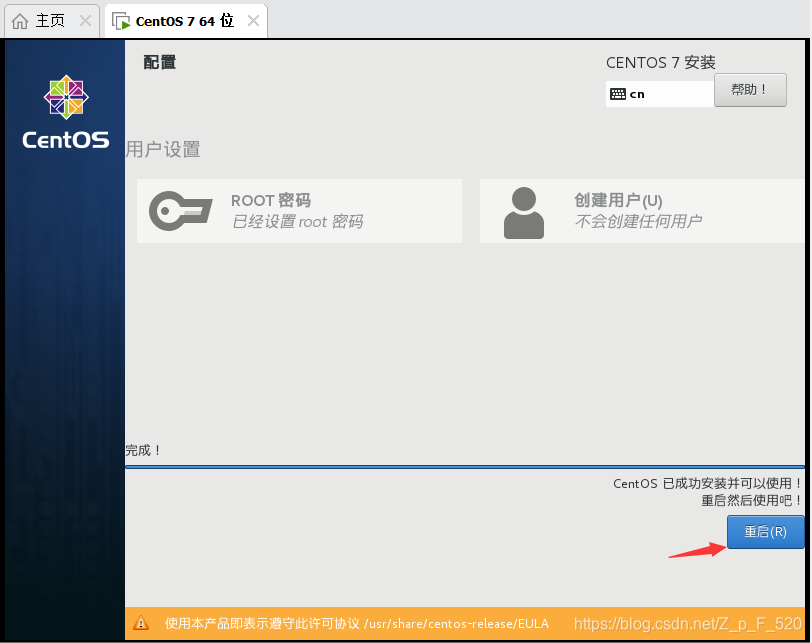
























 313
313

 被折叠的 条评论
为什么被折叠?
被折叠的 条评论
为什么被折叠?








