安装Python
①win7,win8,win10系统,建议下载python3.7.4版本:
【直达链接】https://www.python.org/downloads/release/python-374/
②win xp:建议下载 python 3.4.4版本
【直达链接】https://www.python.org/downloads/release/python-344/
Python安装包虽然版本不同,但安装过程其实都是差不多的。
往下拉,看到 Files,如下图:
 64位操作系统: 找到 windows x86-64 executable installer并点击,耐心等待下载完成!
64位操作系统: 找到 windows x86-64 executable installer并点击,耐心等待下载完成!
32位操作系统: 找到 windows x86 executable installer并点击,耐心等待下载完成!
下载完后双击点开 python-3.7.4.exe。(就是你下载下来的python),点击后如下图:
 等待安装完成
等待安装完成
 出现【setup was successful】,安装成功。
出现【setup was successful】,安装成功。
 检验是否真的安装成功
检验是否真的安装成功
通过【win+r】调出【运行】弹窗,输入“cmd”之后打开【命令提示符】。

 输入python ,点击回车,看到下图,则安装python成功。
输入python ,点击回车,看到下图,则安装python成功。
【注意】
下面就是安装成功的显示,3.7.4是你上面安装的python版本,与你安装的版本有关。
可能你的显示跟我的有点差异,但是没关系。只要出现 “ >>>” 证明你安装成功了。
当你看到 “>>>” 的时候就说明进入了python交互模式,这种情况要输入exit() 回车,进行退出,括号是英文的括号。
安装pip
pip 是 Python 的包管理工具,该工具提供了对Python 包的查找、下载、安装、卸载的功能。不管你是win 7、win XP还是win 10,都要安装pip。
检验是否有pip
重新打开【命令提示符】,输入 pip 并点击回车,出现下图。有点儿小差异没事,但是如果有较大的差异,则证明不行。
 升级pip
升级pip
输入 :pip install --upgrade pip,并回车。
【注意】如果网速太慢出现大片红色(如下图2所示),可以用下面的语句,通过清华镜像直接下载升级。(后面下载myqr模块也可能出现大片爆红,同理解决)
python -m pip install --upgrade pip -ihttp://pypi.douban.com/simple --trusted-host pypi.douban.com,并回车【直接复制黏贴过去】
或者下面这条:
python -m pip install --user --upgrade pip -i https://pypi.tuna.tsinghua.edu.cn/simple

 如果出现下面报错:
如果出现下面报错:
输入 :pip install --upgrade pip --user,并回车。【直接复制黏贴过去】
升级成功就会显示:requirememt already up-to-date
 安装myqr模块
安装myqr模块
输入:pip install -i https://pypi.tuna.tsinghua.edu.cn/simple myqr,并回车。
或者下面这条:
pip install -i https://pypi.tuna.tsinghua.edu.cn/simple myqr --user
【直接复制黏贴过去】版本不一样不影响使用!!!!!!!!
其他镜像链接:
阿里云 http://mirrors.aliyun.com/pypi/simple/
中国科技大学 https://pypi.mirrors.ustc.edu.cn/simple/
豆瓣(douban) http://pypi.douban.com/simple/
清华大学 https://pypi.tuna.tsinghua.edu.cn/simple/
中国科学技术大学 http://pypi.mirrors.ustc.edu.cn/simple/

 检验是否安装成功,输入pip list,检验是否安装成功。
检验是否安装成功,输入pip list,检验是否安装成功。
安装VS Code 编辑器
下载vscode
winXP、win 7、win8和win 10用户都要安装。而且VS Code是兼容性比较好的,大家可以放心下载并安装最新版本~
编辑器就是一个方面在自己电脑编写代码的软件,类似于为了方便写文字安装的Word~
我们接下来要安装的编辑器是Visual Studio Code,简称VS Code。
下载网址是:https://code.visualstudio.com/,点击[Download for Windows]即可下载。 点击下载下来的vscode程序,出现下图,选择【我接受协议】,然后点击【下一步】。
点击下载下来的vscode程序,出现下图,选择【我接受协议】,然后点击【下一步】。 继续点击【下一步】即可。
继续点击【下一步】即可。 继续点击【下一步】即可。
继续点击【下一步】即可。  在【选择其他任务】窗口,勾选所有的选项,然后点击【下一步】。
在【选择其他任务】窗口,勾选所有的选项,然后点击【下一步】。  弹出的【安装就绪准备】窗口,直接点击【安装】。
弹出的【安装就绪准备】窗口,直接点击【安装】。
 稍等几分钟,在最后弹出的窗口,勾选启动软件,最后点击【完成】。
稍等几分钟,在最后弹出的窗口,勾选启动软件,最后点击【完成】。
 ok,你终于成功安装了VS Code编辑器,默默给自己点个赞吧~有了编辑器,你就可以进行实操代码练习了。不过呢,我们还需要对Vs Code编辑器进行一些小配置。
ok,你终于成功安装了VS Code编辑器,默默给自己点个赞吧~有了编辑器,你就可以进行实操代码练习了。不过呢,我们还需要对Vs Code编辑器进行一些小配置。
安装vscdoe拓展
安装python拓展,跟着下图的步骤即可(版本号可能有点不一样但是不影响)。
 汉化,跟着下图操作即可。
汉化,跟着下图操作即可。 如果打开VSCode界面提示你下载Git,点击右下角的小叉号关闭即可。
如果打开VSCode界面提示你下载Git,点击右下角的小叉号关闭即可。 安装完Python扩展和语言包,编辑器就可以正常使用,重启一下编辑器。界面如下:
安装完Python扩展和语言包,编辑器就可以正常使用,重启一下编辑器。界面如下: 重启后再次运行程序的时候,VS Code提示你安装pylint,务必点击安装。
重启后再次运行程序的时候,VS Code提示你安装pylint,务必点击安装。
【注】如果在安装时不小心叉掉/未弹出pylint的安装界面,可以在vs code终端页面(如果此时你的vs code终端没出现在cmd终端也是可以的)输入:
pip install pylint 并回车【直接复制黏贴过去】,如果出现大片爆红,请参考安装模块这一步骤;如果不会在cmd输入请参考2.2安装模块这一步骤,输入:pip install -i https://pypi.tuna.tsinghua.edu.cn/simple pylint 然后回车即可。 如何正确的使用编辑器
如何正确的使用编辑器
自己新建一个文件夹,放在你电脑上喜欢放的位置,并给它命名。我在桌面新建一个文件夹,并命名为 test。 打开 vscode,点击左上角的【文件】→【打开文件夹】→test→【选择文件夹】。
打开 vscode,点击左上角的【文件】→【打开文件夹】→test→【选择文件夹】。
点击【新建文件】→文件命名,【1.py】→这里你可以新建很多文件夹
注意:导入文件成功后,最下方的紫条会自动变成蓝条

跟着图中一步一步来,铁定不会乱。
 右键运行时,请注意不要点击运行行!!!!!如图所示👇,点击运行行/内容会导致进去交互模式出现<<<
右键运行时,请注意不要点击运行行!!!!!如图所示👇,点击运行行/内容会导致进去交互模式出现<<<
 如何查看自己的代码是否正确
如何查看自己的代码是否正确
报错都是在终端里查看的。
 如何快速运行代码和清除终端结果(终端中的黄色路径是正常显示)。
如何快速运行代码和清除终端结果(终端中的黄色路径是正常显示)。
如何快速新建一个txt

 如何快速重命名
如何快速重命名
右键点击你的文件,点击重命名即可。








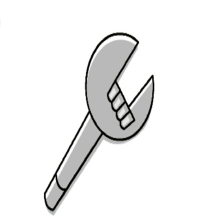
 本文详细介绍Python环境搭建步骤,包括Python、pip及VSCode编辑器的安装,myqr模块的安装与检验,以及VSCode的配置与使用教程。
本文详细介绍Python环境搭建步骤,包括Python、pip及VSCode编辑器的安装,myqr模块的安装与检验,以及VSCode的配置与使用教程。

















 被折叠的 条评论
为什么被折叠?
被折叠的 条评论
为什么被折叠?








