一.下载 python:python官网
1. 如果是Windows系统则选中点进去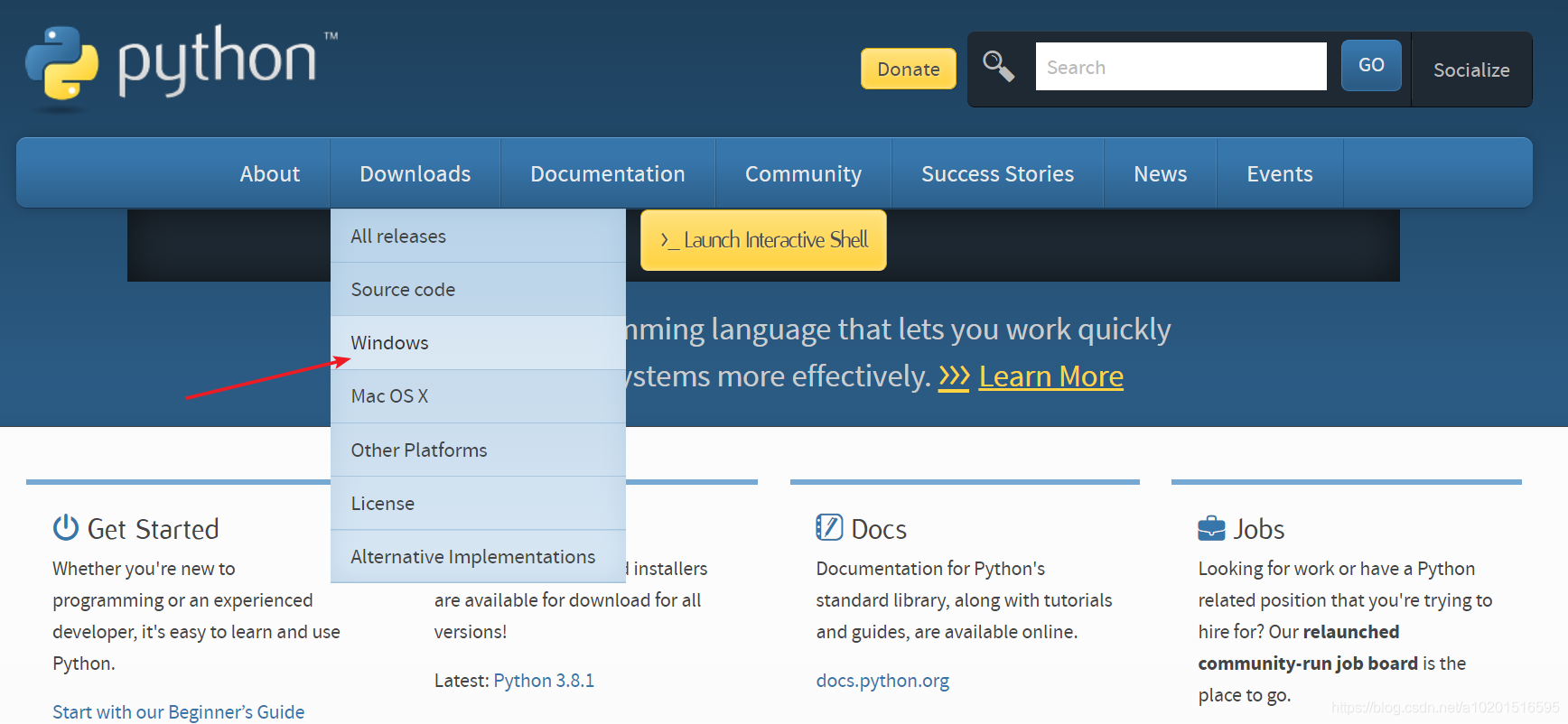
2. 下载安装包
Ps:
如果电脑是64位的则下载 Windows x 86 − 64 \color{red}{x86-64} x86−64 executable installer
如果电脑是32位的则下载 Windows x 86 \color{red}{x86} x86 executable installer
二:安装python
1.双击运行下载好的文件
2.选择Customize installation 自定义安装(可以自己选择安装路径,以免忘记安装在哪)

3.把 1,2,3 都给勾上,然后下面就是可以选择把python安装到哪

4.设置完之后,点击 Install 就安装完毕啦~
三.使用python
到这里就已经可以使用python编写程序了
1.键盘Win+R 然后输入 cmd 进入命令行

2.输入 python
(如果出现了如图的提示细信息,就说明安装成功,并且成功运行了python)
3.简单运行一条 print 语句

当
然
,
这
种
方
式
来
编
写
程
序
不
方
便
,
所
以
还
要
另
外
再
安
装
一
个
编
辑
器
—
—
P
y
c
h
a
r
m
\color{green}{当然,这种方式来编写程序不方便,所以还要另外再安装一个编辑器——Pycharm}
当然,这种方式来编写程序不方便,所以还要另外再安装一个编辑器——Pycharm
四:安装Pycharm
1. Pycharm官网 下载社区版的就行

2. 双击运行
勾选上图中的项即可
(64位电脑勾选64-bit laucher,32位电脑勾选32-bit laucher)

然后是Next
3. Do not import settings
点OK即可

4.打勾接受用户协议 然后Continue

5.Don’t send 即可

6.然后是偏好设置,可以先 Skip 跳过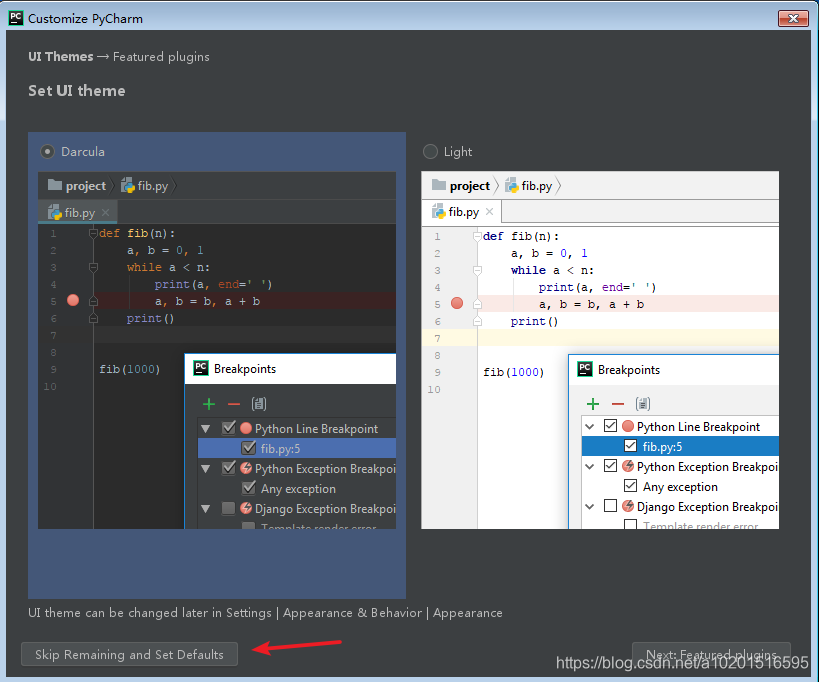
7.安装完毕

五:使用Pycharm
1.新建一个项目

2.自定义项目放在哪

3.新建 Python 文件
在右侧栏中对你新建的目录: 右 击 − N e w − P y t h o n F i l e \color{red}{右击 - New - Python File} 右击−New−PythonFile 然后输入新建文件的名字就行了

4.运行python程序
在右边写完代码后,
右
击
−
R
u
n
\color{red}{右击 - Run}
右击−Run 即可运行程序

运行成功

P
S
:
有
些
情
况
下
,
右
击
后
不
会
出
现
运
行
的
R
u
n
原
因
是
编
辑
器
在
更
新
一
些
数
据
,
等
它
更
新
完
就
行
了
\color{red}{PS: 有些情况下,右击后不会出现运行的 Run 原因是编辑器在更新一些数据,等它更新完就行了}
PS:有些情况下,右击后不会出现运行的Run原因是编辑器在更新一些数据,等它更新完就行了

如果觉得字太小了,是可以设置的
工具栏:File-Setting

Editor - Font - size 即可设置字体大小
























 2893
2893

 被折叠的 条评论
为什么被折叠?
被折叠的 条评论
为什么被折叠?








