VirtualBox虚拟机导出导入Win10系统
于 2022-07-11 09:56:07 首次发布
 本文详细介绍了如何使用VirtualBox进行虚拟机的导出和导入,确保在不同工作电脑间无缝迁移win10系统环境。导出前需关闭虚拟机并确保环境部署完毕,通过管理菜单选择导出虚拟电脑,设定格式和保存路径。导入时,根据导出的文件进行相应的操作,实现虚拟机环境的快速复用。
本文详细介绍了如何使用VirtualBox进行虚拟机的导出和导入,确保在不同工作电脑间无缝迁移win10系统环境。导出前需关闭虚拟机并确保环境部署完毕,通过管理菜单选择导出虚拟电脑,设定格式和保存路径。导入时,根据导出的文件进行相应的操作,实现虚拟机环境的快速复用。








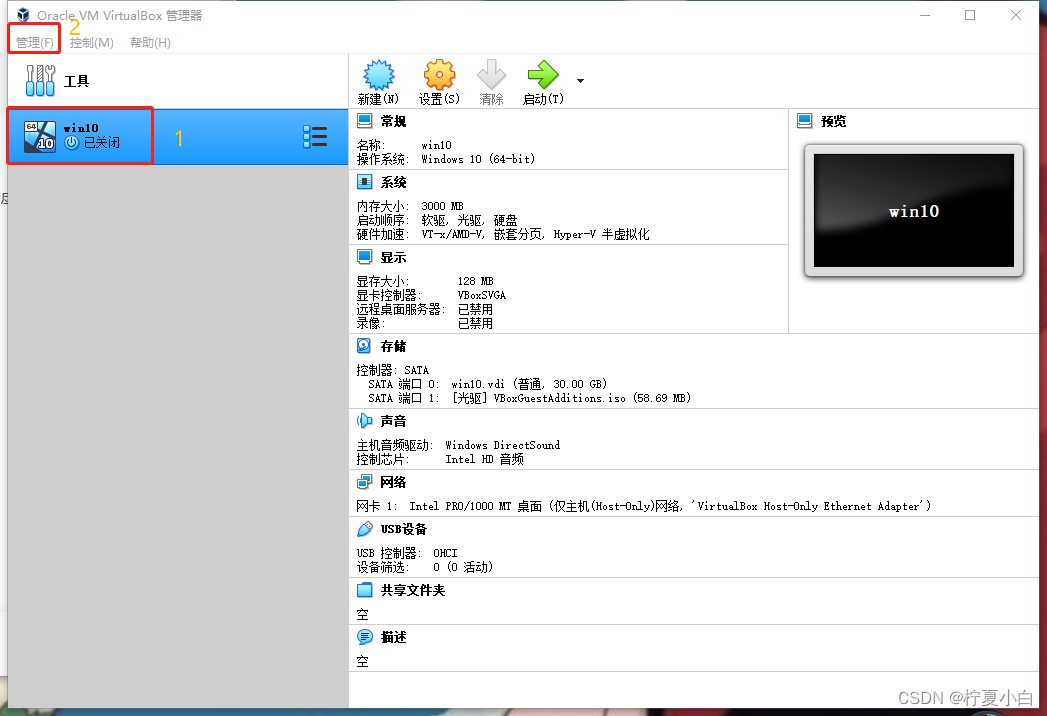
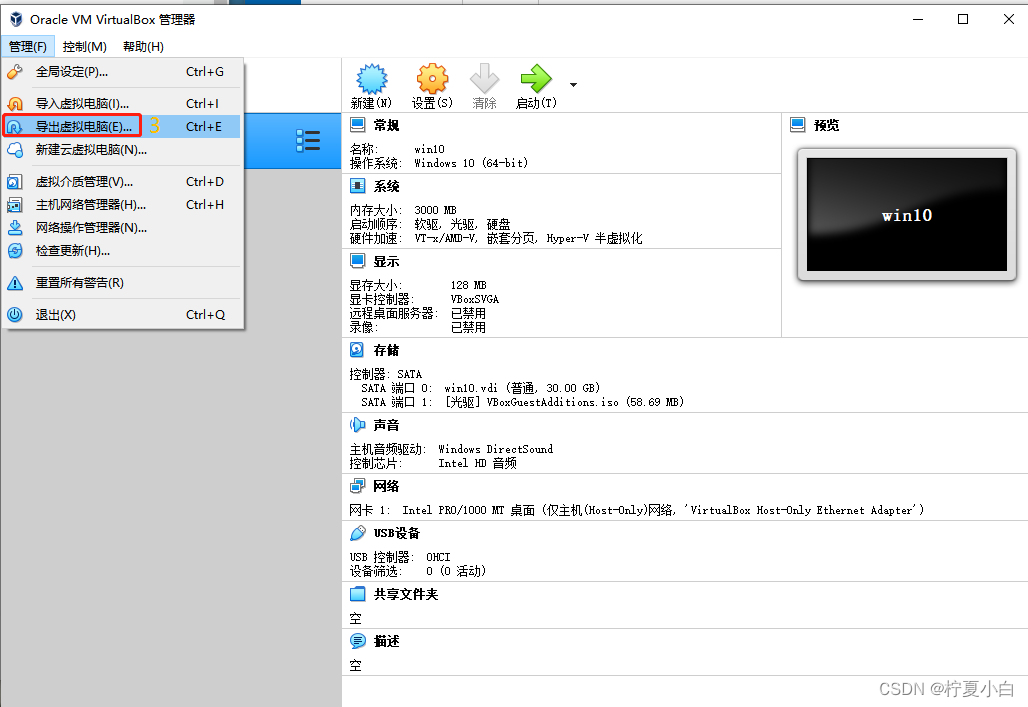
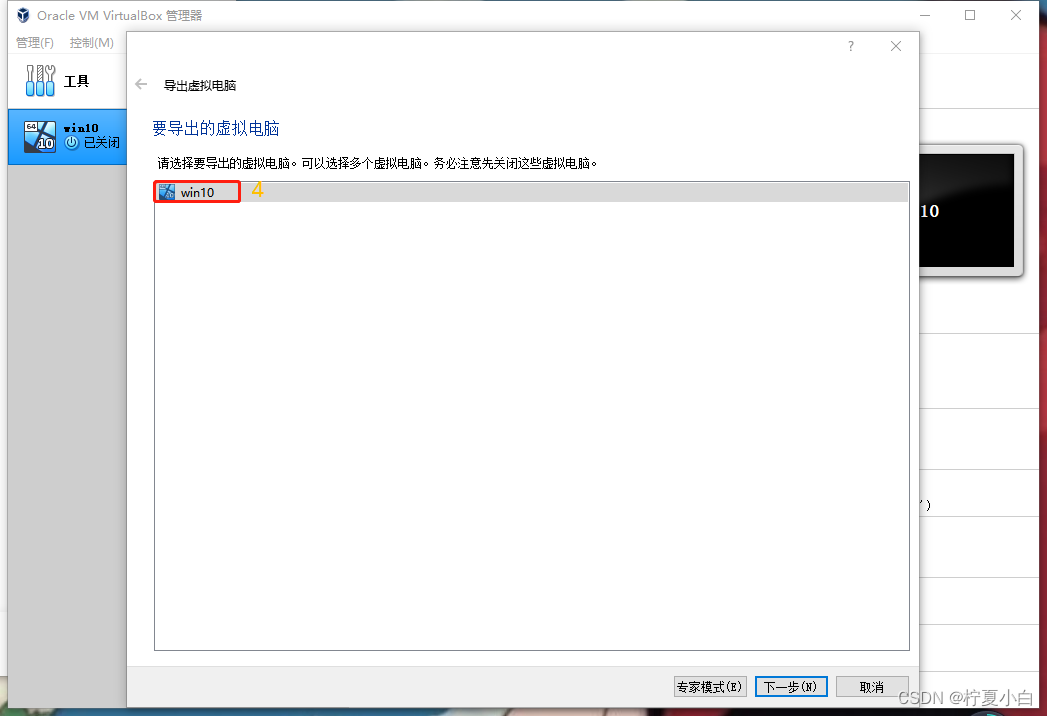
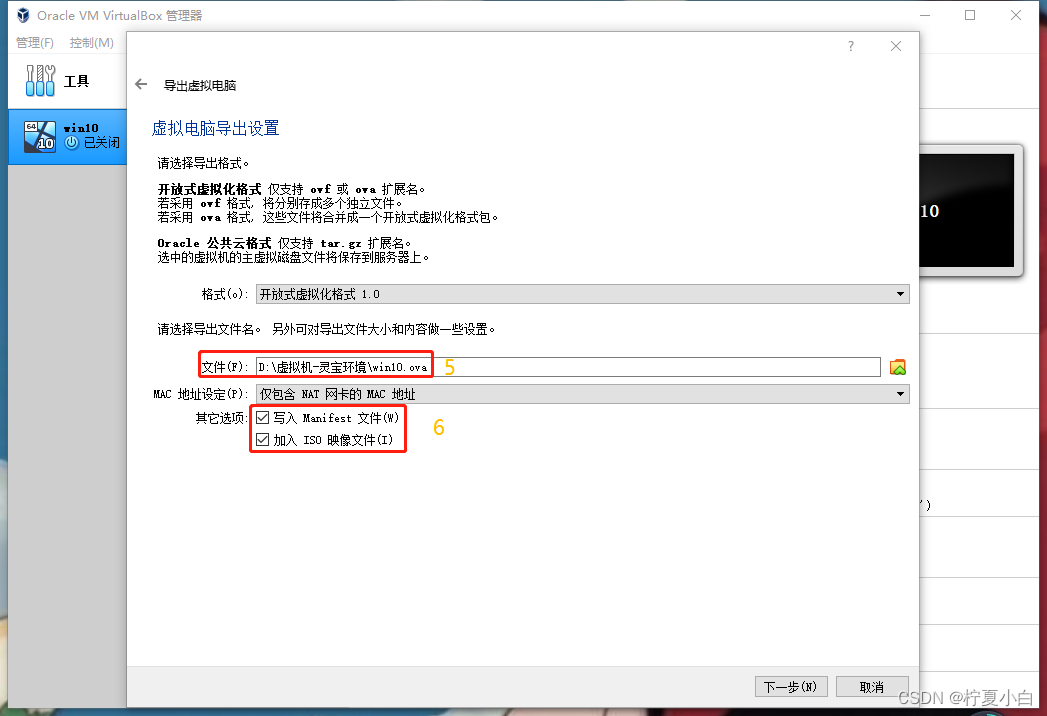
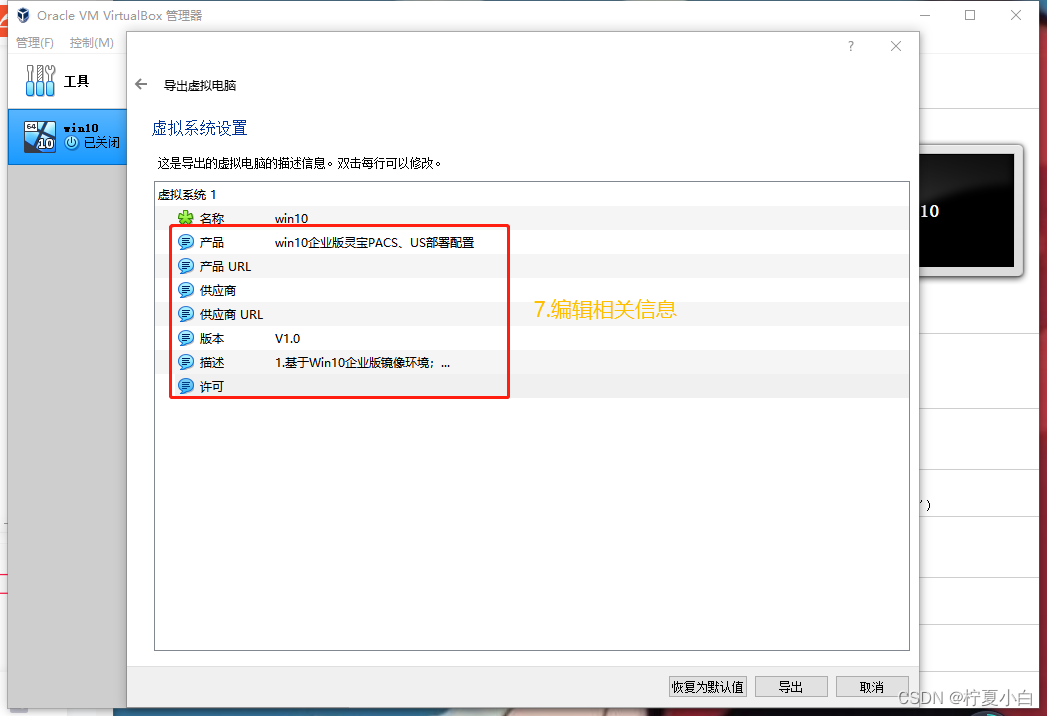
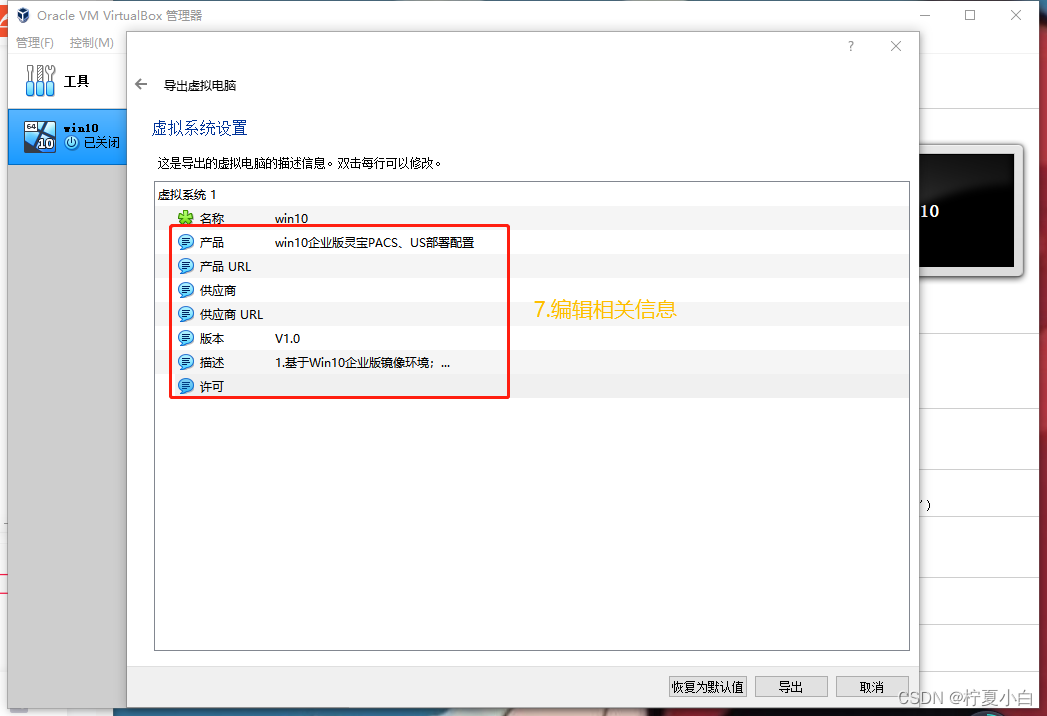















 1111
1111

 被折叠的 条评论
为什么被折叠?
被折叠的 条评论
为什么被折叠?








