本文将详细讲解在Linux系统上如何安装JDK。注意,本人安装的是32位的Linux系统——CentOS6.7。
卸载OpenJDK
由于我安装的CentOS6.7系统本身就自带OpenJDK,所以我们要卸载掉它。那到底该如何卸载呢?下面我娓娓道来。
首先使用rpm -qa | grep java命令查看CentOS6.7系统自带的OpenJDK:

然后使用rpm -e --nodeps java-xxx命令卸载掉CentOS6.7系统自带的OpenJDK:

怎样证明你确实卸载掉了呢?仍然可使用rpm -qa | grep java命令来查看。
创建JDK的安装路径
安装JDK之前,先创建JDK的安装路径,我打算将JDK安装在/usr/local/目录下的java目录中,所以我们要在/usr/local/目录下创建一个java目录。
使用cd /命令切换到系统根目录,并使用ll命令查看一下根目录。
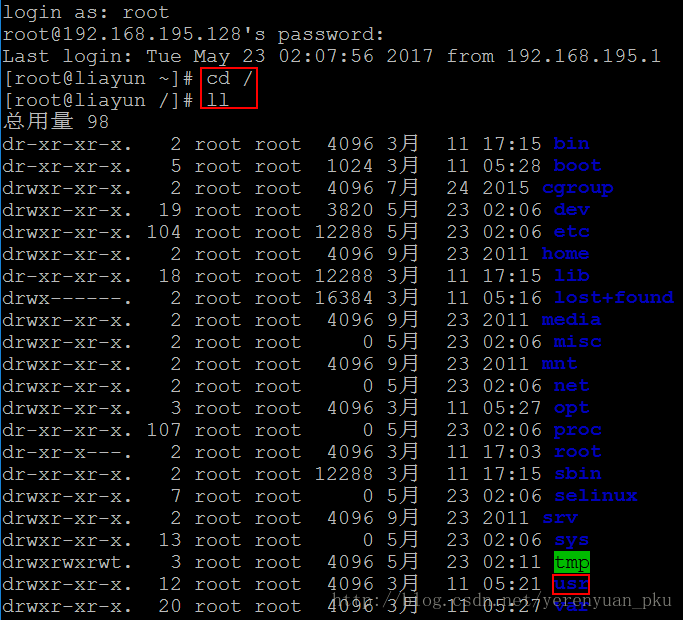
再使用cd usr命令切换到usr目录下,并使用ll命令查看一下该目录。
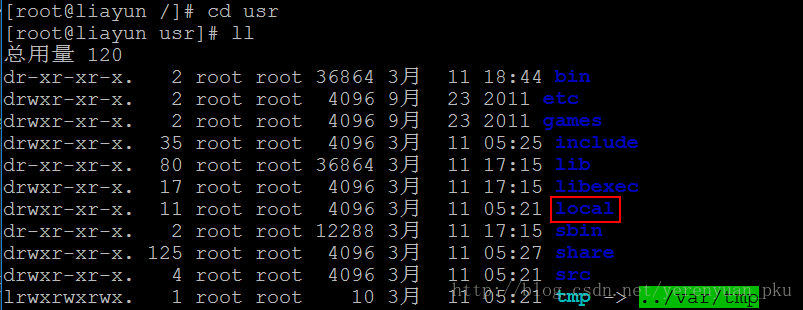
再使用cd local命令切换到local目录下,并使用ll命令查看一下该目录。
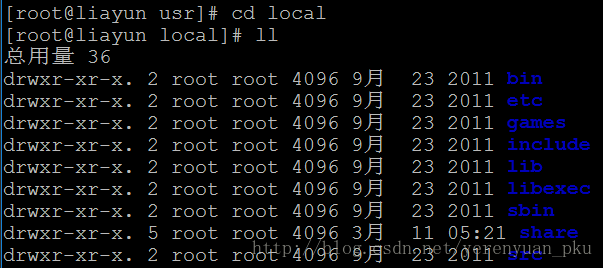
然后使用mkdir java命令在local目录下创建一个java目录。

创建成功之后使用ll命令查看一下local目录,效果如下:
上传安装文件到Linux
接下来我们就要将JDK安装文件上传到Linux系统上。首先我们肯定要先下载JDK安装程序,由于本人安装的是32位的Linux系统——CentOS6.7,所以我下载的是32位的JDK,如下:

那怎样将jdk-7u71-linux-i586.tar.gz文件上传到Linux系统上呢?我们可借助一个工具——FileZilla,该工具可从网上下载,我下载的是:

读者只须解压缩即可使用,多的我就不说了。双击filezilla.exe程序,在弹出的窗口中输入服务器IP地址、用户名、密码和端口号(默认为22),然后点击快速连接即可连接到Linux系统。

之后找到jdk-7u71-linux-i586.tar.gz文件的位置,然后将其拖入到root目录下。
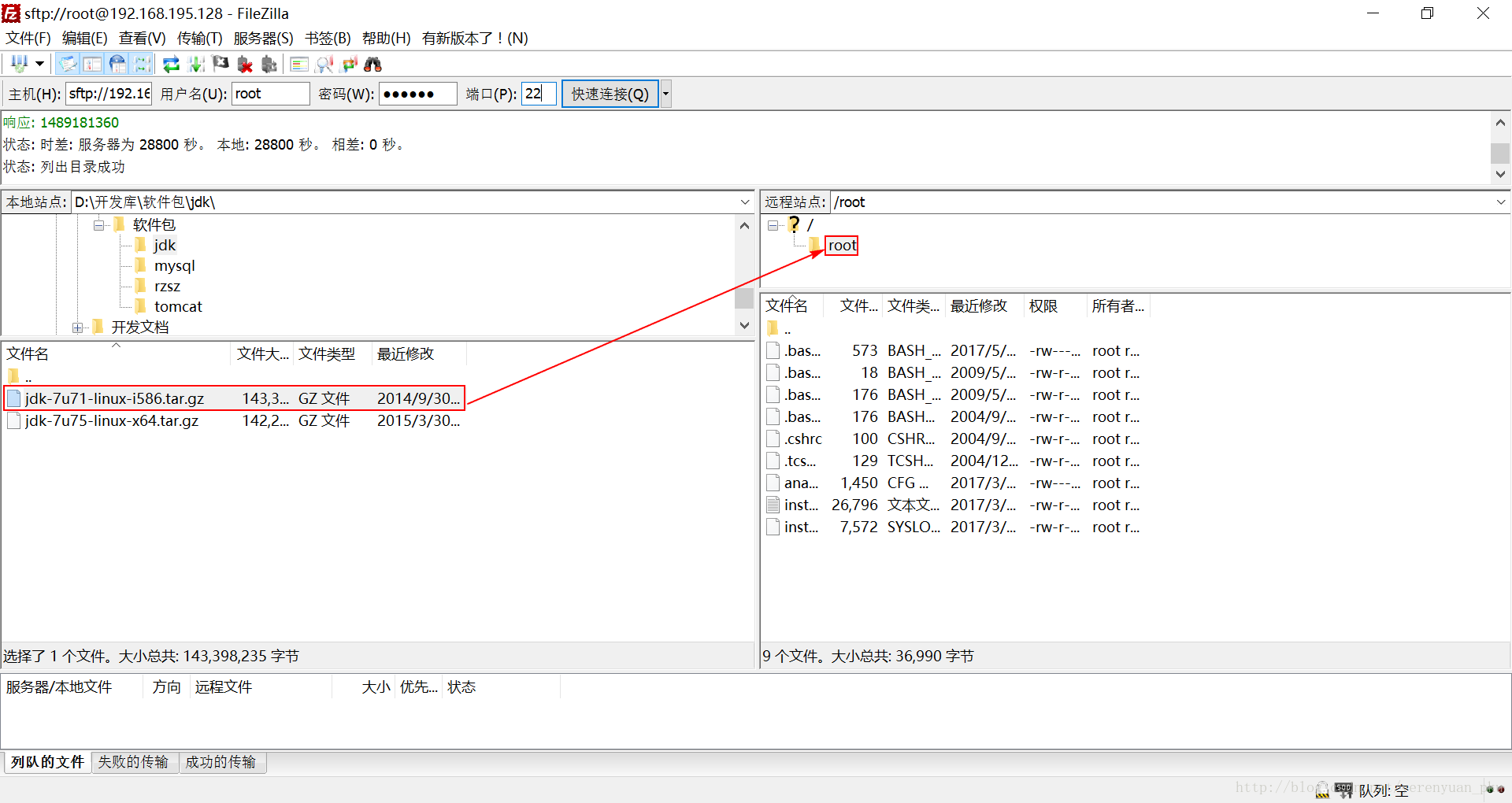
怎样知道我们真的上传上去了呢?可使用cd ~命令切换到当前用户主目录(即root),然后使用ll命令查看一下该目录。
解压jdk-7u71-linux-i586.tar.gz文件
使用tar –xvf jdk-7u71-linux-i586.tar.gz –C /usr/local/java命令将root目录下的jdk-7u71-linux-i586.tar.gz文件解压到/usr/local/java目录下。
在这里出现了一个错误,记录如下:
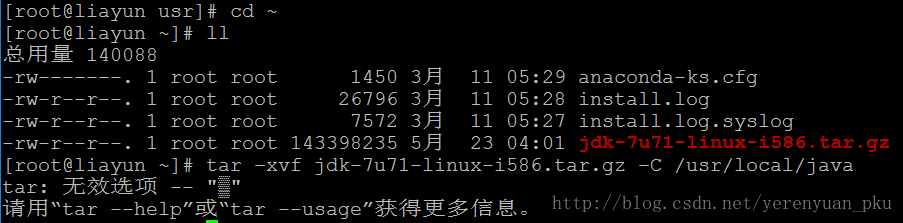
从上可知,根本就无法将root目录下的jdk-7u71-linux-i586.tar.gz文件解压到/usr/local/java目录下。要解决该问题,须使用yum install glibc.i686命令安装依赖,且必须在联网的情况下安装,如果网速不太好,就要等待很长时间,希望读者有点耐心。

安装依赖完毕之后,再次解压就能成功了。我们可使用cd /usr/local/java命令切换到java目录中,并使用ll命令查看一下该目录,就能看到解压之后的JDK了。

再使用cd jdk1.7.0_71命令进入到jdk1.7.0_71目录中,并使用ll命令查看一下该目录,就能看到我们非常熟悉的东西了。
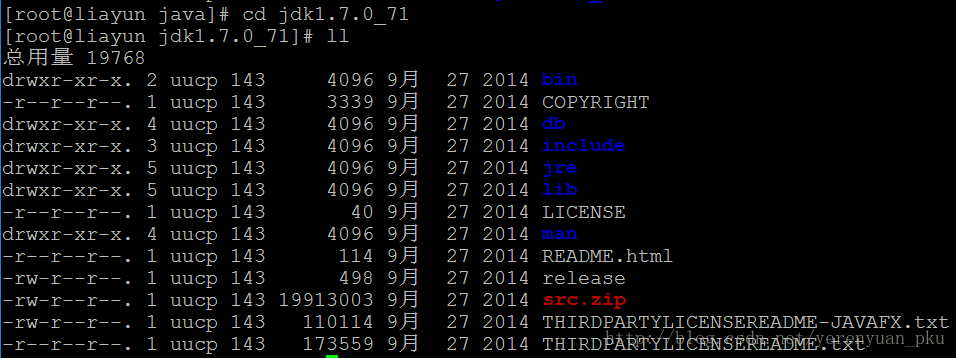
如果我们敲入java命令,根本就不会给我们提供一些帮助信息,如下:

这就需要我们配置JDK的环境变量了,下面会讲解。
配置环境变量
使用vim /etc/profile命令打开profile这个文件,它里面是linux系统的一些环境变量。然后移动该文件的末尾行,敲入i,添加如下配置:
#set java environment 注释
JAVA_HOME=/usr/local/java/jdk1.7.0_71
CLASSPATH=.:$JAVA_HOME/lib.tools.jar
PATH=$JAVA_HOME</span>/<span class="hljs-symbol">bin:</span><span class="hljs-variable">$PATH
export JAVA_HOME CLASSPATH PATH
- 1
- 2
- 3
- 4
- 5
添加完之后,如何退出呢?可按下esc键,再输入:wq命令。
注意:向profile这个文件中配置好JDK的环境变量之后,一定要使用source /etc/profile命令重新加载下该配置文件。
最后,可使用java -version命令查看JDK的版本号。
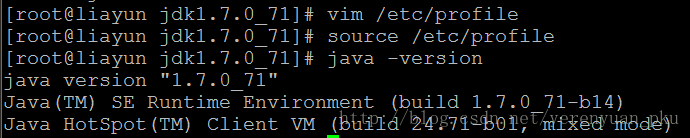
出现以上情况,我们的Linux系统就成功安装JDK了。这是一个历史性的时刻,必须记录下来!









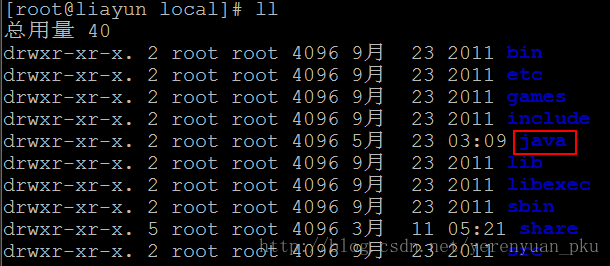















 162
162

 被折叠的 条评论
为什么被折叠?
被折叠的 条评论
为什么被折叠?








