Windows系统什么时候更新
一、Windows系统更新概述
步骤1:了解更新类型
Windows更新分为几种不同的类型:
- 质量更新:这类更新通常是每月发布的,主要提供安全补丁和小规模的功能改进。
- 功能更新:大约每半年发布一次,它们会带来新的特性和较大的系统变化。
- 驱动程序更新:硬件制造商提供的更新,以改善硬件性能或兼容性。
- 定义更新:如病毒库等安全软件的定义文件更新,帮助保护您的电脑免受最新威胁。
步骤2:设置更新时间
如果您希望控制Windows更新的具体时间,可以通过以下步骤进行调整:

- 打开“设置”应用(可以通过开始菜单搜索“设置”来快速访问)。
- 选择“更新与安全”选项。
- 在左侧菜单中点击“Windows Update”。
- 点击“高级选项”。
- 您可以看到一个“更改活动时间”的链接;点击它,然后设定您不希望被打扰的时间段。这样,在这段时间内,Windows将不会自动重启以完成更新。
步骤3:检查更新历史记录
想要查看已安装的更新列表或是遇到问题时查找解决方案,您可以执行如下操作:
- 同样进入“设置”中的“更新与安全”部分。
- 选择“查看更新历史记录”。
- 这里列出了所有最近安装的更新项目。如果某次更新后出现了问题,这里的信息可以帮助您定位原因。
步骤4:暂停更新
有时可能需要暂时阻止Windows更新,比如当您正忙于一个重要任务时。此时,可以按照以下方法暂停更新:
- 访问“设置”>“更新与安全”>“Windows Update”。
- 如果有可用更新正在下载或等待安装,您会在页面上看到一个“暂停更新7天”的按钮。点击此按钮即可。
- 对于更长时间的暂停需求,可考虑进入“高级选项”,在那里找到并使用“暂停更新”功能。请注意,家庭版Windows只允许最多暂停35天。
步骤5:恢复默认更新设置
如果您之前对更新进行了某些自定义配置,现在想要恢复到原始状态,那么请遵循以下指南:
- 前往“设置”>“更新与安全”>“Windows Update”。
- 点击“恢复默认设置”或者寻找类似的选项。
- 根据提示确认恢复过程。这将会撤销任何个性化更改,并使Windows更新回到出厂时的状态。
二、为什么定期更新很重要
定期更新Windows不仅是为了获取新特性,更重要的是保证了计算机的安全性和稳定性。随着技术的发展,黑客们也在不断开发新的攻击手段。因此,及时地安装官方发布的安全补丁对于防范潜在威胁至关重要。对我而言功能更新往往包含了对现有功能的优化及新增加的功能,有助于提升用户体验。
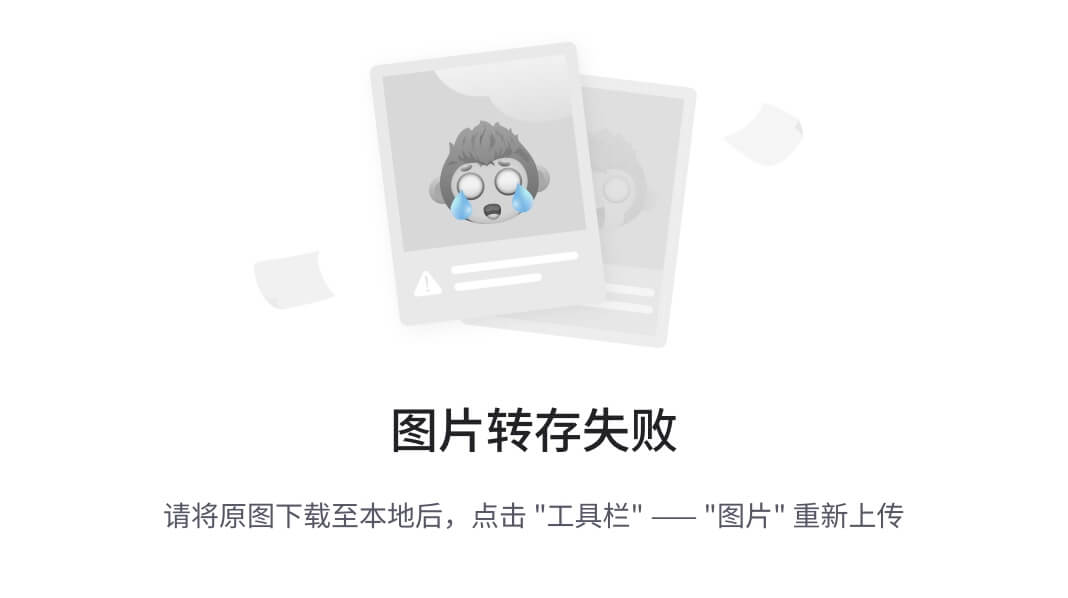
三、更新前后的注意事项
在准备进行重大版本更新之前,请务必做好数据备份工作,以防万一出现问题导致资料丢失。如果我们将目光投向这方面的话,也要确保有足够的磁盘空间来存放即将安装的新文件。更新完成后,建议重新启动电脑几次以确保所有更改正确生效,并检查是否有关键软件不再正常工作。如果有,则可能需要联系相关软件供应商寻求支持。

四、如何处理更新失败的情况
如果不幸遇到了更新无法顺利完成的情形,首先不要慌张。尝试再次启动更新过程看是否能解决问题。若依旧无效,可以参考前面提到的方法查看具体的错误代码,并在网上搜索相应的解决办法。必要时,还可以考虑创建一个恢复点,以便将来可以回滚到更新前的状态。
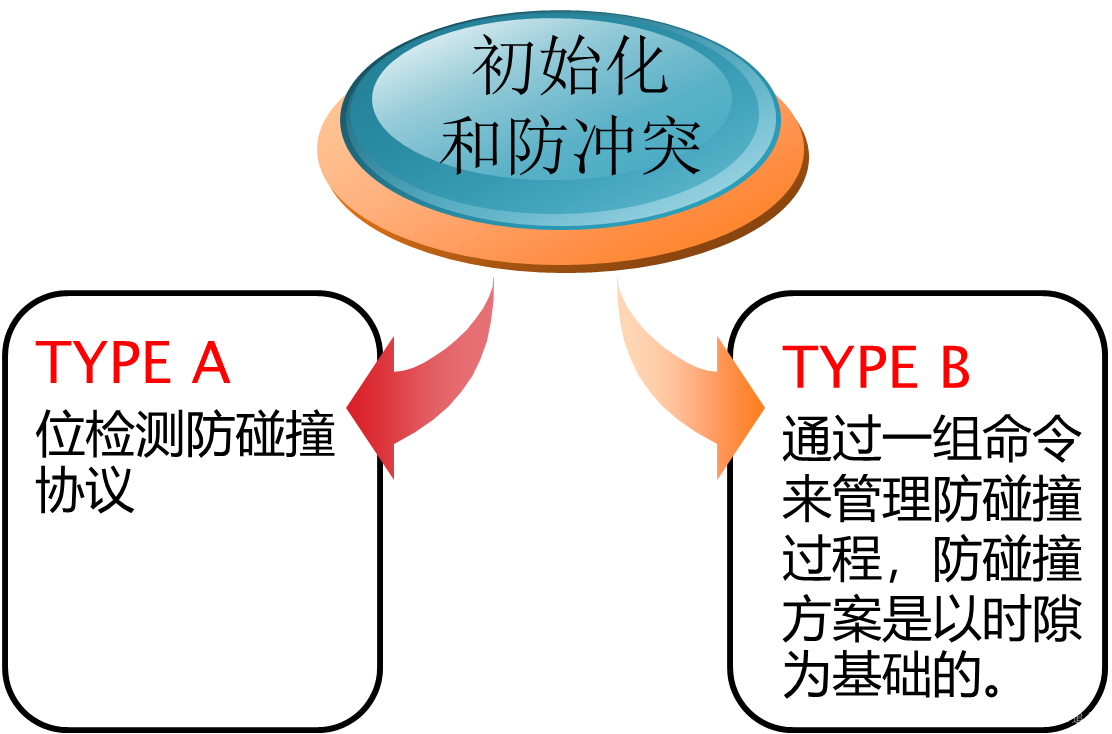
五、利用组策略编辑器管理企业环境下的更新
对于运行Windows专业版或更高版本的企业用户来说,他们拥有更多工具来精细控制更新行为。很简单组策略编辑器()就是一个强大的工具,允许管理员根据组织的需求制定详细的更新策略。例如,可以设置特定的工作站仅接收重要更新而非推荐更新,从而减少不必要的网络流量消耗。

六、总结
这样看来合理规划Windows系统更新的时间,不仅能帮助我们更好地享受新技术带来的便利,还能有效降低因未打补丁而导致的安全风险。尽管偶尔会出现一些小麻烦,但总体而言,保持系统处于最新状态始终是值得提倡的做法。希望上述信息能够帮助大家更好地理解和管理自己的Windows设备。
























 132
132

 被折叠的 条评论
为什么被折叠?
被折叠的 条评论
为什么被折叠?








