Ubuntu是一款非常优秀的发行版本,起初她的优势主要在于桌面版,但是随着Centos 从服务版的支持的退出,Ubuntu server也在迅猛的成长,并且不断收获了用户,拥有了一大批忠实的粉丝。好了,废话不多说,要想了解使用ubuntu,建议大家从ubunut的桌面版开始,逼着自己多使用,常使用自然而然的对Linux操作系统的使用就非常熟练了。
国庆长假,有人去游山玩水去了,有人宅在家里打游戏,何不用这么宝贵的时间学点东西呢?五星上将麦克阿瑟曾经说过“学点知识总是比打游戏要好的”。
1.下载ubuntu2404 ISO安装文件
ubuntu的官网是 www.cn.ubuntu.com ,大家可以经常登录看看。ubuntu 24.04.1 LTS 桌面版的下载地址是: https://cn.ubuntu.com/download/desktop 大家通过这个链接下载就可以了。
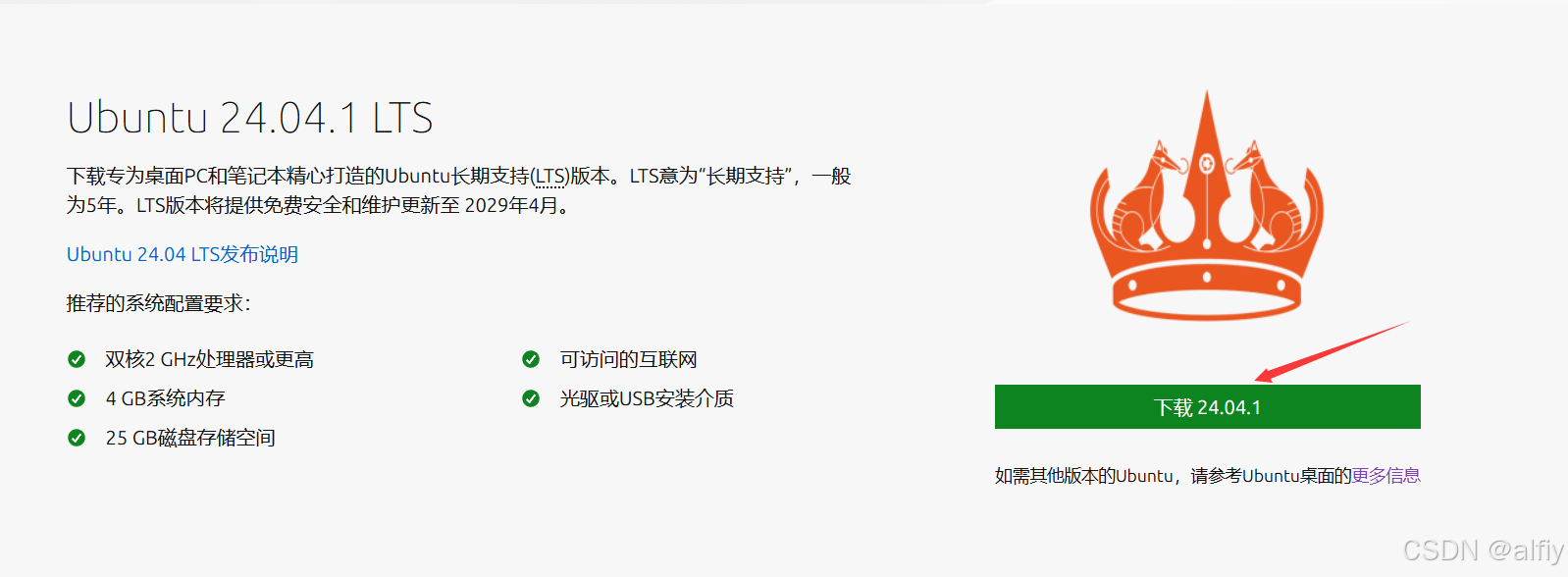
上图是我从官网下载地址的一张截图,通过上图大家可以看到虽然2024了,ubuntu对硬件的要求并不高,就目前大多数同学们使用的电脑都能足够流畅的运行Ubuntu2404了。
🍌 Ubuntu 每年都会发布两个版本,使用时间进行标识,其中4月份发布一个版本,10月份发布第二个版本,分别以 两位年份.04.X 和两位年份.10.X来命名,比如Ubuntu 24.04.2和Ubuntu 24.10.1等命名。
🍎 版本后面的LTS是长期支持版的意思,从上图中可以看到这个版本会免费维护更新至2029年4月,如果超过了这个时间ubuntu官方将不再支持更新了,对用户最大的影响可能就是无法从官方源中更新或安装软件了。
📓 在选择版本时建议同学们选择偶数版,比如 ubuntu 20.04 LTS Ubuntu 22.04 LTS等。
2.在虚拟机中安装ubuntu2404
通过第一步我们已经下载到了ubuntu 2404的ISO文件,接下来我们要在虚拟机中使用这个ISO文件进行系统的安装。
💁♂ 如果同学们只是学习的需求,建议使用虚拟机进行安装,而不要安装win + ubuntu双系统,现在虚拟机已经非常方便了,并且大家的电脑配置也都有很大的性能空间。
📓 本文使用vmware 16 pro虚拟机进行ubuntu的安装,如果你的电脑上还没有安装虚拟机,请下载安装。
2.1 创建新的虚拟机
打开vmware,在主页中点击创建新的虚拟机。
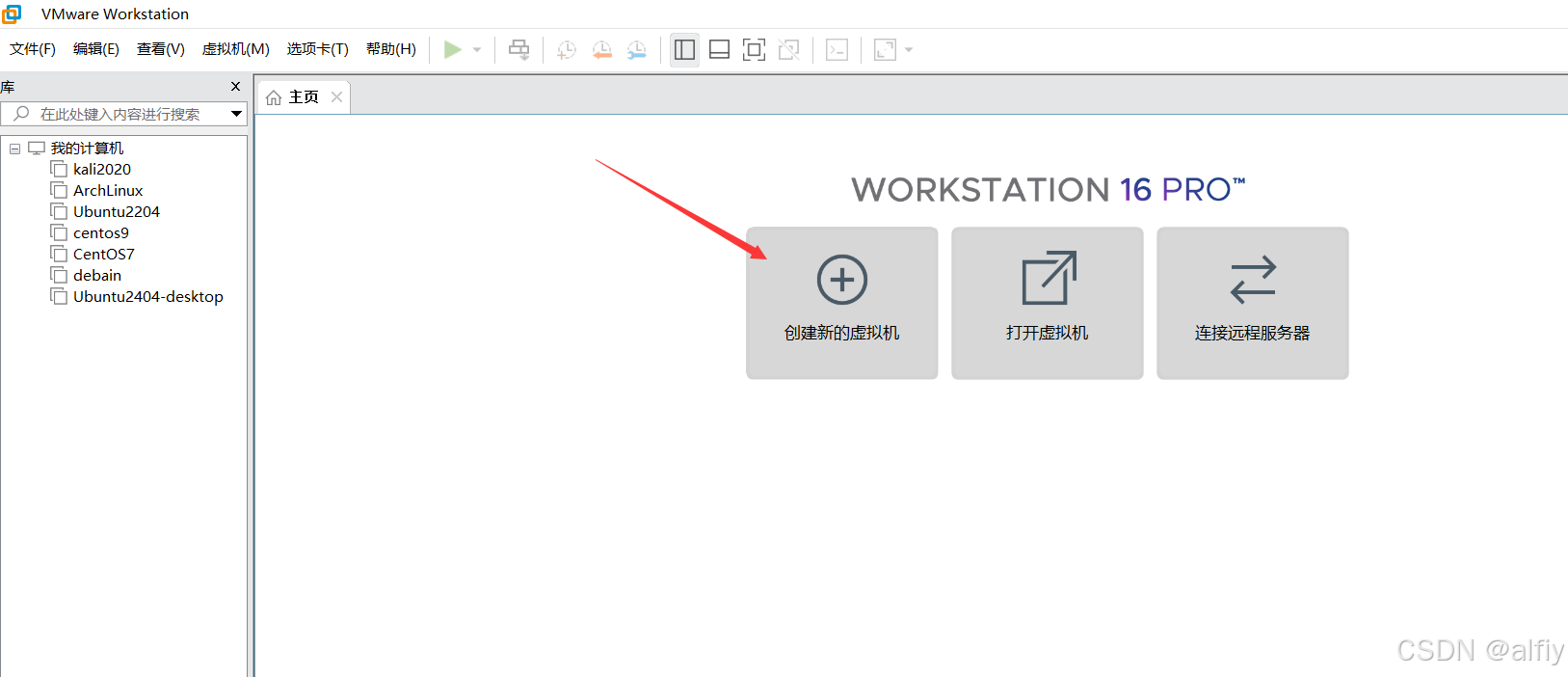
然后在“新建虚拟机向导”中保持默认选项,直接点击“下一步”。

继续点击下一步。

在“选择客户机操作系统”这里选择Linux,版本选择Ubuntu 64 位.然后点击下一步。

接下来,重命名“虚拟机名称”,这里我的习惯是使用发行版本号相关信息进行命名,你可以按照自己的方式进行命名你的虚拟机,接下来指定虚拟机安装的位置,一般选择你电脑中硬盘空间比较大的那块硬盘,并且为你的虚拟机单独指定一个文件夹,这样方便以后的管理。
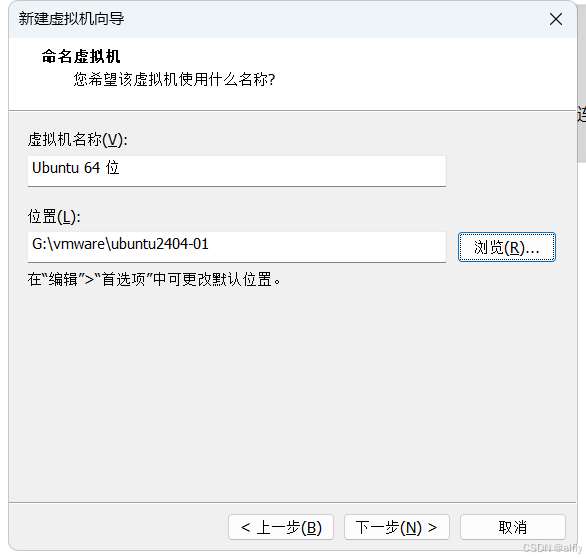
上图是我建虚拟机时的截图。(这个截图忘记修改虚拟机名称了,以后可以在vmware中重命名)
接下来是指定磁盘容量,我为虚拟机分配了100G的空间,并将虚拟磁盘存储为单个文件,如下图所示。

接下来为虚拟机自定义一些硬件配置。

指定虚拟机的内存,注意要小于你物理机的内存。

指定处理器核数,同样要小于你物理机的处理器核数。

由于我们是安装ubuntu,需要配置ISO镜像文件,虚拟机自带了CD/DVD,不管你物理机上有没有光驱。在这里需要指定我们前面下载的镜像文件,大家可以参考我的截图,和你的区别只是在ISO镜像文件的路径不同。


其余的配置保持默认就可以了,到此为止我们就创建好了一个新的虚拟机。
2.2 安装ubuntu 2404
接下来我们就要安装ubuntu2404了。
在新建的虚拟机上右键,依次选择“电源–>打开电源时进入固件”选项,如下图所示。

系统会开机进入BIOS界面,使用键盘上的右键移到‘Boot’选项卡。

使用使用键盘上的下键将光标移动到CD-ROM Drive菜单,然后使用Shift + 组合键将CD-Rom那个选项移动到最顶端。

按下键盘上的F10键,保存BIOS配置。

接下来就进入了系统安装程序。

接下来的安装步骤非常的简单,大家可以参考我的截图。














重启时注意将CD/DVD的设备状态设置成断开,否则每次重启会进入安装引导界面。

既然是在虚拟机中安装,如果出于学习的目的,建议大家安装成功以后,删除虚拟机文件夹,在vmware目录中移除新建的虚拟机,多次安装,直到每个步骤都清楚并熟练为止。
3.常用设置
3.1 设置root密码
ubuntu2404默认安装完成后,需要设置root用户的密码。首先在桌面上点击右键打开一个终端(Terminal),也可以使用快捷键(Ctrl+Alt + t),打开终端后鼠标光标会在$符后闪烁,等待你输入命令。


使用下面的命令修改root密码。
sudo passwd root
首先输入当前用户的密码,然后再输入root密码,确认root密码。由于root密码初次运行前是没有设置的,所以这里你可以使用任意的数字、字母和特殊字符的组合来设置,但确保两次输入要相同,如果你输入的root密码过于简单系统会提示你,但是你仍然可以继续输入使用简单的密码。

3.2 安装网络工具软件
ifconfig是常用的网络命令,但是当你首次使用时你会发现默认安装的ubuntu2404并没有安装此软件。使用下面的命令安装网络软件。
sudo apt install -y net-tools
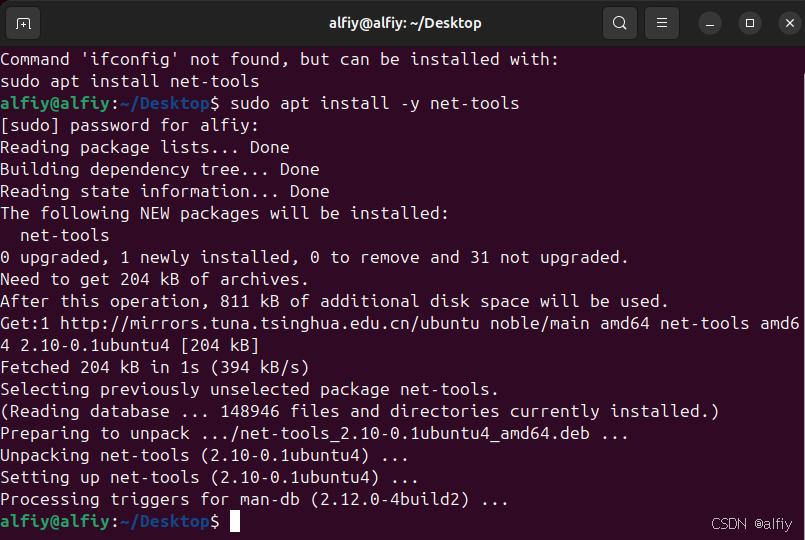
💁♂ ubuntu在使用过程中,如果你在终端中输入的命令正确,但是系统却没有安装对应的软件,系统会自动提示安装命令,这个功能是不是特别的贴心?
3.3 更换apt源地址
ubuntu2404默认使用http://cn.archive.ubuntu.com/ubuntu/这个源地址,如果想更换成阿里的源只需要修改/etc/apt/sources.listd.d/ubuntu.sources文件,将
http://cn.archive.ubuntu.com/ubuntu/替换成https://mirrors.aliyun.com/ubuntu/就可以了。
vim /etc/apt/sources.list.d/ubuntu.sources
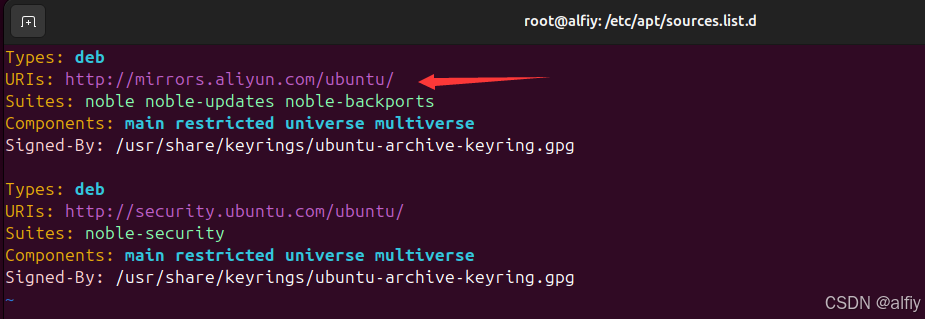
修改完成后,保存配置文件,使用apt update更新软件源,你会发现现在已经使用阿里云的源了。

3.4 设置静态IP地址
在前面的安装中,我们使用了vmware默认的NAT网络模式,使用这种网络模式大家不用设置虚拟机的IP地址,当你登录虚拟机后,vmware会自动给你分配一个IP地址,这个IP地址和你主机的IP并不在同一个网段,如下图所示。

但是我们使用虚拟机的时候,有时需要虚拟机IP地址和主机在同一个网络,并且想给虚拟机中的ubuntu设置一个静态IP。IP地址配置文件在/etc/netplan/目录下。

打开50-cloud-init.yaml文件,修改成以下格式。
vim 50-cloud-init.yaml
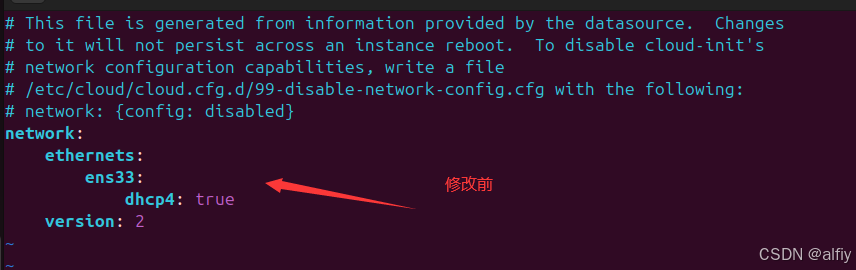
下图是我修改后的,注意yaml是严格缩进控制的,如果你使用两个空格缩进,那么整个配置文件中必须全部使用两个空格缩进,如果你使用4个空格缩进,那么整个配置文件都必须使用4个空格。

保存配置文件,使用下面的命令使配置文件生效。
netplan apply

会出现警告,但是不用担心,接下来把你的虚拟机网络连接模式更换成“桥接模式”。

重启系统,查看ping命令网络连接情况。

如果你能ping通你的路由器说明你的静态IP已经设置好了,如果大家对虚拟机的网络设置还有不明白的地方可以看我以前的博文。
好了,今天的教程就到这里了,如果你有什么问题可以留言给我,只要我有时间会帮大家解答的。

























 9524
9524

 被折叠的 条评论
为什么被折叠?
被折叠的 条评论
为什么被折叠?










