使用virtualbox软件安装Centos7
镜像CentOS-7-x86_64-DVD-1511.iso,可以再国内镜像站下载
1.打开virtualbox——新建
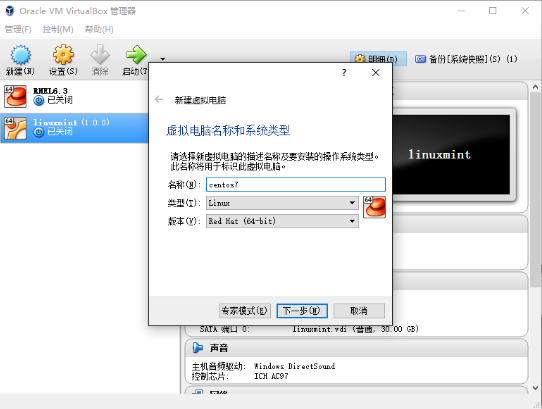
2.内存、创建新的虚拟硬盘。直接默认下一步就好,虚拟硬盘大小设置30G
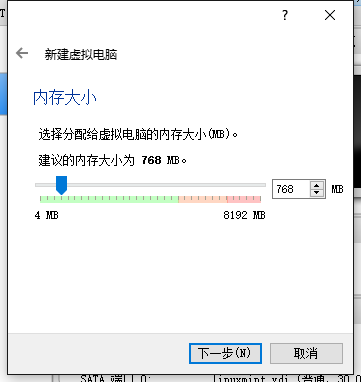
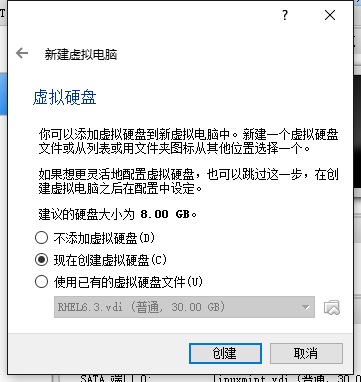
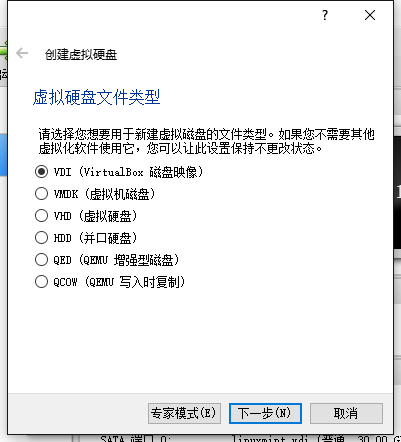

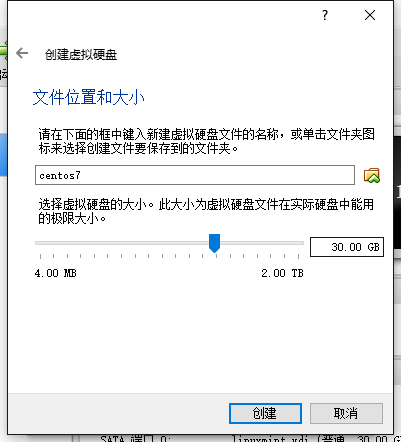
3.选中刚才创建好的虚拟机,点击设置。主要为设置镜像和网络(可选)
点击存储,添加我们下载好的centos镜像
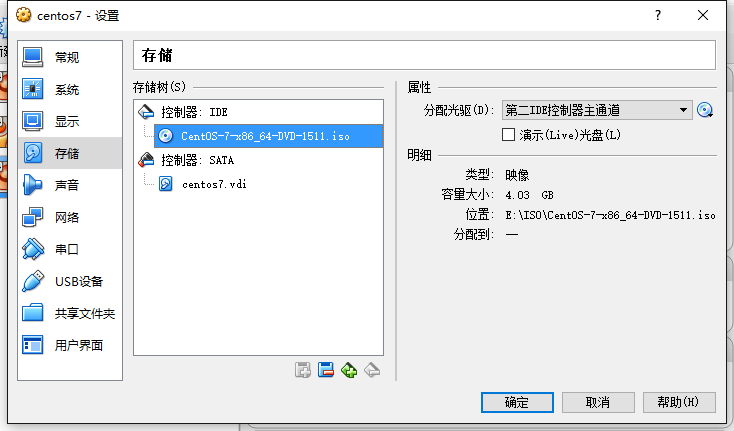
若是路由器上网的话可以选择桥接网卡,不是就默认的NAT上网模式
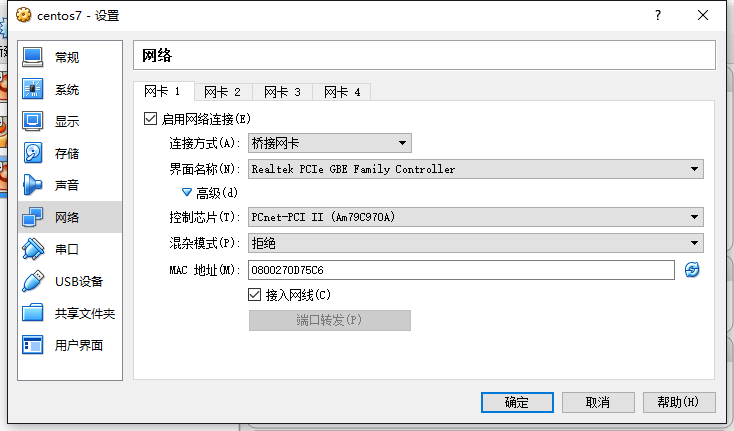
4.配置完成,点击启动
若是提示错误1790,原因是系统是ghost安装的,主题被破解了,在网上或别人电脑里拷贝uxtheme.dll(注意32位和64位),进入PE替换掉重启即可。
5.启动选择第一项安装 install centos,敲回车
PS:与VMware不同的是virtualbox退出鼠标是键盘右边的ctrl键
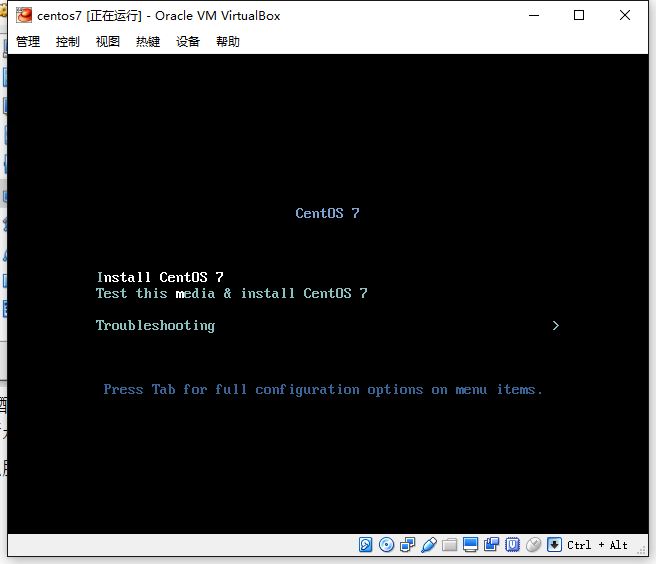
6.选择安装过程显示的语言
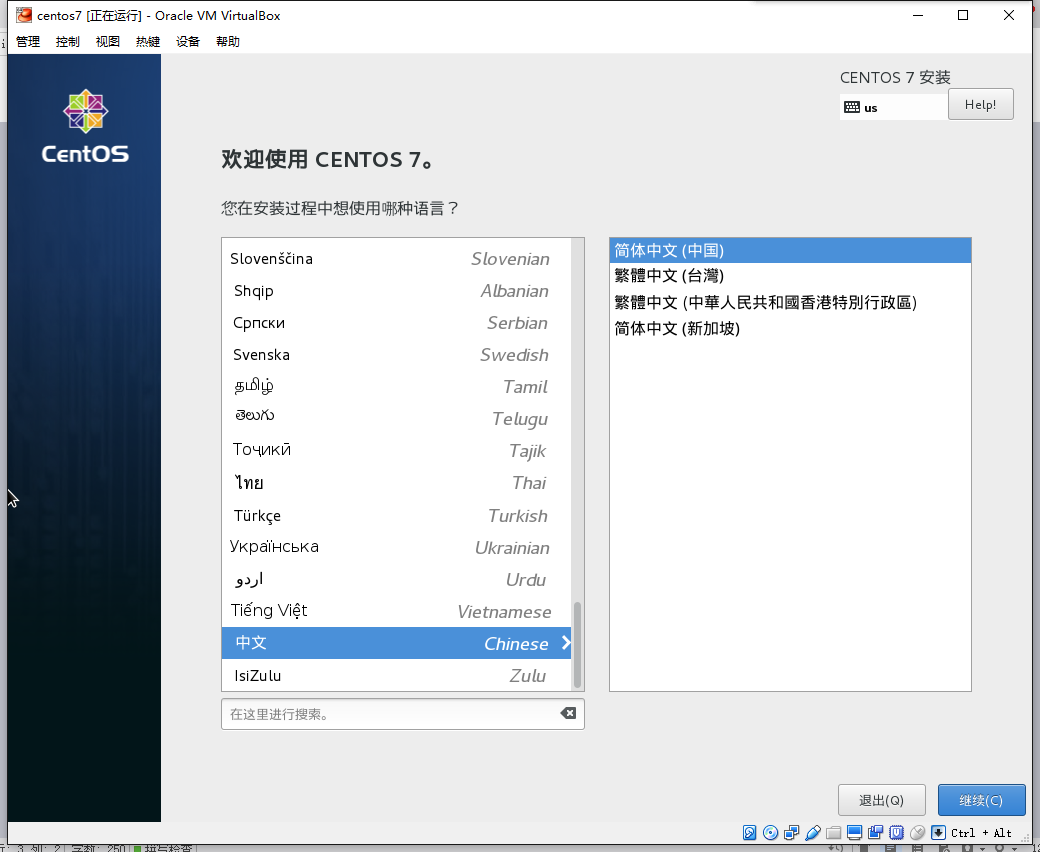
7.软件选择
新手建议不要最小安装,装个带桌面的。
在这个镜像里桌面有两种“G帮K派”
KDE和GNOME
KDE:酷炫、自带众多软件,缺点运行较为缓慢易崩溃,KDE4有所改善,但可定制强,更具趣味性。
GNOME:死板,可定制性不强,运行较快较为稳定,大部分默认使用GNOME
早期的redhat用的就是GNOME,所以我们还是选择GNOME吧
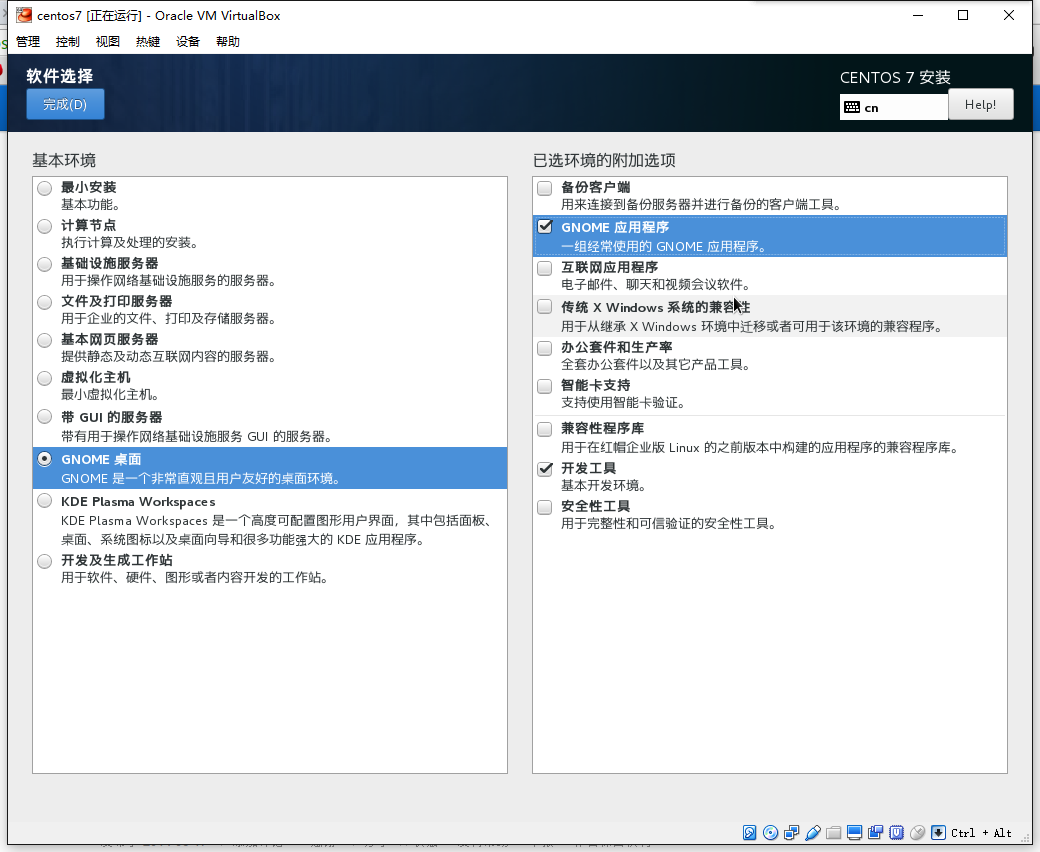
8.安装目标位置默认自动创建分区,新手建议自己尝试分区。
自动分区可跳过直接到9
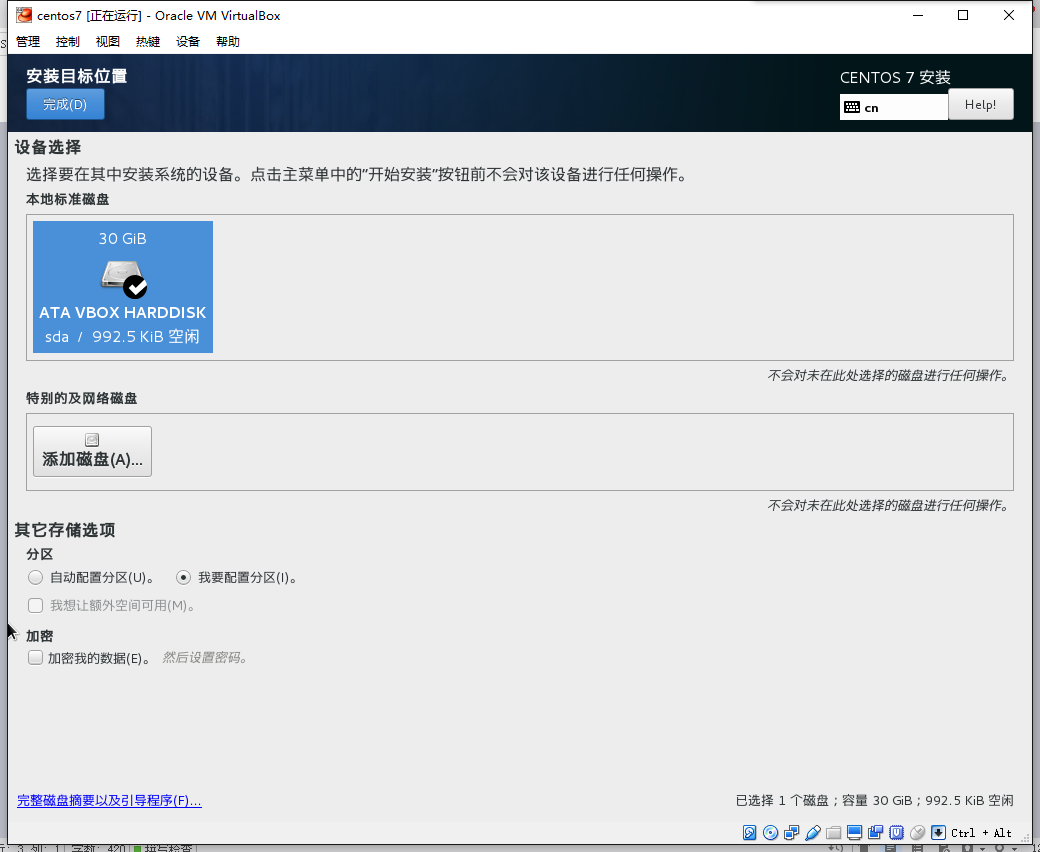
8.1新挂载点使用“标准分区”方案,什么是LVM在后面的博文里再细说。
8.2点击+号创建引导分区300M挂载点是/boot,文件系统默认选择xfs即可,其他格式将会在后面的博文详细解释
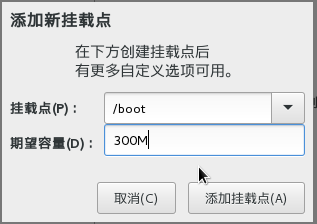
8.3点击+号创建交换分区2048M
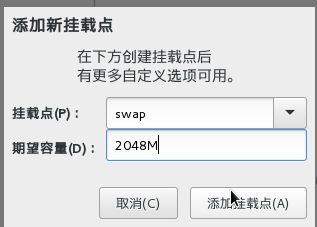
8.4创建根分区,挂载点/ 不填大小即为使用剩余全部空间。最简单的分区完成—-接受更改
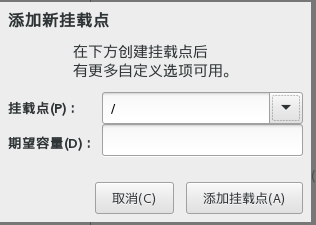
9.禁用KDUMP,这是当内核崩溃无法工作时会将当时内存中的运行状态数据信息收集起来的工具,便于工程师进行分析崩溃原因,我们只是学习可不启用,网络可在安装后再配置
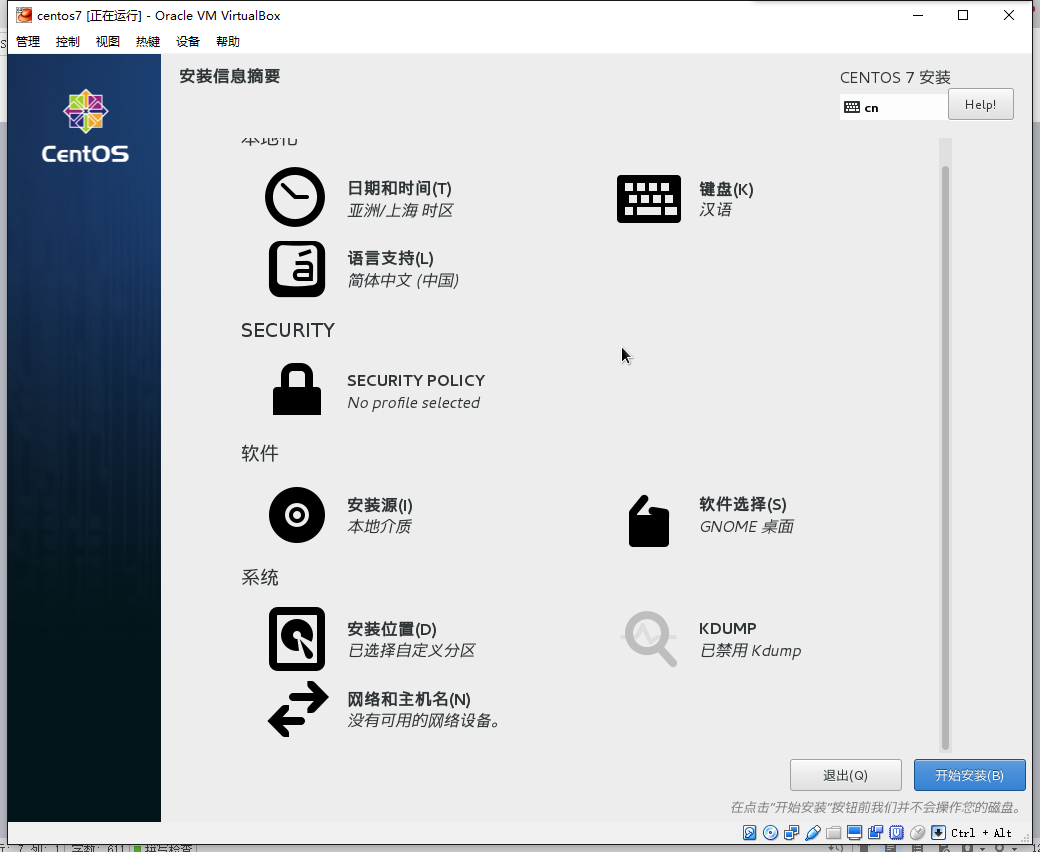
10.点击开始安装,并配置root密码,创建新用户。
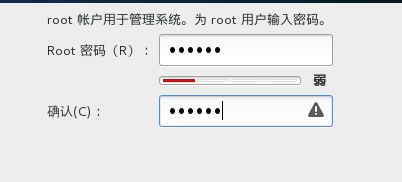
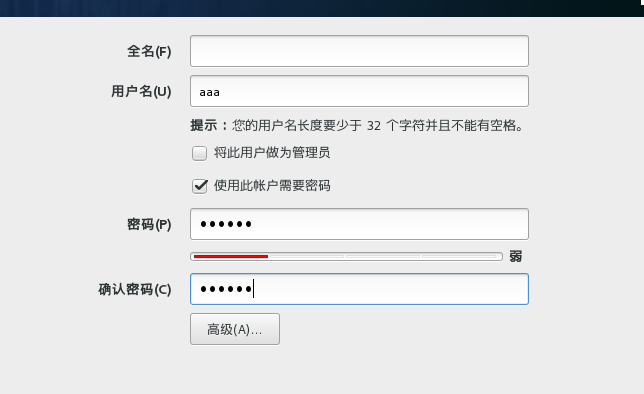
等待安装完成
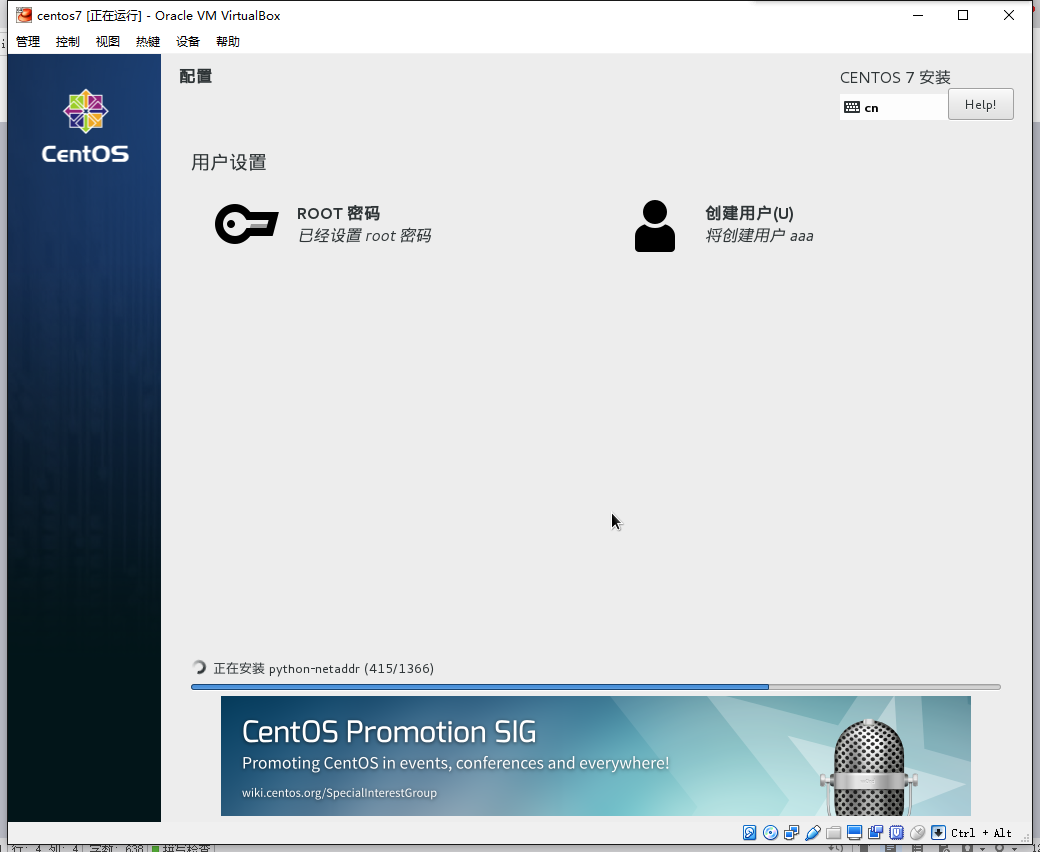
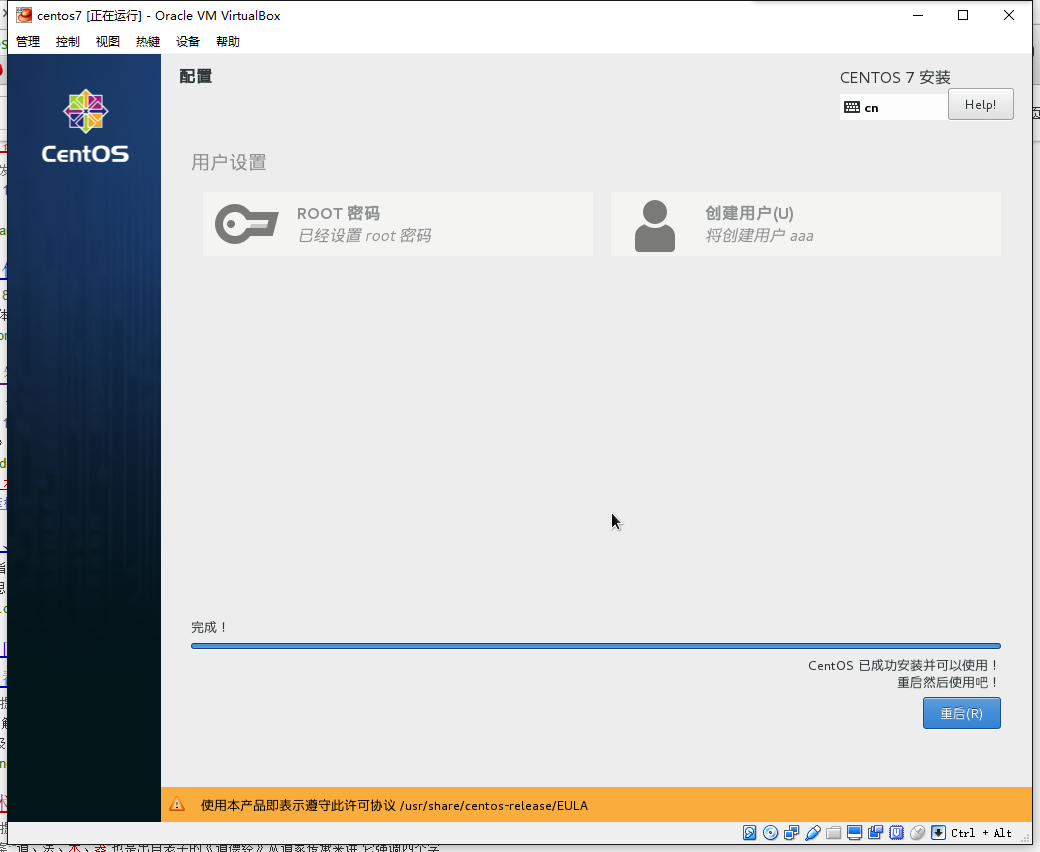
11.安装完成后,重启
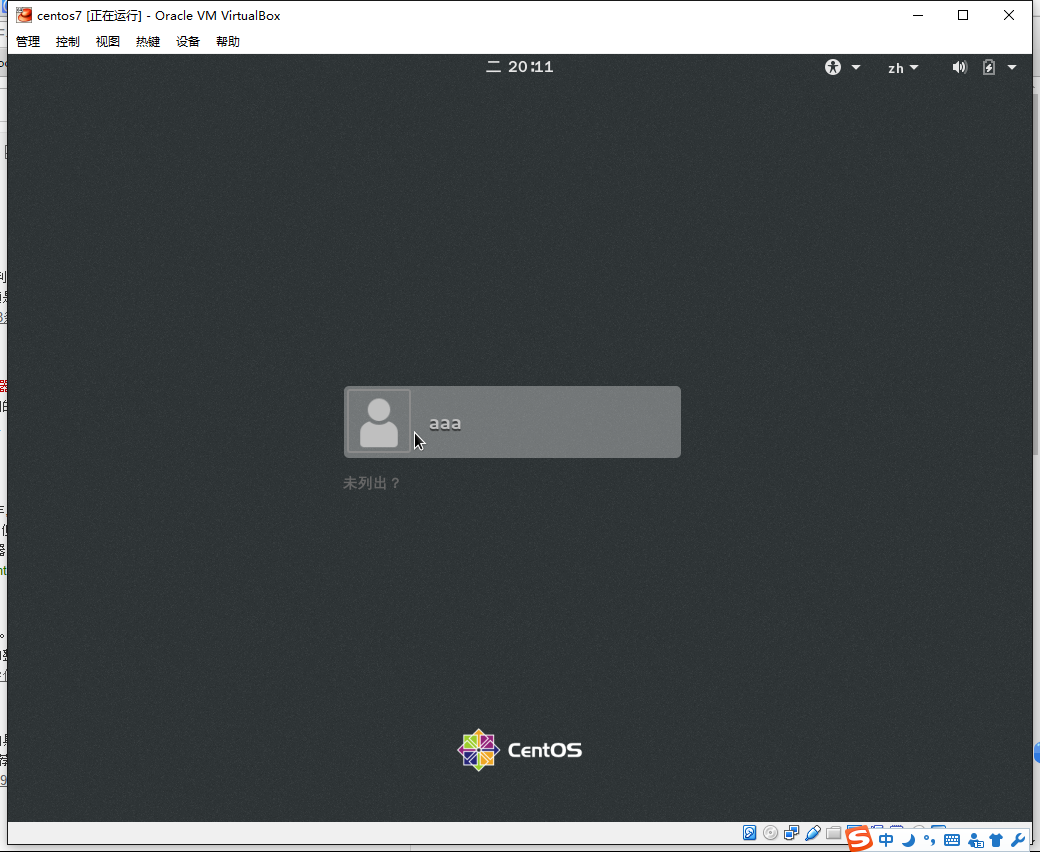
若在重启后提示
Initial setup of CentOS Linux 7 (core)
1) [x] Creat user 2) [!] License information
(no user will be created) (license not accepted)
Please make your choice from above [‘q’ to quit | ‘c’ to continue | ‘r’ to refresh]:
解决步骤如下:
1,输入“1”,按Enter键阅读许可协议,
2,输入“2”,按Enter键接受许可协议,
3,输入“q”,按Enter键退出,
4,输入“yes”,按Enter键确定,
5,重启之后即可进入图形登录界面








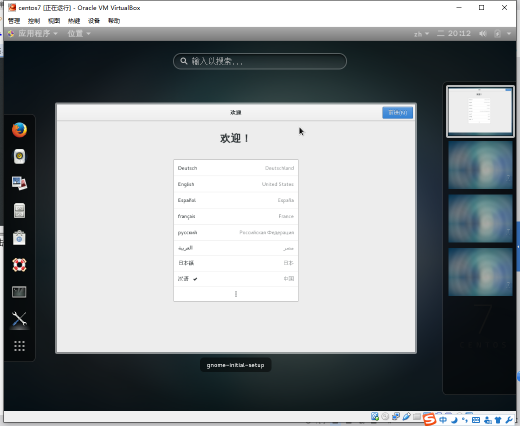














 1851
1851

 被折叠的 条评论
为什么被折叠?
被折叠的 条评论
为什么被折叠?








