问题一:什么是eclipse?
eclipse是一种IDE开发工具。所谓IDE开发工具就是,IntegratedDevelopment Environment的缩写,也就是集成开发环境。所谓集成开发环境,就是用以辅助开发程序的应用软件,包括代码编辑器、编译器、调试器和图形用户界面工具。也就是集成了代码编写功能分析功能、编译功能、debug功能等一体化的开发软件套。
问题二:eclipse与myeclipse的关系与区别?
在eclipse基础上安装了myeclipse插件以后就是myeclipse。myeclipse就是在eclipse基础上扩展了一些功能,能够帮助它实现JavaEE项目的开发。在早期,myeclipse就是以类似于补丁包的形式存在,在安装了eclipse主程序以后,再安装myeclipse插件。后来为了方便用户安装,就直接将插件和和eclipse主程序邦定在了一起,直接安装一个安装包即可。
问题三:eclipse(myeclipse)是由什么编程语言开发出来的?
eclipse就是由Java开发出来的应用程序。当我们双击eclipse图标执行该程序时,就是执行了java.exe程序,令其加载并启动了一个Java类,而启动这个Java类的效果就是打开了eclipse开发界面。
问题四:项目与工程
通常IDE开发工具都是支持使用工程化的方式管理一个项目的程序开发过程。一个相对独立的项目就是一个工程,而一个项目中涉及的多个Java文件,以及资源文件(比如配置文件)等用一个工程进行管理。下图所示为一个eclipse项目中所包含的所有目录及文件。
由图可知,一个项目中包含有源代码(不同功能的源代码文件,会存储在不同的包中)、JRE系统类库、第三方法类库(这两个类库都是以Jar包的形式存在),以及其他文件(比如配置文件)。由于eclipse项目按照上图所示的文件目录管理项目相关文件,并且会使用配置文件记录每个文件的相对路径和相互关系,因此非常便于多个程序员开发同一个项目,而不会出现冲突,并且eclipse程序的自动编译功能省去了手动编译每个Java源文件的麻烦,提高了工作效率。
问题五:workspace工作空间的概念。
一个工作空间实际上就是一个文件路径,包含了很多的eclipse工程(project),不同的工作空间是相互独立的,因此不同工作空间的用户设置也是不同的(比如快捷键的设置,字体大小等等)。而这些用户设置会影响一个工作空间下的所有工程文件。
若想指定一个新的工作空间,需要依次点击“File”——>“Switch Workspace”——>“other”,在弹出的“Workspace Launcher”对话框中指定新建的工作空间目录,若指定目录不存在则自动创建这一目录。指定完毕后,点击“OK”,eclipse将暂时退出,这是因为需要关闭原来的工作空间,再开启新的工作空间,并配置新工作空间特有的配置信息。
问题六:创建一个新的工程。
依次点击“File”——>“New”——>“Java Project”,打开“New Java Project”对话框,分别指定工程名称,所使用的JRE版本等,然后点击“Finish”即可在该工作空间下创建一个新的eclipse工程。
问题七:创建一个新的类
假设工作空间下有一个名为“Demo”的工程,将这一工程展开后,右键点击“src”目录,依次点击“New”——>“Class”,打开“New Java Class”对话框,其中“Package”用于指定类的包名、Name用于指定类名、Modifier用于指定类的访问权限、Superclass指定父类、Interface指定接口,复选框“public static void main(String[] args)”可以指定是否需要定义主函数等。
问题八:包名的命名习惯
通常包名都是所在公司域名的倒写形式,比如“cn.itcast.projectname”,公司域名后面就是主要的包名。
问题九:修改项目名和类名
右键点击项目,依次点击“Refactor”——>“Rename”,打开“Rename Java Project”对话框,其中的“New name”栏中指定新的项目名称,点击“OK”即可。
类名的修改也是类似的操作,鼠标右键单击某个类的“.java”文件,依次点击“Refactor”——>“Rename”,并在打开的“Rename Compilation Unit”对话框的文本框中输入新的类名,即可将本类源代码中出现的原类名全部修改为新类名。问题十:编译并执行带有主函数的类。
当我们保存编辑的源代码时,就会自动地对类进行编译,并将编译得到的“.class”文件保存到项目目录下的“bin”文件夹中。
当我们需要运行某个主类的时候,在代码编辑框中点击鼠标右键,依次点击“Run As”——>“Java Application”,即可执行该Java类,并将执行结果打印在编辑器下方的控制台中。
问题十一:设置快捷键。
依次点击“Windows”——>“Preference”——>“General”——>“Keys”,在“Preference”对话框右侧显示的就是快捷键设置界面。以“Content Assist”为例,意思就是内容助理。默认情况下“Content Assist”命令绑定的快捷键为“Alt+/”,当我们在编辑器界面中,按下“Alt+/”时,就会自动为我们补齐一些代码,或者显示一个下拉菜单,提供可能需要的类名、方法名等,省去了手动编写所有代码以及,查找API文档的麻烦。比如,我们输入“syso”后,按下“Alt+/”即可将“System.out.println()”代码补全。
下图所示为快捷键设置界面,首先在1号红框选定的文本框中输入我们将要绑定的操作命令,比如“Content Assist”,然后在下面显示的列表中单击选中Content Assist项,如果这一命令本身绑定了快捷键,则点击2号红框选定的解绑按钮,将命令与快捷键解绑。接着在下面的Binding文本框中键入将要绑定的快捷键,比如“Alt+/”,最终单击“Apply”和“OK”即可完成快捷键的绑定。需要三点注意:第一,在Binding文本框中输入的并不是“Alt+/”五个字符,而是两个键盘按键;第二,可能会出现设置好某个快捷键,却没有效果的情况,那就有可能是与其他快捷键冲突了,需要重新设置;第三,正如前文所述,快捷键等的配置效果,仅在某个工作空间中有效,更换了某个工作空间后,需要重新配置。
问题十二:设置快捷键对应的代码模板。
仅仅设置快捷键实际上起不了任何作用的,因为我们还要告诉eclipse当我们按下快捷键的时候,他要为我们做什么。以异常处理代码块try-catch为例,如果我们希望为某一段代码进行异常处理,那么只需选中这一部分代码,然后单击鼠标右键,依次点击“Surround With”——>“Try/catchBlock”,那么软件就会自动为选中的代码外嵌套一层try-catch异常处理代码,默认的异常类为Exception,而异常处理代码为通过调用异常对象的printStackTrace()方法,在控制要打印异常信息。
我们也可以根据自己的需要定义代码模板,比如,我们可以自定义try-finally代码块。依次点击“Window”——>“Preference”——>“Java”——>“Editor”——“Templates”,即可显示在本工作空间下的所有代码模板及名称,比如我们常用的“sysout”,当然通常只需输入“syso”,并按下“Alt+/”即可自动补齐剩余的代码。
如果想要创建自定义代码模板,点击右侧的“New”按钮,打开“New Template”对话框。首先在Name文本框中定义模板的名称“tryf”;接着在Pattern文本框中输入模板代码,
try{
}finally{
}
我们希望将我们先前选中的代码嵌入到try代码块中,因此将光标移至try代码块中,然后单击“Insert Variable…”按钮,并选择下拉菜单中的“line_selection”,try代码块中将会多出“${line_selection}”代码;并且我们希望当我们添加完try-finally代码块后,光标能够直接停留在finally代码块中,则继续单击“InsertVariable”按钮,并选择“cursor”,finally代码块中将多出“${cursor}”代码,最终效果就是,
try{
${line_selection}
}finally{
${cursor}
}
最终,单击“OK”保存并退出“New Template”对话框,接着先后单击“Apply”和“OK”按钮,即可完成模板代码的设置。设置完成后,当我们选中一段代码后,单击鼠标右键,依次点击“Surround With”——>“tryf()”,即可自动在选中代码的周围嵌套一层try-finally代码。
问题十三:调试程序。
eclipse像其他IDE软件一样提供了断点调试程序的功能,可以让eclipse每执行一步就暂停,然后查看某个值的变化情况是否符合预期,以此排除代码中的问题。比如下面的代码,
左侧红框中有两个蓝点,表示两个断点,双击需要调试代码对应行左侧的蓝色区域,比如需要调试“x++;”与“System.out.println(x);”两行代码,那么就双击这两行代码对应的蓝色区域,就是出现两个蓝点。
然后,在编辑器界面中点击右键,依次点击“Debug As”——>“Java Application”,就会进入到程序调试界面,如下图所示。选中红框所选代码区域中的x变量,单击鼠标右键,并点击“Watch”,即可在右侧蓝框所选键值区域中,看到变量x及其对应的值。此时单击“Step Over”按钮,则程序会仅执行一步,并在键值区域中显示执行每一行代码变量值的变化情况。
问题十四:什么是透视图(Perspective)以及视图(View)?
透视图(Perspective)实际上就是具有不同功能的视图(View)的一个集合。比如在Java透视图中包含有以下几个常见视图:项目视图,罗列了某个项目中包含的所有文件夹,以及包含其中的文件;代码视图,用于编辑每个Java源文件;控制台视图,用于显示代码的执行结果。再比如,调试代码的透视图称为Debug透视图,其中又包含有很多小视图。
如果不小心将某个视图关掉了,那么可以依次点击“Window”——>“Show View”,从视图菜单中选择被关闭的视图即可恢复。
问题十五:手动指定编译器版本和Java虚拟机版本。
由于eclipse内嵌有编译器和Java虚拟机,因此省去了在命令行中手动编译和执行代码的麻烦,但完成这两个步骤还是需要使用编译器和的虚拟机的,而我们可以在eclipse中分别设置两者的版本。
依次点击“Window”——>“Preference”——>“Java”——>“Compiler”——>“Compilercompliance level”,来选择编译器版本。
而Java虚拟机版本可以通过“Java”——>“Installed JREs”来选择,点击右侧add按钮,首先选择JRE的类型,这里我们选择“Standard VM”(标准虚拟机),然后在弹出的“Add JRE”对话框中,在JRE home栏中指定jre文件夹所在目录,软件即可自动锁定指定目录下的虚拟机程序,最后点击finish即可完成加载,并显示在Installed JREs对话框中,并在此对话框中选择所需的Java虚拟机版本。
以上两个设置对整个工作空间都是有效的,而在此基础上我们还可以单独为某个项目指定不同的编译器和Java虚拟机版本。鼠标右键单击某个项目,然后依次点击“Properties”——>“Java Compiler”,在“Compiler compliance level”项中选择编译器版本。再次使用鼠标右键单击某个项目,依次点击“Run As”——>“Run Configurations”,弹出的“Run Configurations”对话框,右侧JRE选项卡内显示了该项目所使用的Java虚拟机版本,并可以对其进行设置。
需要注意的是,Java虚拟机版本一定要大于等于编译器版本,也就是说,高版本Java虚拟机可以运行低版本编译器编译得到的“.class”文件,实现了向下的兼容,但是反过来就会抛出“UnsupportedClassVersionError”错误,错误提示为“Bad version number in .class file”,表示错误的“.class”文件版本,低版本Java虚拟机无法识别高版本编译器编译的“.class”文件。
问题十六:如何导入其他工作空间内的eclipse工程到本工作空间内?
比如现在有一个名为“Demo”的eclipse工程文件夹,里面包含有“src”、“bin”文件夹,以及“.classpath”等文件,需要将这一工程导入到当前名为“workspace”的工作台中。首先,将“Demo”文件夹拷贝至“workspace”工作台目录中。然后在将eclipse软件中,切换工作台至“workspace”。接着依次点击“File”——>“Import”,打开“Import”对话框。选择下面菜单中的“General”——>“Existing Projects into Workspace”——>“Next”——>“Browse…”,然后找到“Demo”工程所在的根目录,然后依次点击“确定”和“Finish”按钮,即可在项目视图中看到“Demo”项目。
如果导入的项目所使用的jre版本与该工作空间内的jre版本不同,那么我们可以移除改项目中的jre系统类库,并导入本工作空间使用的jre系统类库。右键单击被导入项目,依次点击“Build Path”——>“ConfigureBuild Path…”,打开“Properties for projectname”对话框的“JavaBuild Path”界面下的“Libraries”选项卡,选中需要删除的类库,然后点击“Remove”即可。若要添加系统类库时,单击“Add Library…”,然后在打开的“AddLibrary”对话框中选择“JRE System Library”,进而在“Executionenvironment”、“Altername JRE”、“Workspace default JRE”三者中选择所需JRE即可。
实际上我们也可以自定义一个用户类库,定义方式为单击“Add Library”,在打开的“Add Library”对话框中选择“UserLibrary”,继续点击“User Libraries…”按钮,在打开的“Preference(Filtered)”对话框下的“UserLibraries”界面中点击“New”按钮,输入用户类库的名称,即可在“Defined user libraries”表中看到我们自定义的用户库。选中该库后,单击右侧的“Add JREs”按钮即可将该项目目录下的jar包导入到自定义用户类库中,如果需要导入的jar包在项目目录以外,则需要单击“Add External JREs”按钮并选择目标Jar包。也就是说所谓的类库实际就是由一个个的Jar包组成的,而每个Jar包中就包含了很多类。
问题十七:eclipse是在什么时候完成编译的?
当我们试图保存源代码文件时,eclipse就会同时自动地对源代码进行编译。编译的同时,就把编译所得“.class”文件保存到eclipse项目中的“bin”目录下。如果“src”目录中还有其他非“.java”文件,就会将其原封不动的,按照既定目录结构将其复制到“bin”目录下。
问题十八:直接复制代码文本到本项目中将直接生成源代码文件。
假如我们在某个文本文件中通过“Ctrl+C”复制了一段完整的类声明代码,然后我们可以左键单击Eclipse某个项目下的“src”目录,按下“Ctrl+V”,即可同时完成创建“.java”文件和内如复制的操作,并且如果代码中声明有包名,那么Eclipse也能够自动识别,并自动完成包的创建。
小知识点1:
11种JavaEE技术缩写及名称:
JDBC:Java Database Connectivity。
EJB:Enterprise JavaBeans。
Java RMI:Java Remote Method Invocation。
JNDI:Java Naming and DirectoryInterface。
JMS:Java Message Service。
JTS:Java Transaction Service。
JMF:Java Media Framework。
Annotation:Java Annotation。
JavaFX。
JMX:Java Management Extensions。
JPA:Java Persistence API。







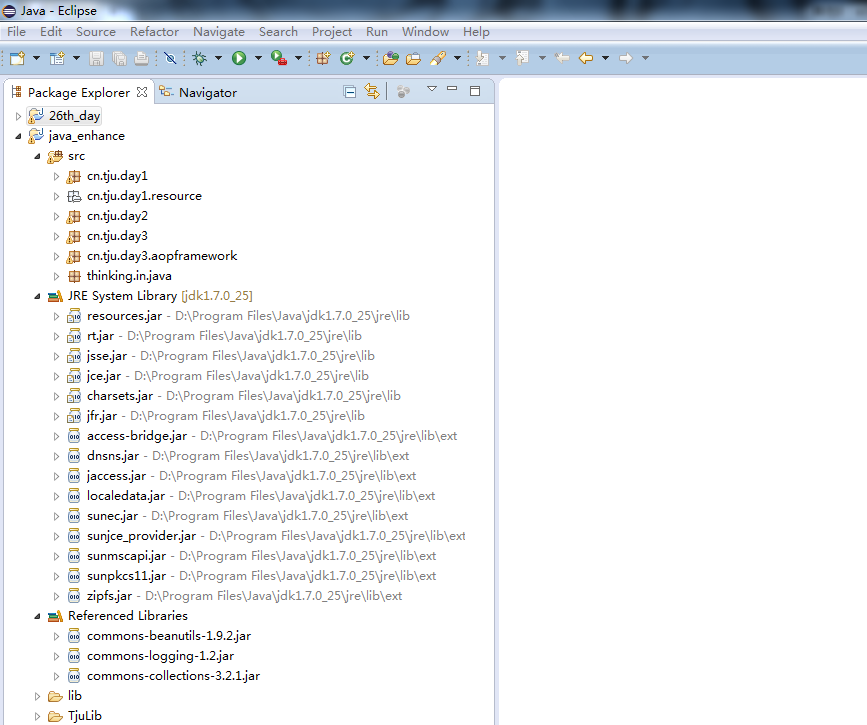

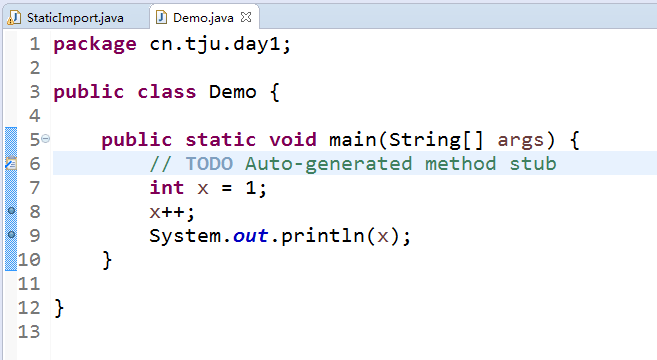
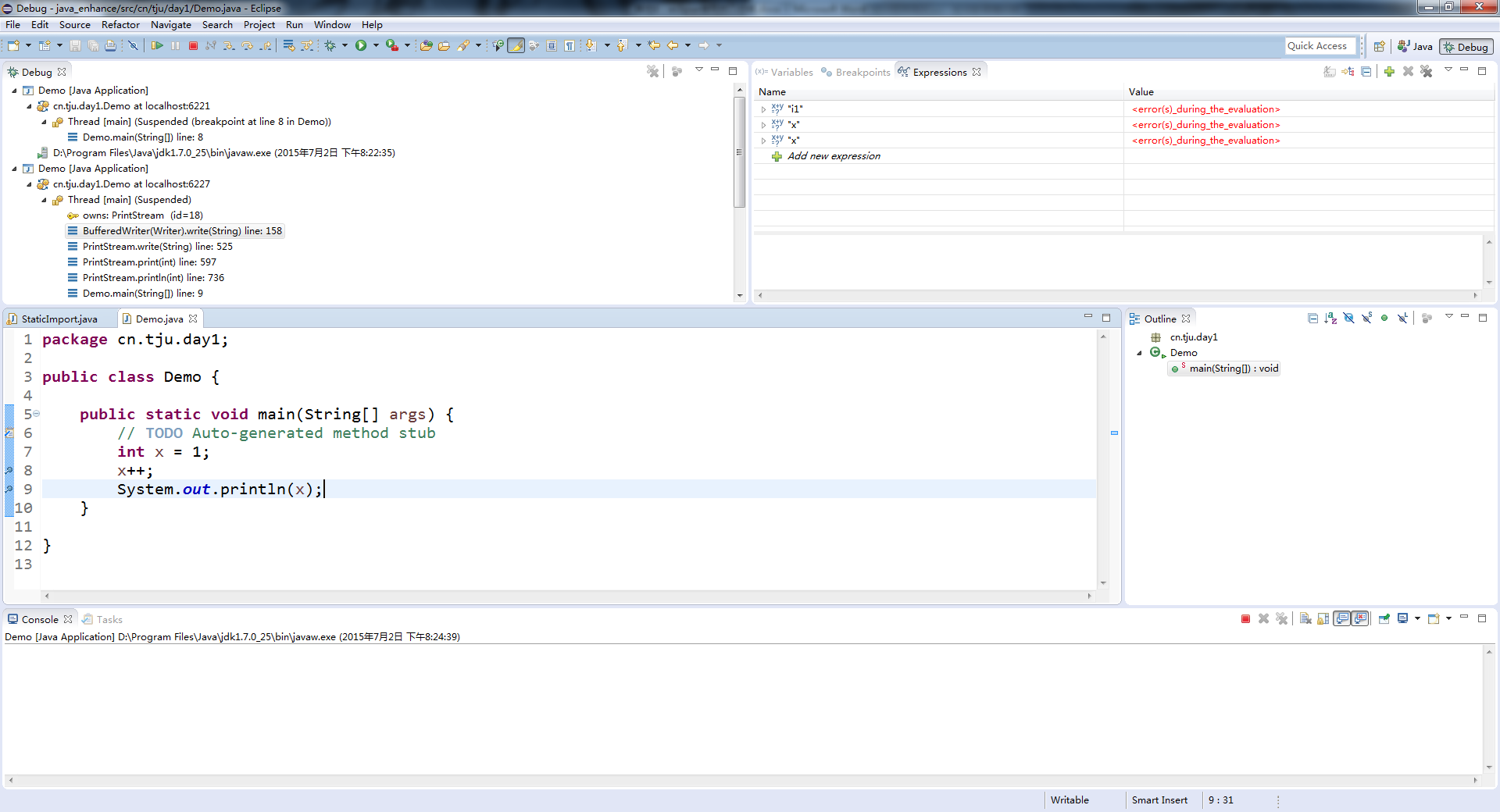














 844
844











 被折叠的 条评论
为什么被折叠?
被折叠的 条评论
为什么被折叠?








