准备工作:
1. 未分区的硬盘,或者有4GB以上未使用空间的硬盘。
如果硬盘已经分区并安装windows系统,可以用虚拟机安装Linux ,这样不会对windows系统文件和用户文件造成任何影响,虚拟机硬盘空间为8GB 左右,内存设置为256M以上,光驱设置为Linux安装盘镜像文件或物理光驱。
以下,以虚拟机环境用镜像文件安装为例做说明。
2. 设置虚拟机(直接用光盘安装到硬盘上时,跳过此步骤)。
点击New virtual machine (新虚拟机),进入新虚拟机设置向导界面,直接点击“下一步”、“下一步”,进入图1所示界面。
按照图1所示设置Memory (内存)、Hard Disk (硬盘)、CD-Rom、Floppy (可以不要)、Ethernet 等选项;
图1
设置好后,点击Commands栏里面的Start this virtual machine (启动这个虚拟机)。
在图2所示界面,直接按键盘回车键确认。
图2
2. 选择语言
选择Chinese(Simplified)(第一个选项),就是简体中文。
图3
3. 分区操作
图4
选择自动分区 (如果选择手工分区,需要分别设置“\根分区”、“root分区”、“页面交换区”等三个分区)。
图5
初始化驱动器(如果不是虚拟机,此操作会删除硬盘上的数据,小心操作;如果是虚拟机,不会对硬盘造成任何影响,直接确认就是了),点“是”;
图6
图7
点击“是”进入下一步;
图8
用默认设置即可,不要改动,进入下一步;
图9
设置网络属性,选择“通过DHCP自动配置”(也可以手动配置,如果是虚拟机,最好用自动配置方式);
图10
设置账户口令(根口令,相当于windows的administration账户),当然可以不设置口令,直接进入下一步;如果设置了口令,记住别忘了;
图11
开始安装系统。
图12
系统安装完毕,重启后,出现登陆界面,输入刚才安装系统时设置的口令,如果没设置口令,直接回车(确定),就登陆到类似于windows系统的“桌面”了。
(end)








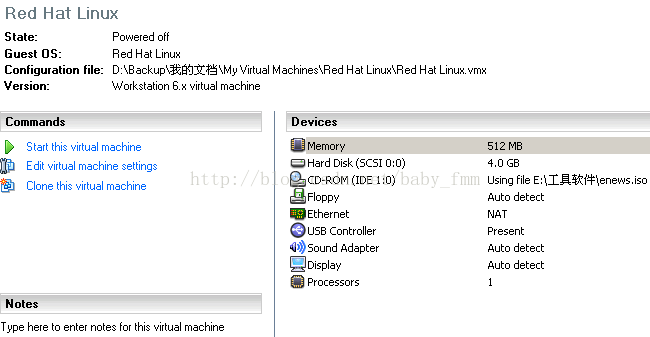
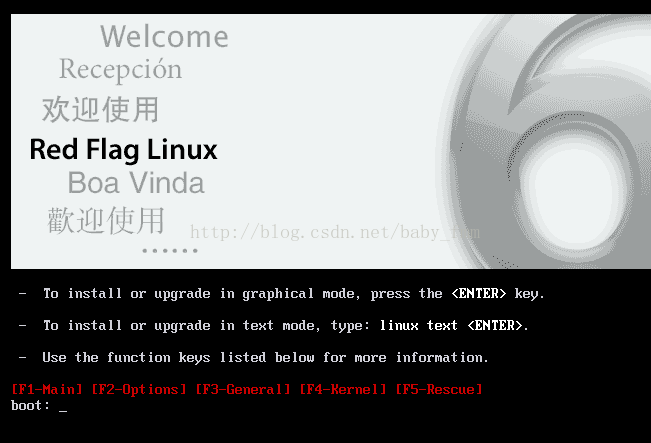
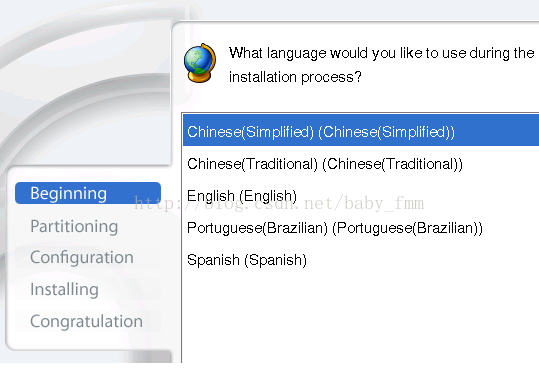

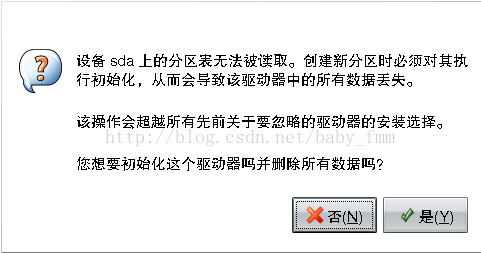
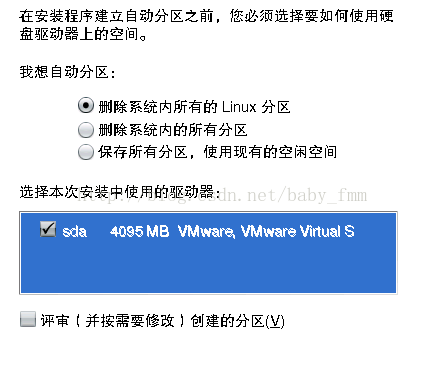

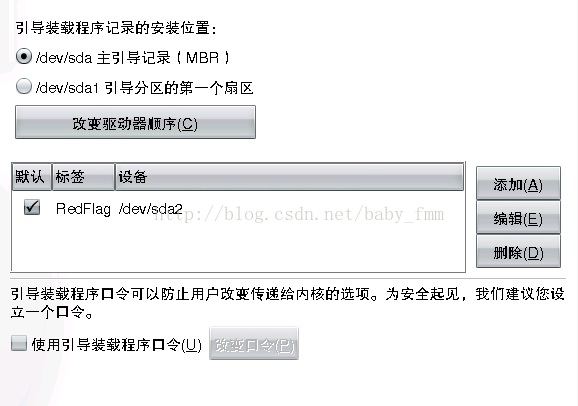
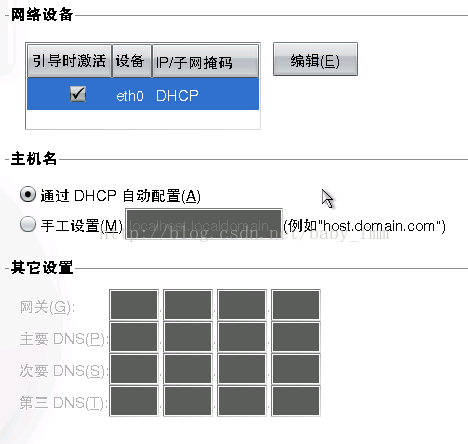
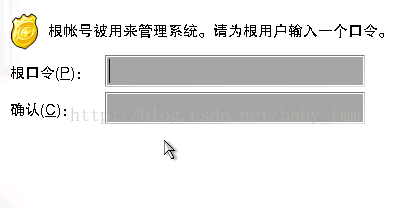
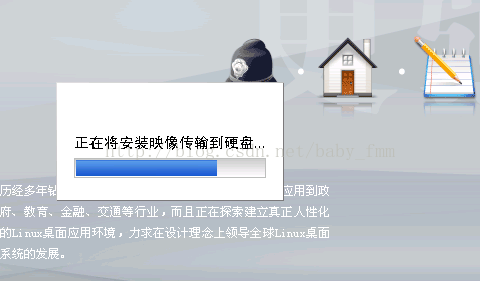
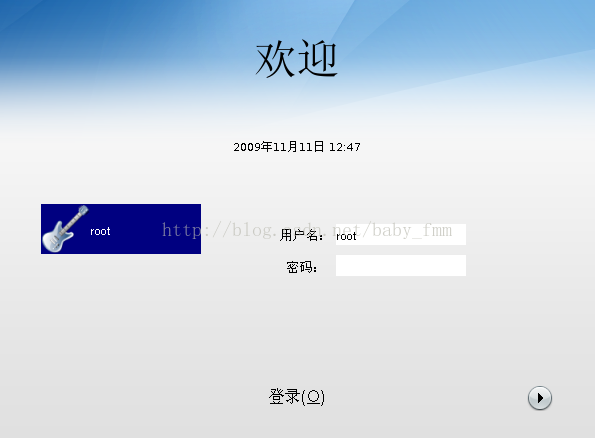














 1089
1089

 被折叠的 条评论
为什么被折叠?
被折叠的 条评论
为什么被折叠?








