本教程会详细讲解vmware环境下安装centos的详细步骤,所需环境:vmware station12 、CentOS-6.5-x86_64-minimal.iso
vmware station 安装包百度云地址:vmware12安装包 获取密码:vnx6
CentOS-6.5-x86_64-minimal 镜像文件:centos6.5min镜像文件 获取密码:x7s3
- 点击安装---->并选择典型安装的方式----->再选择稍后选定指定的镜像文件


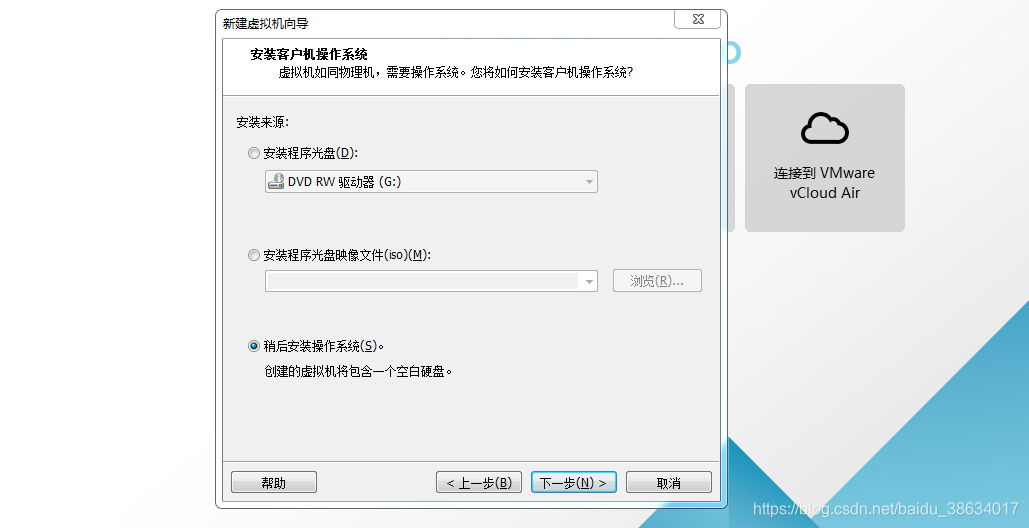
2.选择安装centos系统----->给虚拟机命名并制定虚拟机安装的本地位置------>指定安装镜像的本地路径
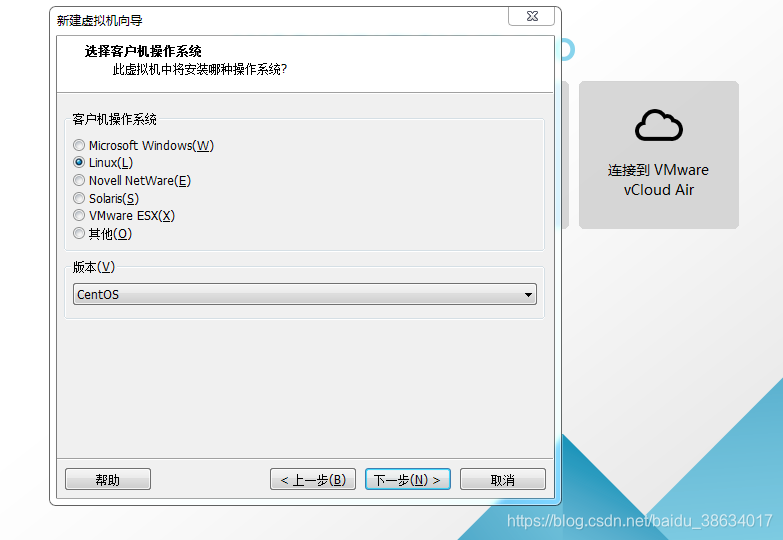
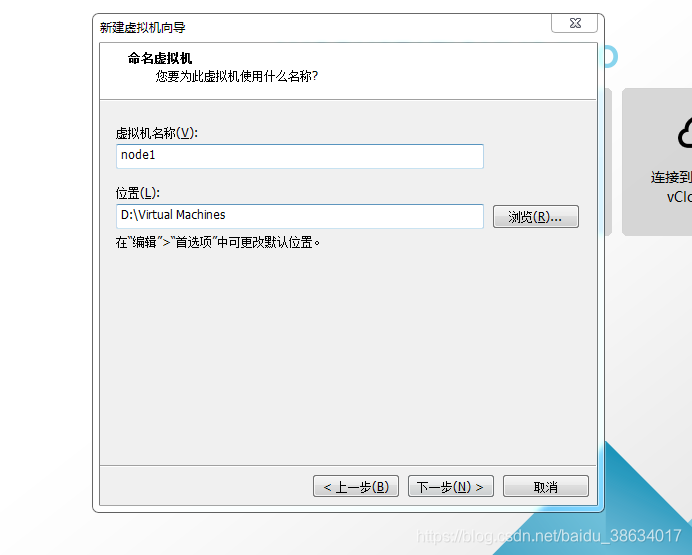
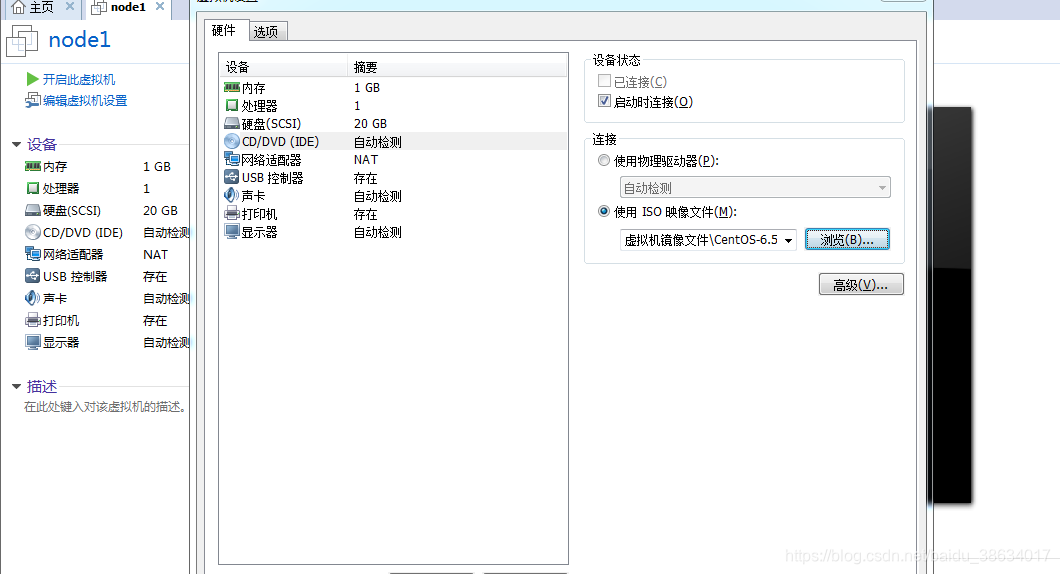
3.进入安装界面------>skip------>选择安装时的语言---->选择操作系统的语言----->basic----->discard---->配置主机名称----->选择时区----->配置账户密码
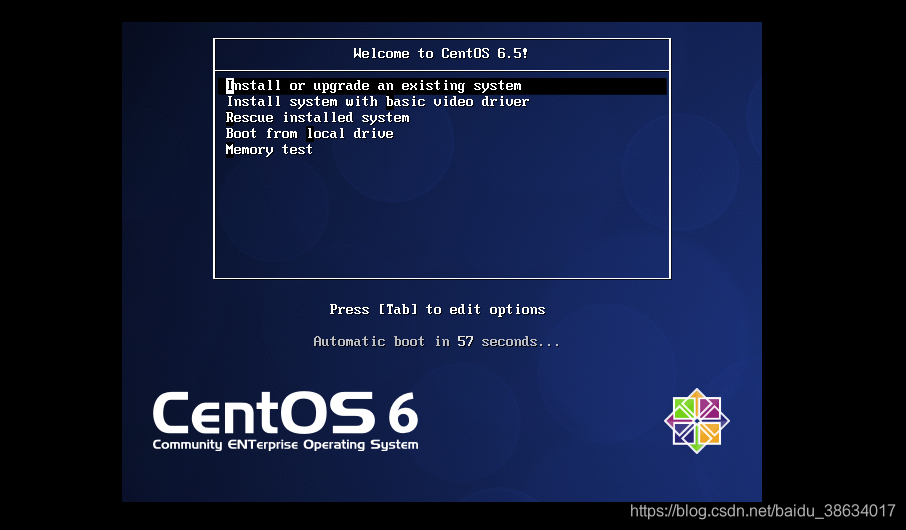
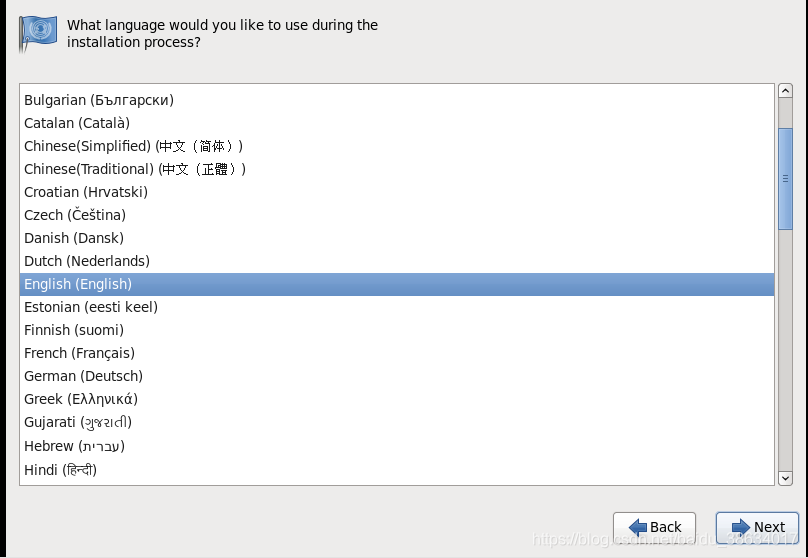
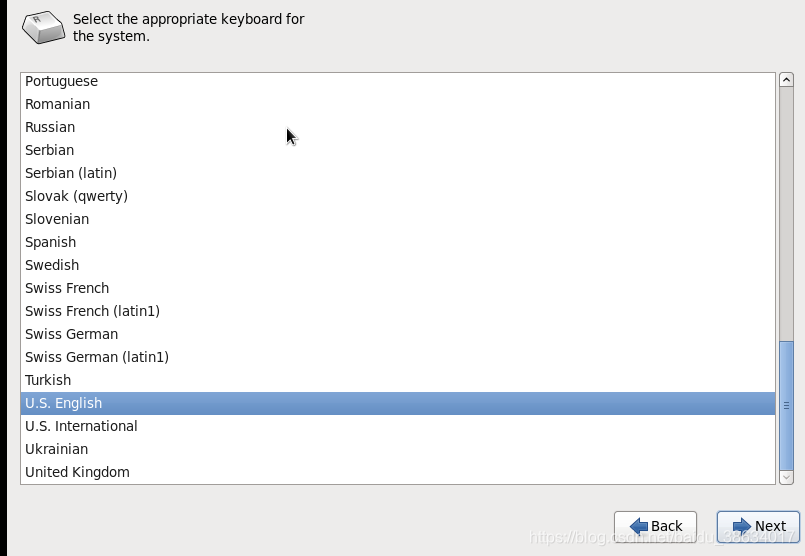
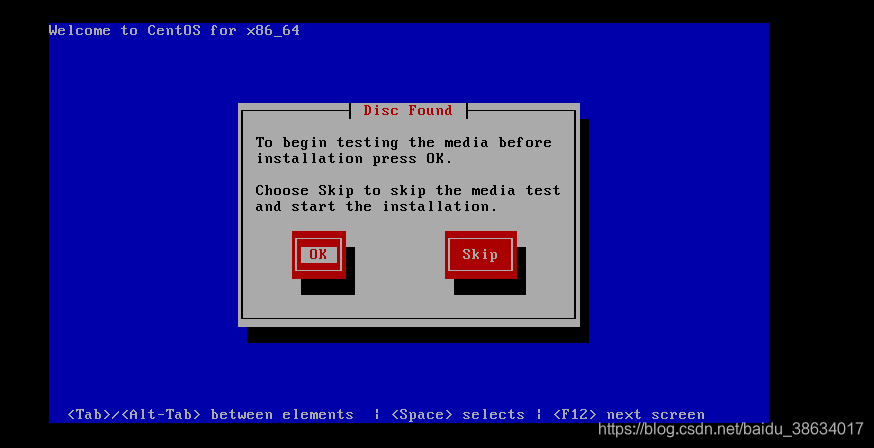
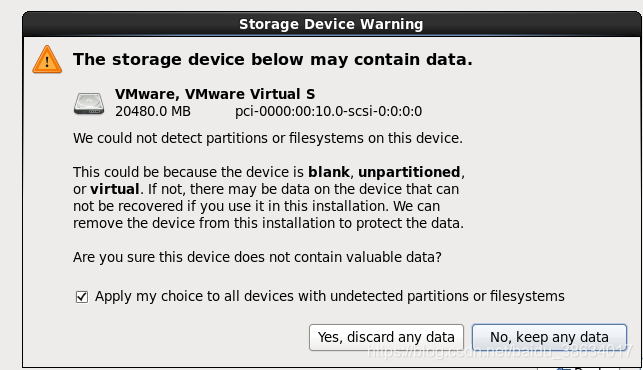
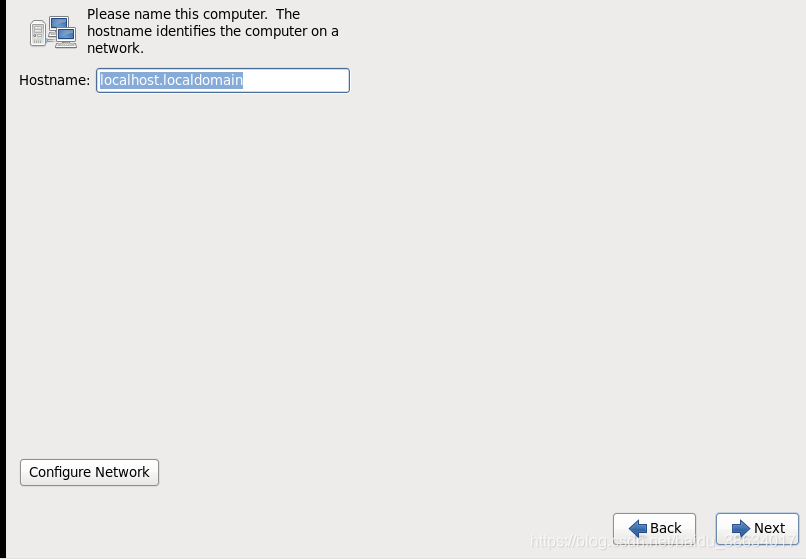
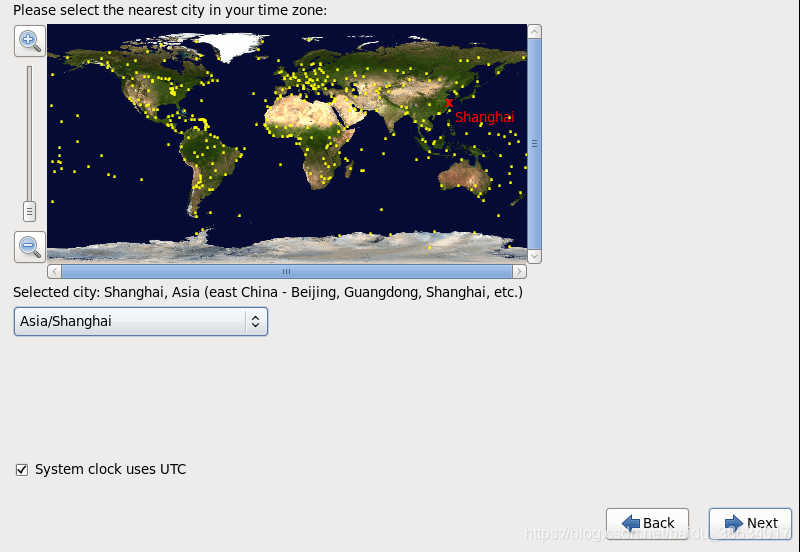
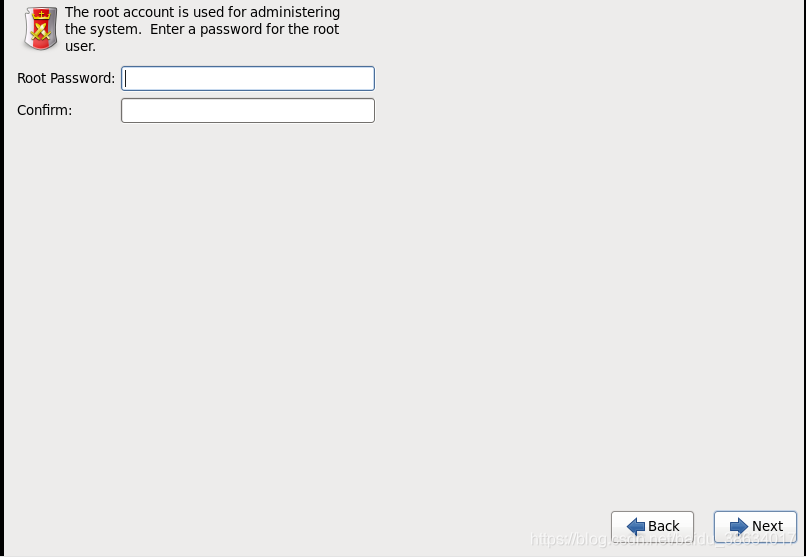
4.磁盘分区----->给boot分区分配空间---->给系统内核分配空间---->给根目录分配空间----->格式化----->默认安装向导---->安装相关包
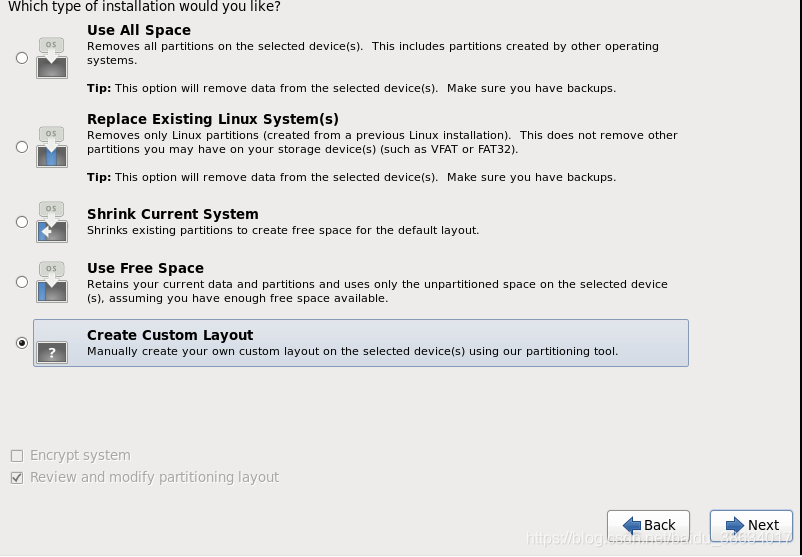
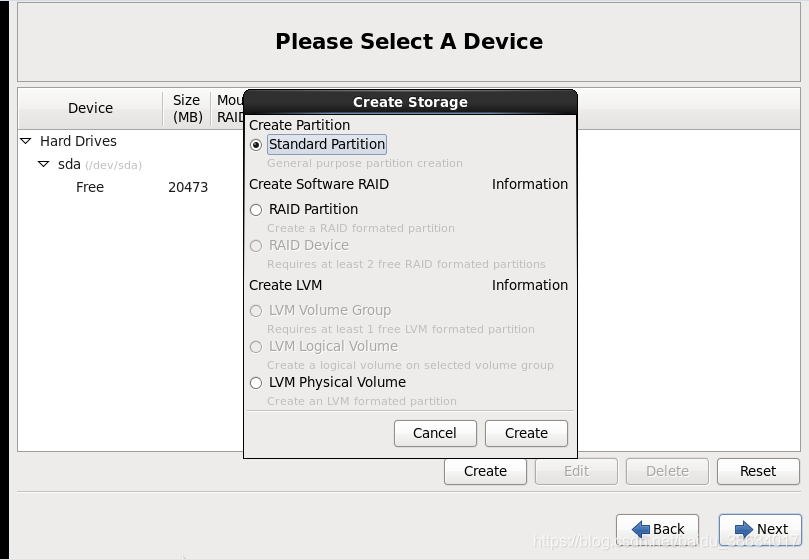
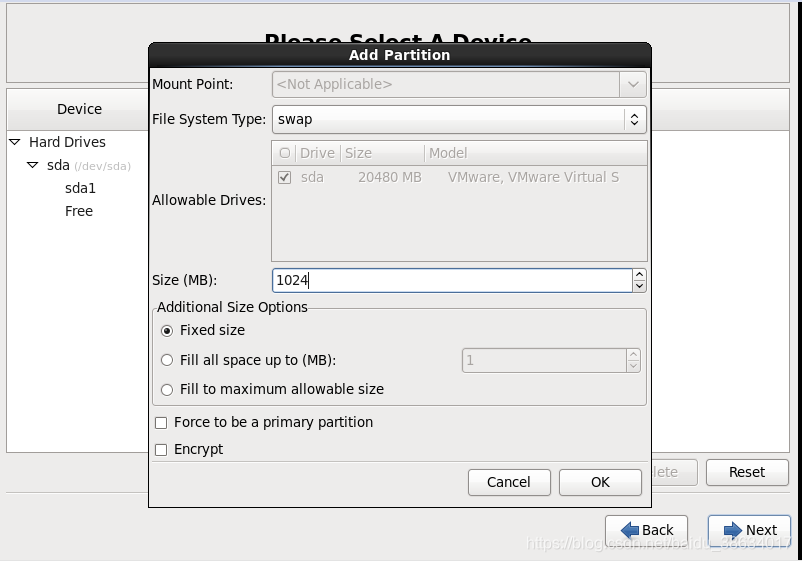

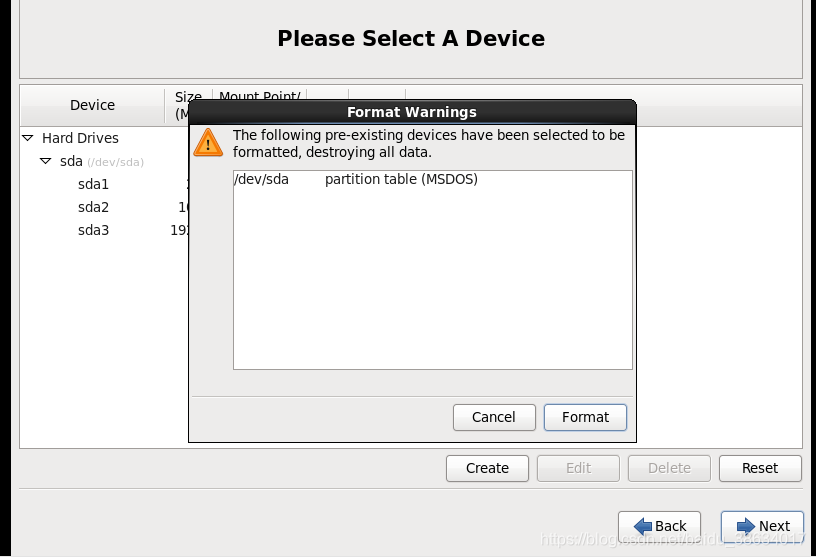
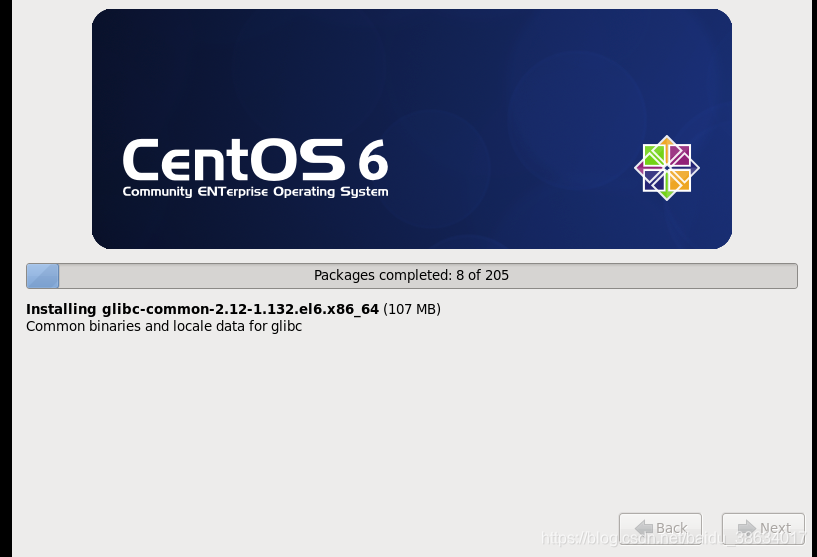





















 1168
1168

 被折叠的 条评论
为什么被折叠?
被折叠的 条评论
为什么被折叠?








