
布局类组件都会包含一个或多个组件,不同的布局类组件对子组件(layout)方式不同。在 Flutter 中 Element 树才是最终的绘制树,Element 树是通过 Widget 树来创建的 (通 Widget.createElement()) ,Widget 其实就是 Element 的配置数据。
在 Fluter 中,根据 Widget 是否需要包含子节点将 Widget 分为了三类,分别对应三种 Element,如下表:
| Widget | 对应的 Element | 用途 |
|---|---|---|
| LeafRenderObjectWidget | LeafRenderObjectElement | widget 树的叶子节点,用于没有子节点的 Widget,通过基础组件都属于这一类,如 Image等 |
| SingleChildRenderObjectWidget | SingleChindRenderObjectElement | 包含一个 子 Widget,如:ConstrainedBox,DecoratedBox等 |
| MultiChildRenderObjectWidget | MultiChildRenderObjectElement | 包含多个子Widget,一般都有一个 children 参数,接收一个 Widget 数组,如 Row,Column,Stack 等 |
Flutter 中很多 widget 都是继承自 StatelessWidget 或者 StatefulWidget ,然后再 build 方法中构建真正的 RenderObjectWidget。如 Text 是继承自 StatelessWidget ,然后在 build 方法中通过 RichText 构建子树,而 RichText 才是继承自 MultiChildRenderObjectWidget。
所以说 Text 属于 MultiChildRenderWidget(其他 Widget 也可以这样描述),其实 StatelessWidget 和 StatefulWidget 就是两个用于组合的 Widget 的基类,他们本身最终并不关联最终的渲染对象(RenderObjectWidget)
MultiChildRenderObjectWidget 是继承自 RenderObjectWidget 的,在 RenderObjectWidget 中定义了创建,更新 RenderObject 的方法,子类必须实现他们,其实 RenderObject 就是最终布局,渲染 UI 界面的对象,也就是说,对于布局类组件来说,其布局算法都是通过对应的 RenderObject 对象来实现的。
所以在 RichText 中就实现了 创建,更新 RenderObject 的方法
布局组件就是直接或间接继承(包含)MultiChildRenderObjectWidget 的 Widget,他们一般都会有一个 children 属性用于接收子 Widget 。
一个普通的 Widget 继承路线为:
继承 (Stateless/Stateful)Widget ,然后实现 build 方法
在 build 方法中通过创建继承自 (Leaf/SingleChild/MultiChild)RenderObjectWidget 的类,然后实现对应的方法来构建最终的渲染UI界面的对象(RenderObject)
而 (Leaf/SingleChild/MultiChild)RenderObjectWidget 则是继承自 RenderObjectWidget ,最终继承自 Widget。
在 RenderObjectWidget 和 Widget 中定义着 创建,更新RenderObject 的方法。以及 createElement 方法。
其实 createElement 方法是在 (Leaf/SingleChild/MultiChild)RenderObjectWidget 类中实现的,而创建,更新 ObjectRender 则是在 (Leaf/SingleChild/MultiChild)RenderObjectWidget 的实现类中完成的
线性布局(Row 和 Column)
线性布局指的是沿着水平或者垂直方向排布子组件。在 Flutter 中通过 Row 和 Column 来实现线性布局,类似于 Android 中的 LinearLayout 控件
Row 和 Column 都继承子 Flex,至于 Fiex 暂不多说
主轴和纵轴
在线性布局中,如果布局是水平方向,主轴就是指水平方向,纵轴即垂直方向;如果布局是垂直方向,主轴就是垂直方向,那么纵轴就是水平方向。
在线性布局中,有两个定义对齐方式的枚举类 MainAxisAlignment 和 CrossAxisAlignment ,分别代表主轴对齐和纵轴对齐
Row
Row 可以在水平方向排列子 Widget。其定义如下:
Row({
//......
MainAxisAlignment mainAxisAlignment = MainAxisAlignment.start,
MainAxisSize mainAxisSize = MainAxisSize.max,
CrossAxisAlignment crossAxisAlignment = CrossAxisAlignment.center,
TextDirection? textDirection,
VerticalDirection verticalDirection = VerticalDirection.down,
TextBaseline textBaseline = TextBaseline.alphabetic,
List<Widget> children = const <Widget>[],
})
-
textDirection :水平方向组件的布局顺序,默认为系统当前 Locale 环境的文本方向(中文,英语都是左往右,而阿拉伯是右往左)
-
mainAxisSize:表示 Row 在主轴(水平)占用的空间,如
MainAxisSize.max表示尽可能多的占用水平方向的空间,此时无论子 Widget 占用多少空间,Row 的宽度始终等于水平方向的最大宽度;MainAxisSize.min表示尽可能的少占用水平空间,当子 Widget 没有占满水平剩余空间,则 Row 的实际宽度等于所有的子组件占用的水平空间。其实就相当于 Android 中的
match_parent和warp_parent -
mainAxisAlignment:表示子组件在 Row 所占水平空间的对齐方式,如果
mainAxisSize值为 min,则此属性毫无意义,对应的值有 start ,center,end 等。需要注意的是,
textDirection是mainAxisAlignment的参考系。例如textDirection是textDirection.ltr时,则 MainAxisAlignment.start 表示左对齐,如果为rtl则,start 表示右对齐 -
crossAxisAlignment:表示子组件在纵轴的对齐方式,他的值也是 start,center,end 。只不过参考系是 verticalDirection 的值,具体的和上面的差不多,只是方向变了
-
children:子组件数组
栗子
class RowTest extends StatelessWidget {
@override
Widget build(BuildContext context) {
return Scaffold(
appBar: AppBar(
title: Text("线性布局 Row,Column"),
),
body: Column(
crossAxisAlignment: CrossAxisAlignment.start,
children: [
Row(
mainAxisAlignment: MainAxisAlignment.center,
children: [Text("Hello word"), Text("345")],
),
Row(
mainAxisSize: MainAxisSize.min,
mainAxisAlignment: MainAxisAlignment.center,
children: [Text("Hello word"), Text("345")],
),
Row(
mainAxisSize: MainAxisSize.max,
mainAxisAlignment: MainAxisAlignment.end,
children: [Text("Hello word"), Text("345")],
),
Row(
mainAxisAlignment: MainAxisAlignment.end,
textDirection: TextDirection.rtl,
children: [Text("Hello word"), Text("345")],
),
Row(
crossAxisAlignment: CrossAxisAlignment.start,
verticalDirection: VerticalDirection.up,
children: [
Text(
"Hello word",
style: TextStyle(fontSize: 30),
),
Text("345")
],
)
],
)
);
}
}

Column
Column 可以在垂直方向排列其子组件,参数和 Row 一样,只不过排列的方式是垂直的,主轴和纵轴相反。
栗子
class ColumnTest extends StatelessWidget {
@override
Widget build(BuildContext context) {
return Scaffold(
appBar: AppBar(
title: Text("线性布局 Row,Column"),
),
body: Column(
crossAxisAlignment: CrossAxisAlignment.center,
children: [Text("Hi"), Text("World")],
),
);
}
}

由于有指定 主轴的 size,所以默认为 max。则这个 Column 会占用尽可能多的空间,这个栗子中为屏幕的高度
crossAxisAlignment 为 center,表示在纵轴上居中对齐。Colum 的宽度取决于其子 Widget 中宽度最大的 Widget,所以 hi 会被显示在 world 的中间部分
Row和Column都只会在主轴上占用尽可能的最大空间,而纵轴的长度取决于他们最大子 Widget 的长度
如何让 hi 和 world 在屏幕中间对齐呢,有如下两种办法:
class ColumnTest extends StatelessWidget {
@override
Widget build(BuildContext context) {
return Scaffold(
appBar: AppBar(
title: Text("线性布局 Row,Column"),
),
body: ConstrainedBox(
constraints: BoxConstraints(minWidth: double.infinity),
child: Column(
crossAxisAlignment: CrossAxisAlignment.center,
mainAxisAlignment: MainAxisAlignment.center,
children: [Text("Hi"), Text("World")],
),
),
);
}
}
特殊情况
如果 Row 嵌套 Row ,或者 Column 嵌套 Column,那么之后最外面的 Row/Column 会占用尽可能大的空间,
class ColumnTest extends StatelessWidget {
@override
Widget build(BuildContext context) {
return Scaffold(
appBar: AppBar(
title: Text("线性布局 Row,Column"),
),
body: Container(
color: Colors.green,
child: Padding(
padding: const EdgeInsets.all(16.0),
child: Column(
crossAxisAlignment: CrossAxisAlignment.start,
mainAxisSize: MainAxisSize.max, //有效,外层Colum高度为整个屏幕
children: <Widget>[
Container(
color: Colors.red,
child: Column(
mainAxisSize: MainAxisSize.max, //无效,内层Colum高度为实际高度
children: <Widget>[
Text("hello world "),
Text("I am Jack "),
],
),
)
],
),
),
));
}
}
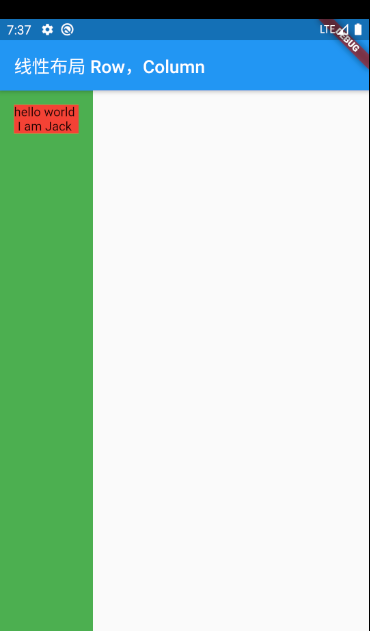
这种情况可以使用 Expanded 组件
children: <Widget>[
Expanded(
child: Container(
color: Colors.red,
child: Column(
mainAxisSize: MainAxisSize.max, //无效,内层Colum高度为实际高度
children: <Widget>[
Text("hello world "),
Text("I am Jack "),
],
),
),
)
]
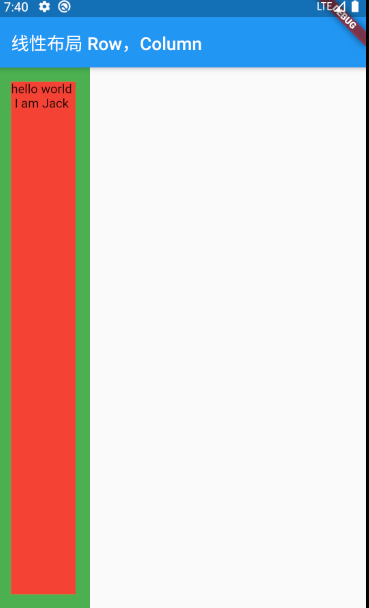
弹性布局 Flex
弹性布局允许子组件按照一定比例来分配父容器空间。Flutter 中弹性布局主要通过 Flex 和 Expanded 来配合实现
Flex 组件可以沿着水平或者垂直方向排列子组件,如果知道主轴方向,使用 Row 或者 Column 会更方便一些。Row 和 Column 都继承子 Flex,参数也都基本相同,所以能使用 Flex 的地方基本上都可以使用 Row 或者 Column。
Flex 可以和 Expanded 组件配合实现弹性布局,大多数参数基本都和线性布局一样,这里不做介绍,定义如下
Flex({
Key? key,
required this.direction,
List<Widget> children = const <Widget>[],
})
- direction:弹性布局的方向,Row 默认为 水平方向,Column 默认为垂直方向
Flex 继承自 MultiChildRenderObjectWidget ,对应的 RenderObject 为 RenderFlex,RenderFlex 中实现了其布局算法
Expanded
可以按比例 扩伸 Row,Column 和 Flex 子组件所占用的空间
const Expanded({
int flex = 1,
@required Widget child,
})
- flex:弹性系数,如果为 0 或者 null,则没有弹性,既不会扩展占用的空间。如果大于 0,所有的 Expanded 按照 flex 的比例来分隔主轴的全部空闲空间
栗子
class FlexTest extends StatelessWidget {
@override
Widget build(BuildContext context) {
return Scaffold(
appBar: AppBar(
title: Text("弹性布局Flex"),
),
body: Column(
children: [
Flex(
direction: Axis.horizontal,
children: [
Expanded(
flex: 1,
child: Container(
height: 30,
color: Colors.red,
),
),
Expanded(
flex: 2,
child: Container(
height: 30,
color: Colors.blue,
),
)
],
),
Padding(
padding: const EdgeInsets.only(top: 20),
child: SizedBox(
height: 100,
child: Flex(
direction: Axis.vertical,
children: [
Expanded(
flex: 2,
child: Container(
height: 30,
color: Colors.yellow,
),
),
Spacer(
flex: 1,
),
Expanded(
flex: 1,
child: Container(
height: 30,
color: Colors.green,
),
)
],
),
),
)
],
),
);
}
}
效果如下所示:
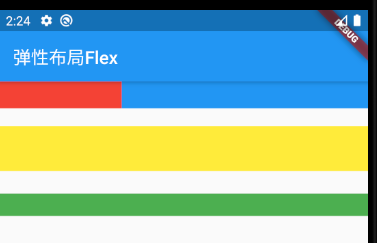
栗子中的 Spacer 的功能是占用指定比例的空间,实际上它只是 Expanded 的一个包装类
流式布局 Wrap ,Flow
在使用 Row 和 Column 时,如果子 Widget 超出 屏幕范围,则会报溢出错误,如:
class WrapAndFlowTest extends StatelessWidget {
@override
Widget build(BuildContext context) {
return Scaffold(
appBar: AppBar(
title: Text("WarpAndFlow"),
),
body: Container(
height: 100,
child: Row(
mainAxisAlignment: MainAxisAlignment.start,
mainAxisSize: MainAxisSize.max,
crossAxisAlignment: CrossAxisAlignment.center,
children: [Text("345" * 100)],
),
),
);
}
}
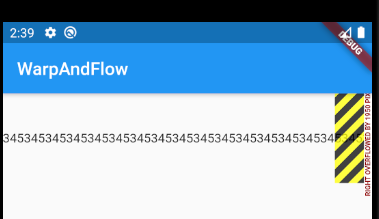
可以看到,右边部分报出溢出错误。这是因为 Row 默认只有一行,如果超出屏幕,不会折行,并且会报错
我们把超出自动折行的布局称为流式布局。Flutter 中通过 Wrap 和 Flow 来支持流式布局。
Wrap 定义如下
Wrap({
...
this.direction = Axis.horizontal,
this.alignment = WrapAlignment.start,
this.spacing = 0.0,
this.runAlignment = WrapAlignment.start,
this.runSpacing = 0.0,
this.crossAxisAlignment = WrapCrossAlignment.start,
this.textDirection,
this.verticalDirection = VerticalDirection.down,
List<Widget> children = const <Widget>[],
})
可以看到有很多属性在 Row ,Colum 中都有,如 direction,textDirection等,这些参数意义都相同,这里不过多介绍
- spacing:主轴方向子 Widget 的间距
- runSpacing:纵轴方向的间距
- runAlignment:纵轴方向的对齐方式
例子
class WrapAndFlowTest extends StatelessWidget {
final List<String> _list = const [
"爱是你我",
"一壶老酒",
"最炫民族风",
"怒放的生命",
"再见青春",
"北京,北京"
];
List<Widget> getMusicList() {
/* List<Widget> widgets = new List();
_list.forEach((element) {
widgets.add(RaisedButton(
child: Text(element),
onPressed: () => print(element),
));
});*/
return _list
.map((e) => RaisedButton(
child: Text(e),
onPressed: () => print(e),
))
.toList();
}
@override
Widget build(BuildContext context) {
return Scaffold(
appBar: AppBar(
title: Text("WarpAndFlow"),
),
body: Padding(
padding: EdgeInsets.all(10),
child: Flex(
direction: Axis.horizontal,
children: [
Expanded(
flex: 1,
child: Wrap(
spacing: 25,
runSpacing: 4,
alignment: WrapAlignment.center,
children: getMusicList(),
),
)
],
),
));
}
}
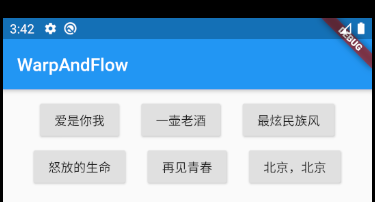
Flow
我们一般情况下很少使用 Flow,因为其比较复杂,需要手动对 widget 进行布局,相当于是 android 中的 onLayout 方法。
Flow 主要用于以下需要高度自定义布局或者性能要求较高(如动画中) 的场景,
Flow 有如下优点
-
性能好:Flow 是一个队子组件尺寸以及位置调整非常高效的控件。Flow 用转换矩阵对子组件进行位置调整的时候进行了优化:在 Flutter 定位过后,如果子组件尺寸发生了变化,在 FlowDelegate 中的 paintChildren() 方法中调用 context.paintChild 进行重绘,而 contextPaintChild 进行重绘的时候使用了转换矩阵,并没有实际调整组件的位置
-
灵活:由于需要自定实现 FlowDelegate 的 parintChildren() 方法,所以我们需要手动计算每一个组件的位置,因此,可以自定义布局策略
缺点
- 使用复杂
- 不能自适应子组件大小,必须通过指定父容器大小或者实现 TestFlowDelegate 的 getSize 返回固定大小
示例
class TestFlowDelegate extends FlowDelegate {
EdgeInsets margin = EdgeInsets.zero;
TestFlowDelegate({this.margin});
@override
void paintChildren(FlowPaintingContext context) {
var x = margin.left;
var y = margin.top;
//计算每一个自 widget 的位置
for (int i = 0; i < context.childCount; i++) {
//获取宽度
var width = context
.getChildSize(i)
.width + x + margin.right;
//是否需要换行
print('$width ---- ${context.size.width}');
if (width < context.size.width) {
//绘制第一个
context.paintChild(i, transform: Matrix4.translationValues(x, y, 0));
x = width + margin.left;
} else {
//绘制后面的
x = margin.left;
y += context
.getChildSize(i)
.height + margin.top + margin.bottom;
//绘制子widget(有优化)
context.paintChild(i, transform: Matrix4.translationValues(x, y, 0));
x += context
.getChildSize(i)
.width + margin.left + margin.right;
}
}
}
@override
bool shouldRepaint(covariant FlowDelegate oldDelegate) {
return oldDelegate != this;
}
@override
Size getSize(BoxConstraints constraints) {
return Size(double.infinity, 200);
}
}
class WrapAndFlowTest extends StatelessWidget {
final List<String> _list = const [
"爱是你我",
"一壶老酒",
"最炫民族风",
"怒放的生命",
"再见青春",
"北京,北京"
];
List<Widget> getMusicList() {
return _list
.map((e) => Container(
width: 140,
height: 40,
child: RaisedButton(
child: Text(e),
onPressed: () => print(e),
),
))
.toList();
}
@override
Widget build(BuildContext context) {
return Scaffold(
appBar: AppBar(
title: Text("WarpAndFlow"),
),
body: Padding(
padding: EdgeInsets.all(10),
child: Flow(
delegate: TestFlowDelegate(margin: EdgeInsets.all(10)),
children: getMusicList(),
),
));
}
}
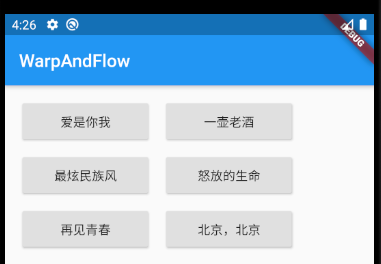
可以看到主要的任务就是实现 paintChildren,他的主要任务就是确定每个子 Widget 的位置,由于 Flow 不能自适应 Widget 的大小,所以在 getSize 中返回一个固定大小来指定 Flow 的大小
层叠布局 Stack,Positioned
层叠布局和 Android 中的 FrameLayout 布局是相似的,子组件可以通过父容器的四个角的位置来确定自身的位置。
绝对定位允许子组件堆叠起来(按照代码中声明的顺序)。Flutter 中使用 Stack 和 Positioned 这两个 组件来配合实现决定定位。
Stack 允许组件堆叠,而 Positioned 用于根据 Stack 的四个角来确定子组件的位置
Stack
Stack({
this.alignment = AlignmentDirectional.topStart,
this.textDirection,
this.fit = StackFit.loose,
this.overflow = Overflow.clip,
List<Widget> children = const <Widget>[],
})
-
alignment:此参数决定如何去对齐没有定位**(没有使用 Positioned)** 或部分定位的子组件。
部分定位指的是没有在某一个轴上定位:
left,right为横轴,top,bottom为纵轴,只要包含某个轴上的一个定位属性就算在该轴上有定位 -
textDirection:和
Row,Column中的textDirection功能一样,都用于确定alignment对齐的参考系,即 textDirection 值为 ltr,则 alignment 代表左,end 为右。如果 textDirecion为 rtl,start 则为 有,end 为左 -
fit:此参数用于确定没有定位的子组件如何使用
Stack的大小。StackFit.loose表示使用子组件的大小, expand 表示扩伸到 Stack 的大小 -
overflow:此属性决定如何显示超出 Stack 显示空间的子组件;值为
Overflow.clip时,超出部分会被剪裁(隐藏),只为Overflow.visible则不会
Positioned
const Positioned({
Key key,
this.left,
this.top,
this.right,
this.bottom,
this.width,
this.height,
@required Widget child,
})
left,top,right,bottom 分别代表 tack 四个边的距离,widget 耦合 height 用于指定需要定位元素的宽度和高度。
注意,Positioned 的 widget,height 是用于配合 left,top ,right,bottom 来定位组件,举个例子,在 水平方向是,只能指定 left,right,width 三个属性的两个,如指定 left 和 widget 后,right 会自动推算出 (left+widget),如果同时指定三个属性则会报错,垂直方向同理
栗子:
class StackAndPositionedTest extends StatelessWidget {
@override
Widget build(BuildContext context) {
return Scaffold(
appBar: AppBar(
title: Text("StackAndPositioned"),
),
///通过 ConstrainedBox 来确保 Stack 占满屏幕
body: ConstrainedBox(
constraints: BoxConstraints.expand(),
child: Stack(
alignment: Alignment.center,
children: [
Container(
child: Text(
"hello world",
style: TextStyle(color: Colors.white),
),
color: Colors.red,
),
Positioned(
left: 18,
child: Text("I am 345"),
),
Positioned(
top: 18,
child: Text("your friend"),
)
],
),
));
}
}
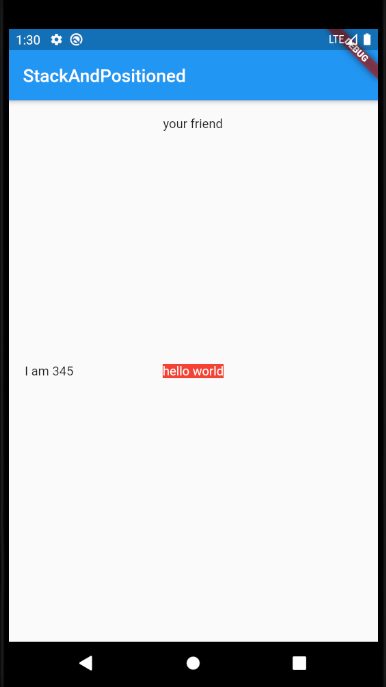
代码中第一个组件 hellow world 没有使用 Positioned 组件,所以 会受到 Aligment.center 的约束,所以他在图中是居中显示的。
第二个子组件 I am 345 只指定了 水平方位 left,属于部分定位,即垂直没有定位,那么他在垂直方向上会按照 aligment 进行对齐,即为垂直居中
第三个 your friend 和 第二个一样,只不过是制定了 垂直 top,没有水平定位,则水平方向居中
修改代码如下:
Stack(
alignment: Alignment.center,
fit: StackFit.expand,
children: [
Positioned(
left: 18,
child: Text("I am 345"),
),
Container(
child: Text(
"hello world",
style: TextStyle(color: Colors.white),
),
color: Colors.red,
),
Positioned(
top: 18,
child: Text("your friend"),
)
],
)
上面使用了 fit 属性,并且是 expand,表示没有使用定位的子组件会扩伸到 Stack 的大小
由于第二个子组件的宽高和 Stack 一样大,所以就会导致第一个组件被覆盖
第三个组件在最上层,正常显示
对齐与相对定位 Align
通过 Stack 和 Positioned 可以指定一个或多个子组件相对于父元素的各个边进行精确偏移,并且可以重叠,
但是如果只想简单调整一个子组件在父元素中的位置的话,使用 Align 组件会更简单一些
Align
Align({
Key key,
this.alignment = Alignment.center,
this.widthFactor,
this.heightFactor,
Widget child,
})
Align 组件可以调整子组件的位置,并根据子组件的宽高来确定自身的宽高
- aligment:需要一个 AlignmentGeometry 类型的值,表示子组件在父组件中的起始位置,AlignmentGeometry 是一个抽象类,常用的有两个子类 Aligment 和 FractionalOffset
- widthFactor 和 heightFactor 用于确定 Align 自身的宽高属性;他们是两个缩放因子,分别会乘以子组件的宽高,最终的结果就是 Align 的宽高,如果为 null,则组件的宽高会占用尽可能多的空间
栗子
class AlignTest extends StatelessWidget {
@override
Widget build(BuildContext context) {
return Scaffold(
appBar: AppBar(
title: Text("Align"),
),
body: Container(
height: 120,
width: 120,
color: Colors.blue[50],
child: Align(
alignment: Alignment.topRight,
child: FlutterLogo(
size: 60,
),
),
),
);
}
}
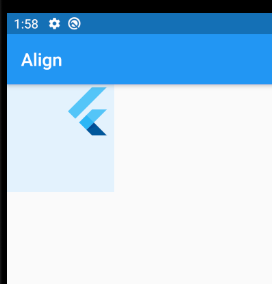
FlutterLogo 是 Fluter sdk 的一个组件,内容就是 Flutter 的商品
在 Container 中 制定了 宽高为 120,如果不指定 Container 的宽高,同时指定 widthFactor 和 heightFactor 为 2也可以达到相同的效果
Alignment.topRight 表示子组件的位置为 顶部右上角,具体的值为 Aligment(1,-1)
Aligment
Aligment 继承自 AligmentGemetry,表示矩形内的一个点,他有两个属性 x,y,分别代表水平和垂直的偏移,定义如下:
Alignment(this.x, this.y)
Aligment 会以矩形的中心点作为坐标的原点(Aligemtn(0.0,0.0)), x,y 的值从 -1 到 1, 分别代表矩形从左到右的距离 和 顶部 到底边的距离。因此 2 个水平/垂直 单位则等于 矩形的宽/高。
如 Aligment(-1,-1) 代表左侧顶点,1,1代表 右侧底部终点;1,-1,则是右侧顶点,即为 Aligment.topRight。 为了使用方便,矩形的原点,四个顶点都已经在 Aligment 中定义了静态常量。
Aligment 可以通过其 坐标转换公式将其坐标转为子元素的具体偏移坐标:
偏移量 = (Aligment.x * childWidth/2 + childWidth /2 , Aligment.y * chilHeight/2 + childHeight /2)
其中 childWidth 为子元素的宽度,childHeight 为子元素的高度
回过头在看一下上面的栗子,我们将 Aligment(1,-1) 带入上面的公式,可知 FlutterLogo 的偏移坐标正是 (60,0)
修改上面的栗子如下:
class AlignTest extends StatelessWidget {
@override
Widget build(BuildContext context) {
return Scaffold(
appBar: AppBar(
title: Text("Align"),
),
body: Container(
// height: 120,
// width: 120,
color: Colors.blue[50],
// child: Align(
// alignment: Alignment.topRight,
// child: FlutterLogo(
// size: 60,
// ),
// ),
child: Align(
// 2x60/2+60/2 ,0x60/2 + 60/2
//=90 =30
alignment: Alignment(2, 0),
widthFactor: 2,
heightFactor: 2,
child: FlutterLogo(
size: 60,
),
),
),
);
}
}
根据代码中注释的计算,可以得出 x偏移 90,y 偏移30,结果如下:
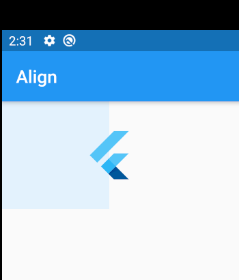
FractionalOffset
FractionalOffset 继承自 Aligment , 他和 Aligment 的唯一区别就是坐标点不同
FactionalOffset 的坐标原点为矩形左侧顶点,这和系统布局一直,所以理解比较容易一点。他的坐标转换公式为:
偏移=(FractionalOffset.x*childWidth , FractionalOffset * childHeight)
小栗子:
body: Container(
height: 120,
width: 120,
color: Colors.blue[50],
child: Align(
alignment: FractionalOffset(0.2, 0.6),
// 0.2 *60 , 0.6 * 60
child: FlutterLogo(
size: 60,
),
),
)
带入公式,偏移量为 (12,60),结果如下:
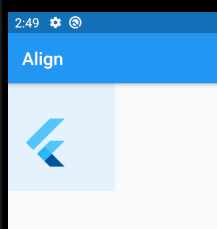
Align 和 Stack 对比
Align 和 Stack/Positioned 都可以用于指定子元素相对于父元素的偏移,他们主要区别如下
- 定位参考系统不同
- Stack/Positioned 定位参考的是父容器的四个顶点
- Align 则需要先通过参数 alignment 来确定具体的坐标,最终的偏移是通过 aligment 的公式计算出的
- Stack 可以有多个子元素,并且可以堆叠,而 Align 只有一个元素,不存在堆叠
Center 组件
Center 组件用来居中子元素,在之前我们已经使用过他了,下面来介绍一下他,Center 定义如下
class Center extends Align {
const Center({ Key key, double widthFactor, double heightFactor, Widget child })
: super(key: key, widthFactor: widthFactor, heightFactor: heightFactor, child: child);
}
Center 继承子 Align,它相比 Align 只少了一个 aligment 参数;
由于 Align 中 alignment 值为 center,所以,Center 组件的对齐方式为 Aglinment.center 了
widthFactory 或者 heightFactory 的长度为 null 时表示尽可能占用更多的空间,这点需要特别注意一下
总结
-
Row / Column
沿水平或者垂直方向排列子组件
-
Flex
弹性布局,个人感觉有点类似于 Android 线性布局中的 layout_weight 属性,子组件通过 flex 表示当前组件需要占总大小的多少。
-
流式布局 Wrap/Flow
Wrap 自动排列,可以指定 对齐属性等,超过宽度自动折行
Flow 高度自定义的 Widget,需要手动计算折行位置,排列等,比较适用于高度的自定义
-
层叠布局 Stack,Positioned
Stack 层叠布局,可以有多个子组件,子组件 Postioned 用于可根据 Stack 的四个角来确定当前组件的位置,没有使用 Positioned ,则会按照 aligment 进行排列
-
Align
只能有一个子组件,通过 Aligment / FractionalOffset 进行定位
-
Aligment / FractionalOffset
两者都代表这偏移量 ,FractionalOffset 继承自 Aligment
Aligment 的原点为 Widget 的中心,即中心点为 Aligment(0,0),具体的偏移可根据公式计算
FractionalOffset 的原点为Widget 的左上角顶点,即FractionalOffset(0,0),和系统布局一样。具体偏移需要公式计算
-
Center
继承自 Align,相比与 Align 少了 aligment 参数,该参数默认为居中
参考自 Flutter 实战























 426
426

 被折叠的 条评论
为什么被折叠?
被折叠的 条评论
为什么被折叠?










