1.首先安装virtual box,一路next即可,其中可以选择自己想要的安装目录。
2.virtual box安装完成后,打开里面没有任何虚拟电脑,准备安装CentOS-7,准备好iso镜像,开始安装linux系统。
点击新建,输入虚拟电脑名称;下一步选择内存大小,不要超过本机的一半;然后勾选现在创建虚拟硬盘,虚拟硬盘文件类型选择VDI,存储在物理磁盘上有动态分配和固定大小。区别是,动态分配会根据你硬盘空间的使用情况来动态分配硬盘多少。固定大小则是你分配多少硬盘,就一次性从硬盘上划出多少空间给虚拟机,相应的真实机硬盘就减少多少大小(有网友说固定大小,性能要好一点)。然后点击创建。
现在虚拟电脑就创建好了,但是还不能启动,还要做一些简单的设置。
点击设置,选择系统,在启动顺序哪里选中光驱,点击右边的向上箭头,把光驱升到第一位;然后在选中存储,单击没有碟片,点击右边的光盘图标,选择你之前下载好的CentOS-7系统镜像打开;选择网络,把网络连接选为NAT,确定,然后启动。
3.虚拟电脑设置好了之后正式开始安装linux系统,启动后选择第一个选项进行安装,点击这个对话框,上下键进行选择,选中的时候字体为白色,回车进入下一步。
首选选择系统语言为简体中文,
继续,选择安装位置即创建好的虚拟磁盘,分区自动分配分区大小;在网络和主机名里把网络打开,主机名默认就好;点击软件选择,根据自己需要选择安装,如果不熟悉,就不要选择,默认最小安装,不过要安装图形界面的话,还是选择一下GNOME或者KDE。
在这里设置好root用户的密码再创建一个用户,不建议在root账户下使用系统,所以应该建立一个普通用户。
安装成功后进行重启。
启动成功,第一次使用需要同意许可和连接网络,完成配置即进入系统。
输入密码进入系统主页,至此virtual box安装linux完成。












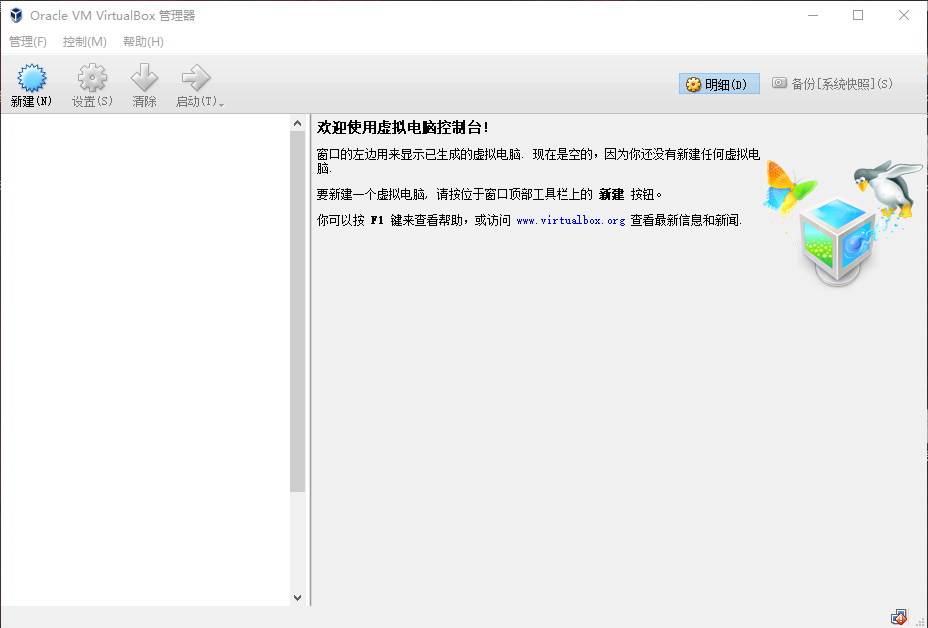
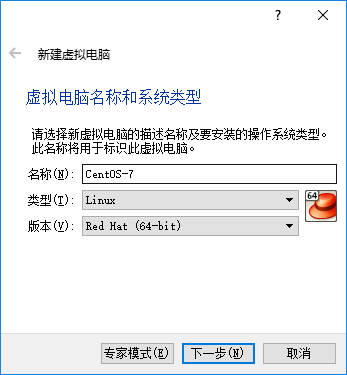
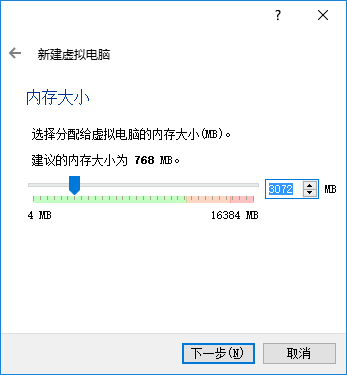

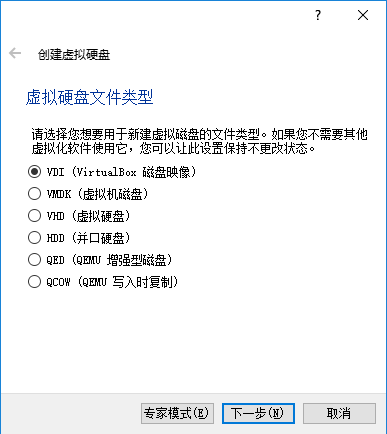
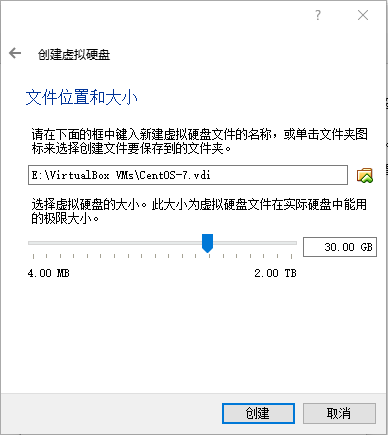
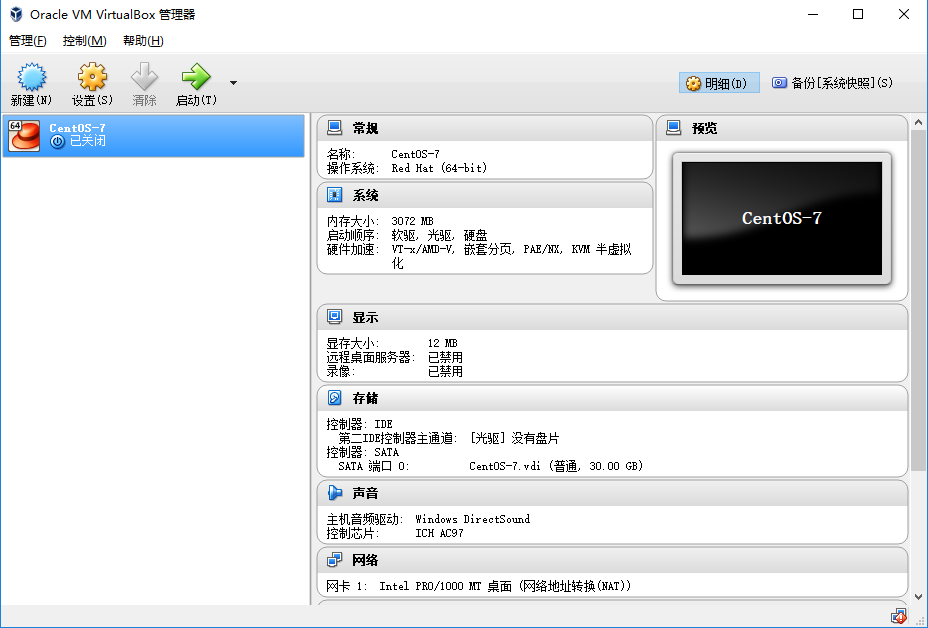
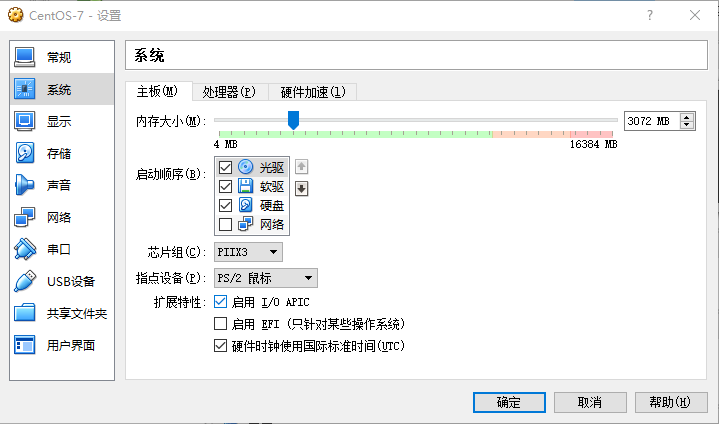
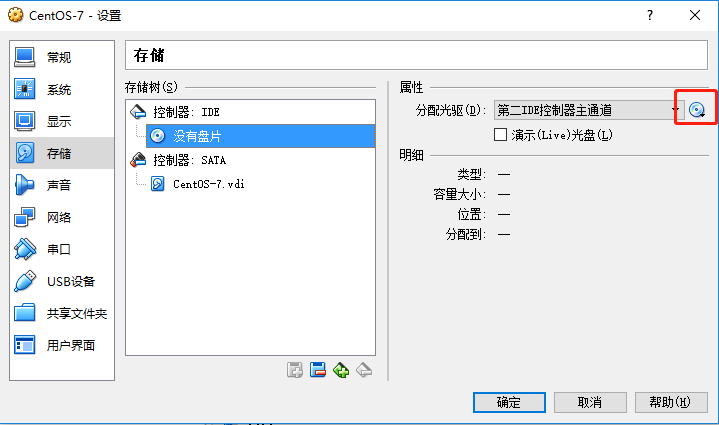
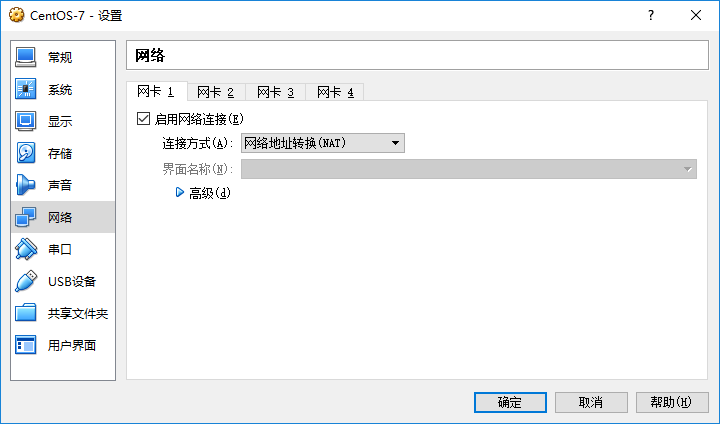
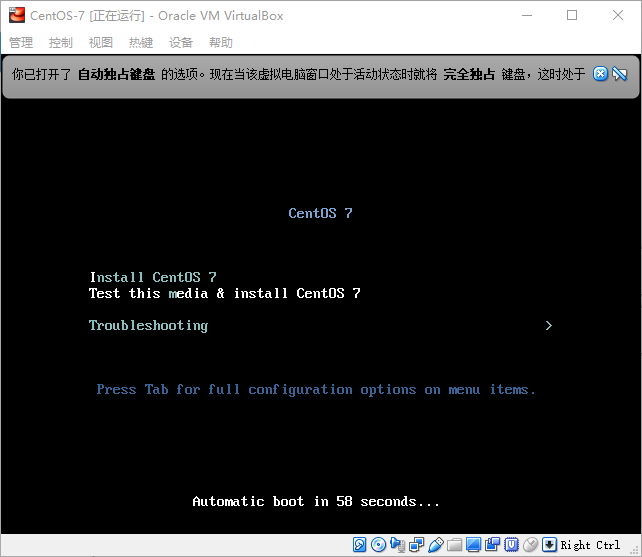

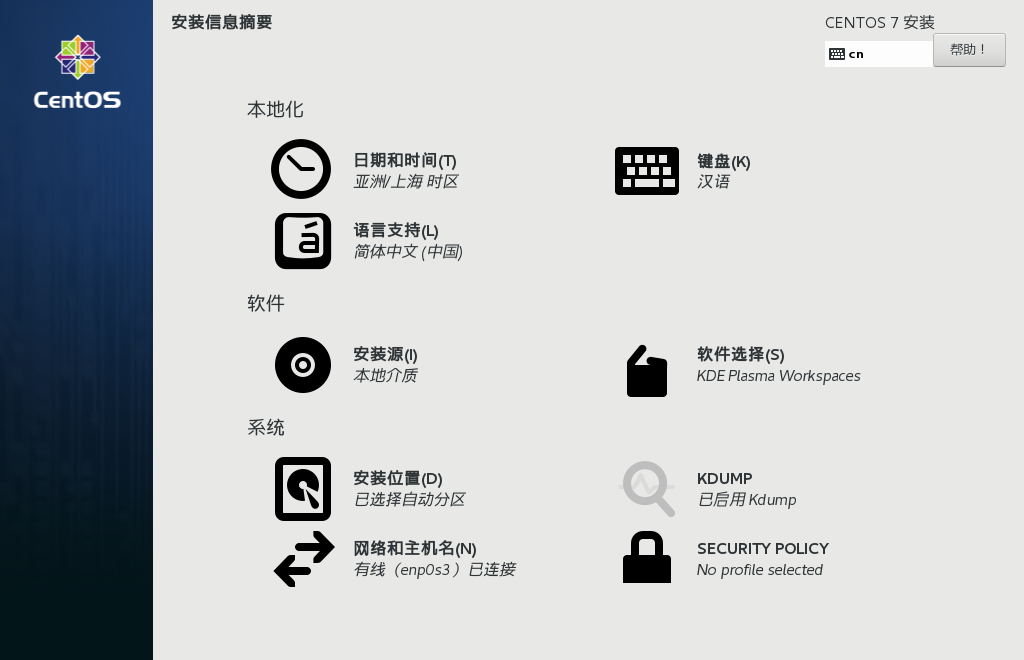
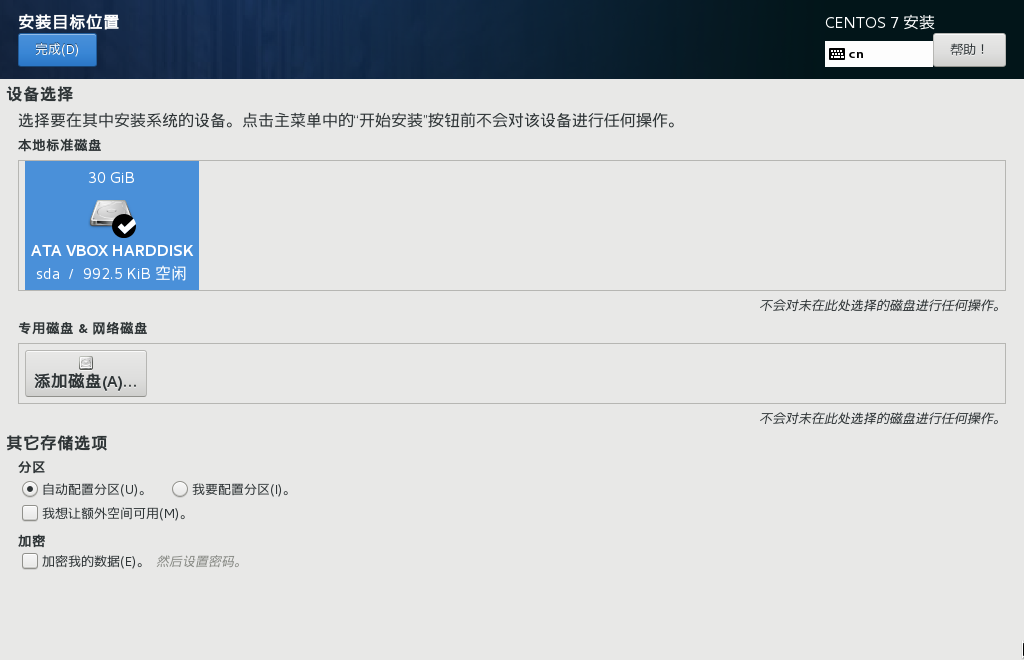
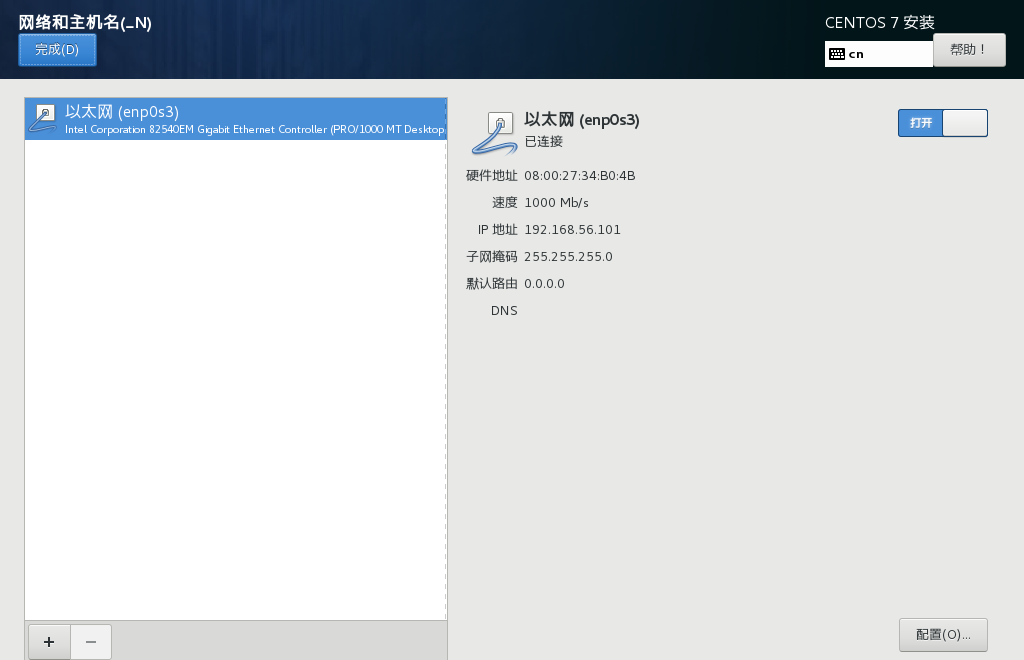
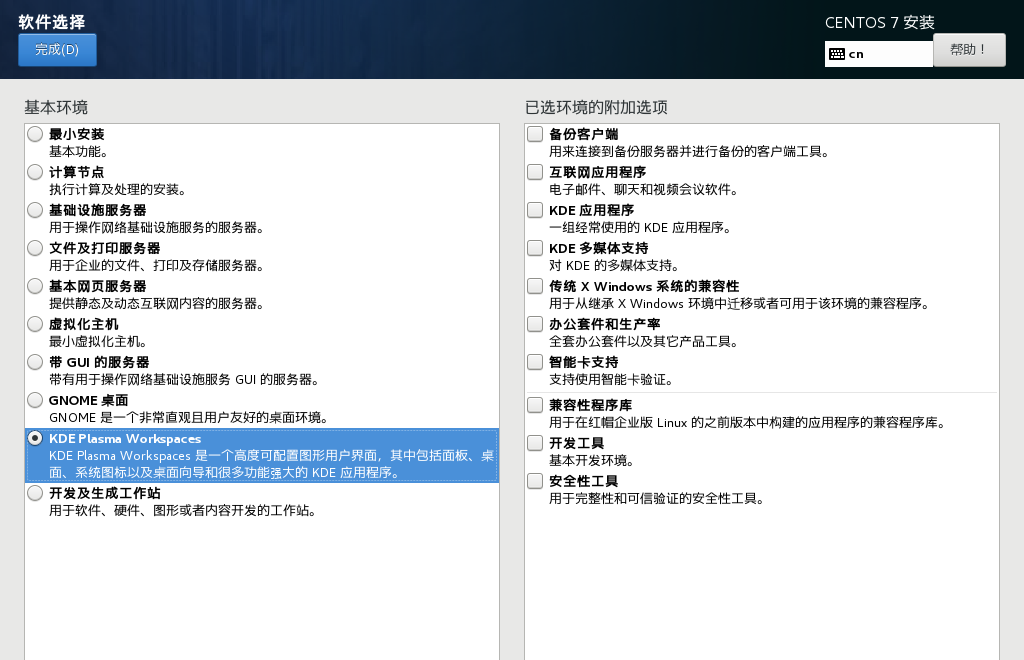
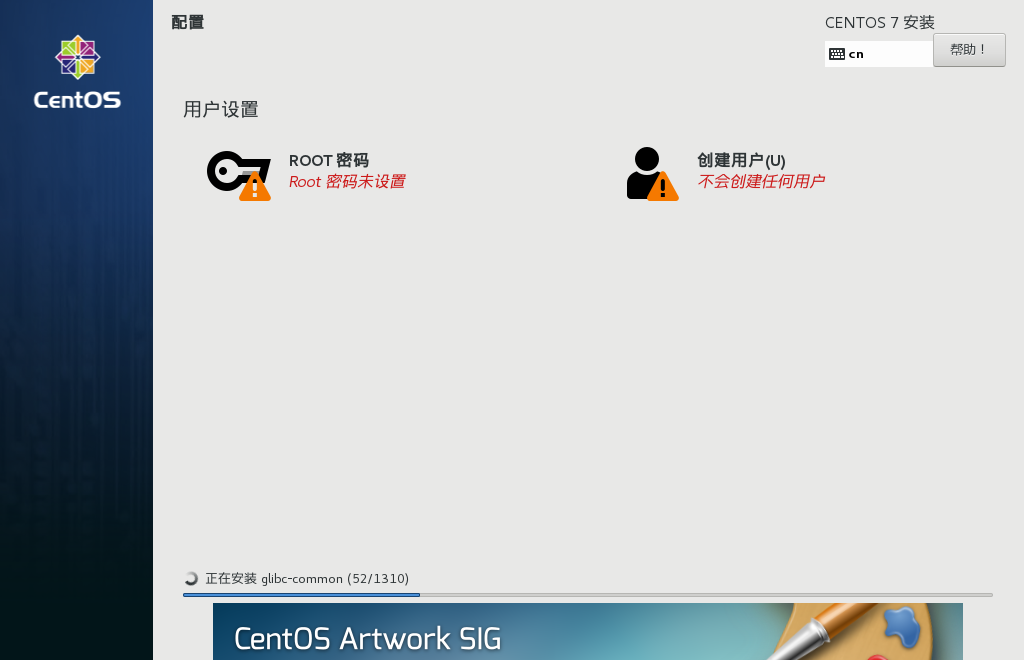
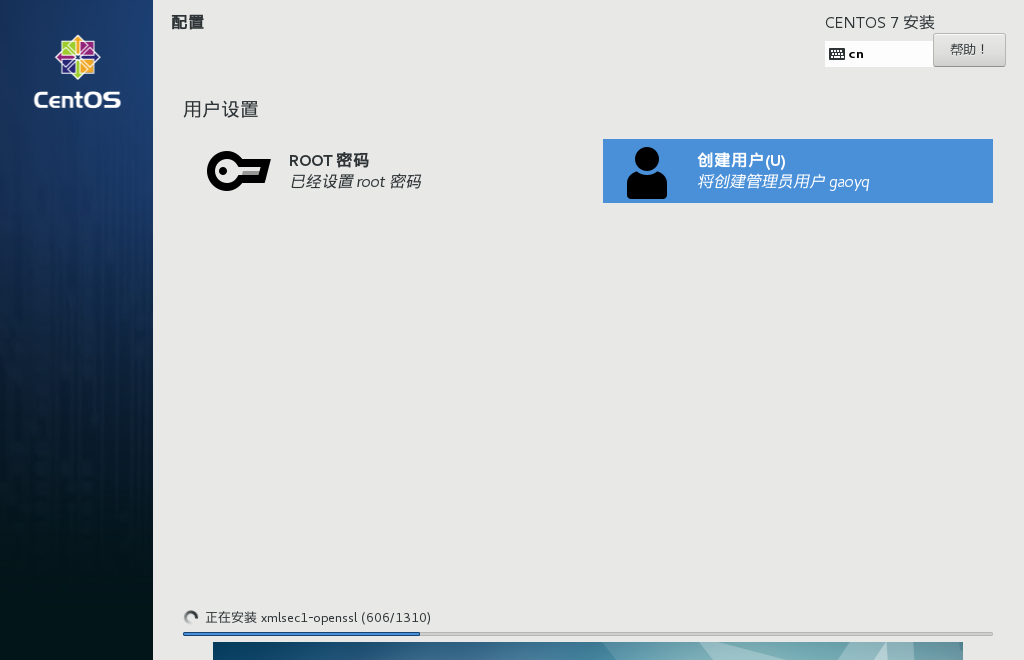
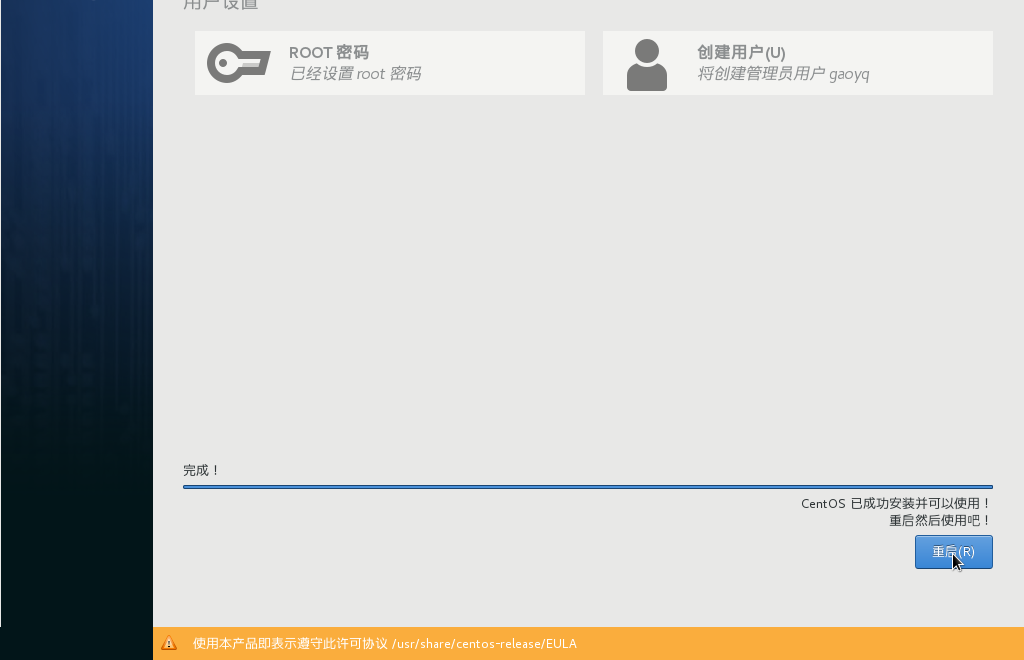
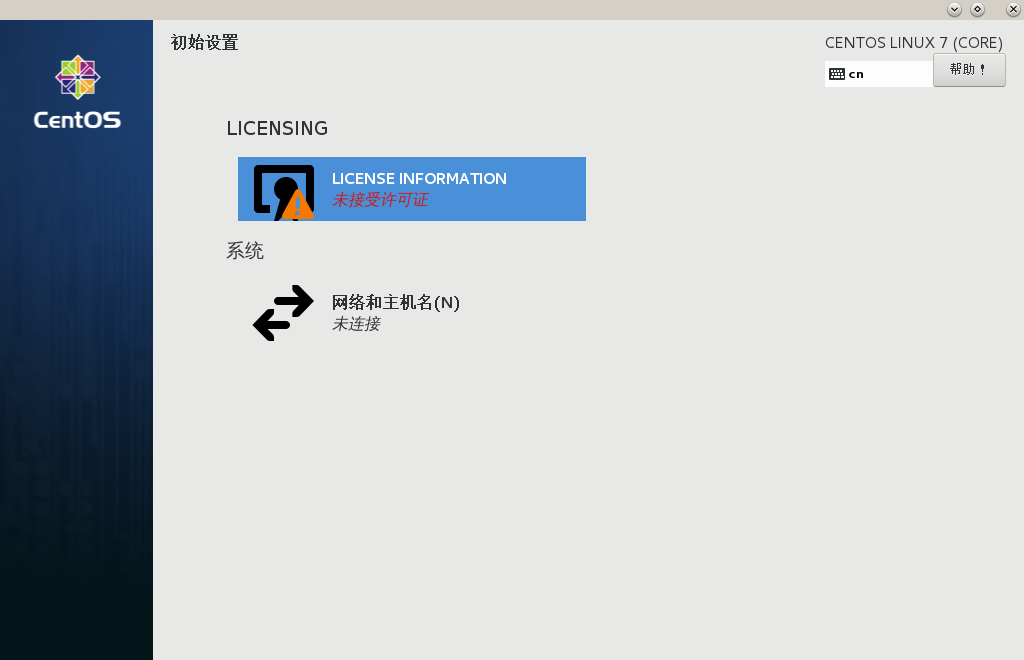
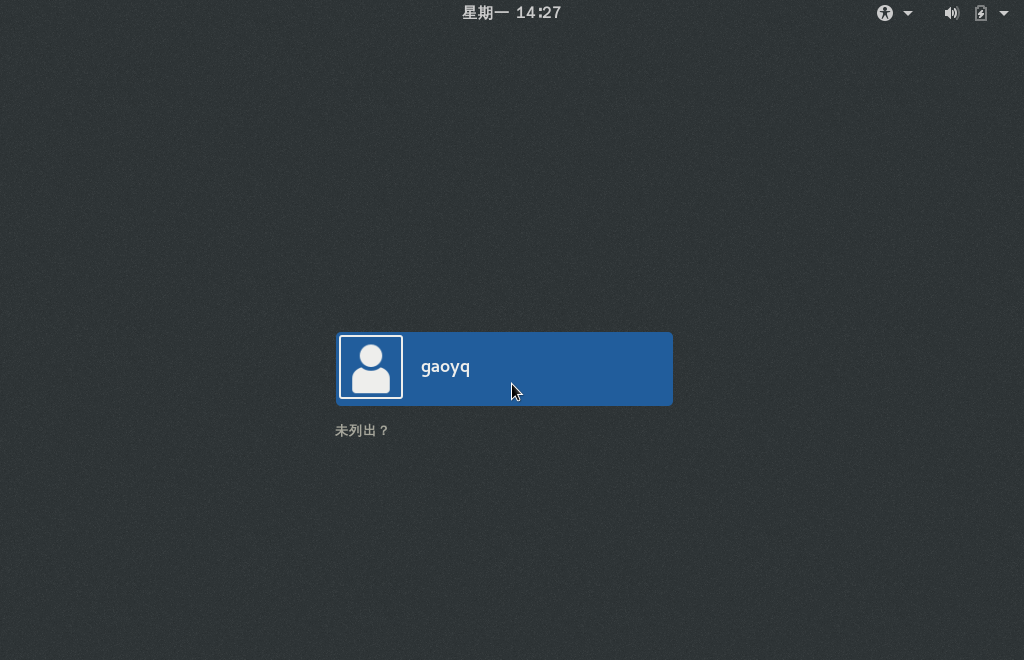














 6152
6152

 被折叠的 条评论
为什么被折叠?
被折叠的 条评论
为什么被折叠?








