对SharePoint的配置是一件比较专业复杂的过程,尤其是早期的SPS2003,配置起来相当麻烦。现在全新的MOSS 2007做了一些改进:通过配置向导的一步步提示,你可以轻松对SharePoint的一些基本信息进行设置;通过改进了的“SharePoint管理中心”,你可以快速导航到需要使用的配置页面。我们具体来看:
MOSS 2007安装完毕后,还需要进行相关的配置,才能正常使用。这一阶段很关键,我们具体来看:
启动
“
SharePoint
产品和技术配置向导
”
:
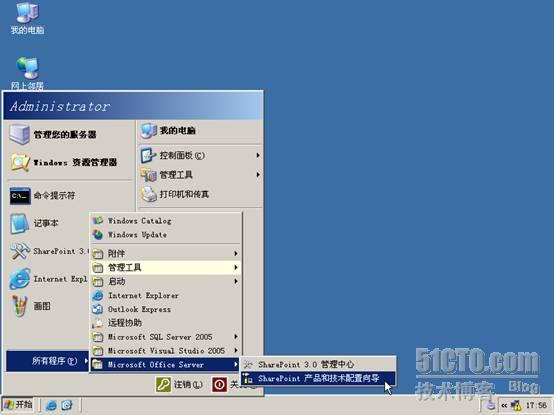
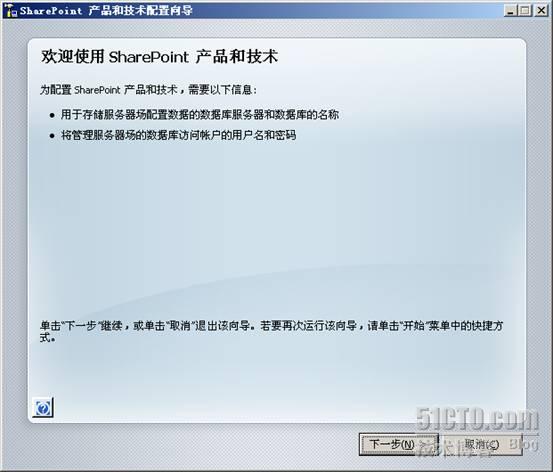
配置向导会自动提示,配置过程中将会需要重启某些系统服务,不必担心,点击
“
是
”
确认:
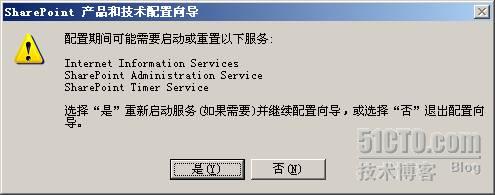
接下来,由于我们是在安装第一台
SharePoint
服务器,所以需要选择第
2
项
“
否,我希望创建新的服务器场
”
:

在
“
指定配置数据库设置
”
界面中,输入配置数据库所在服务器的名称(即本机)和数据库名称(默认
SharePoint_Config
),以及访问配置数据库的帐号和密码(例如域管理员):
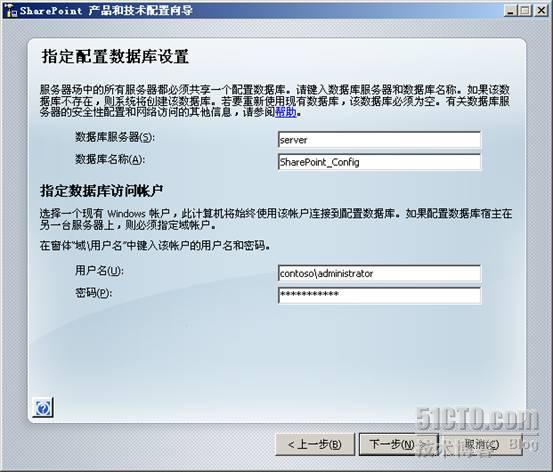
接下来,向导程序会自动给
“
SharePoint
管理中心
”
站点随机分配一个端口号,比如下图中的
“
1593
”
,当然,你也可以手工指定一个自己喜欢的端口号。
Web
应用验证程序选择
“
NTLM
”
不变:
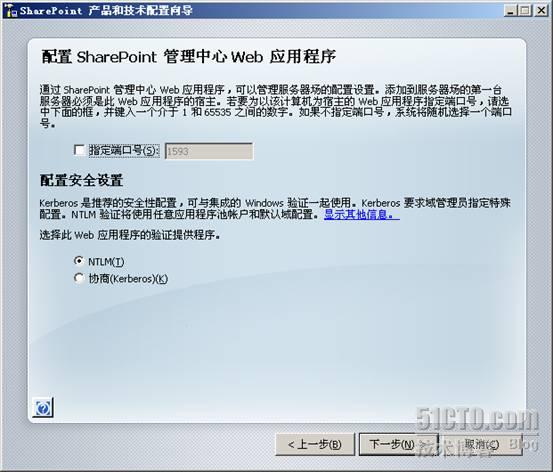
完成相关设置,开始配置过程:
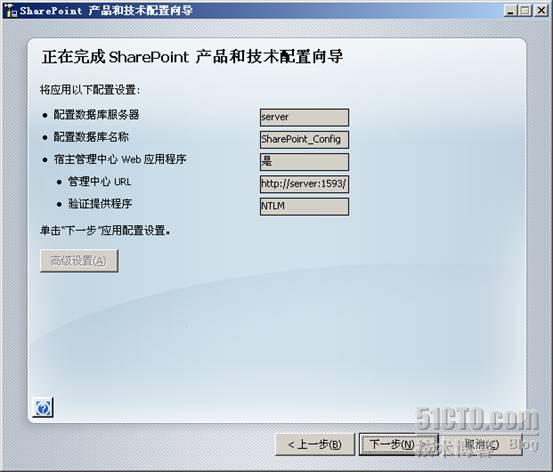
配置过程需要
9
个阶段,你需要耐心等待:
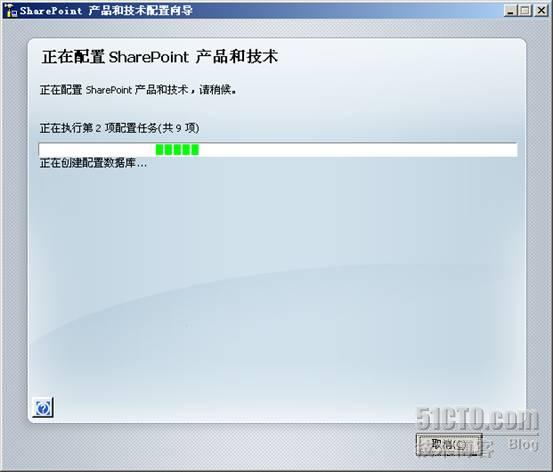
站点配置成功:
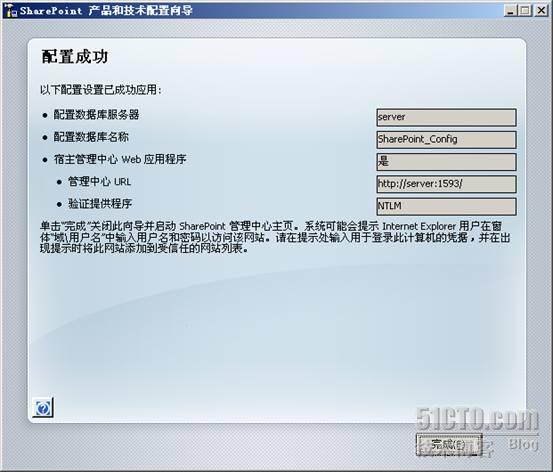
七、 创建第一个SharePoint站点:
完成MOSS 2007的配置后,我们将创建第一个SharePoint站点。我们可以在“SharePoint管理中心”里面完成创建站点的所有操作,其中的前期配置操作主要包括:创建两个 Web 应用程序、创建共享服务、创建 SharePoint 站点集。
为了减少后面创建
SharePoint
站点过程中的麻烦,我们先打开
IIS
管理器,将
“
默认站点
”
直接删除。我们在后面的创建过程中,创建向导会自动帮我们创建端口为
80
的
IIS
网站。
首先打开
“
SharePoint 3.0
管理中心
”
(所有程序
à
Microsoft Office Server
à
SharePoint 3.0
管理中心):

我们需要先配置服务器的拓扑,点击页面下方
“
服务器场拓扑结构
”
一栏中的本服务器名称:

首先启动
“
Office SharePoint Server
搜索
”
服务,点击这个服务后边的
“
启动
”
链接:
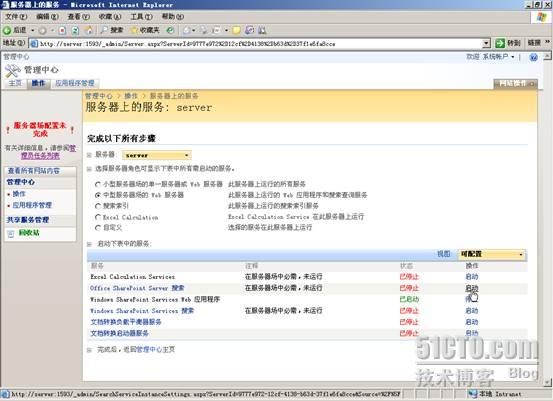
在接下来的页面中,选中
“
使用此服务器索引内容
”
和
“
使用此服务器提供搜索查询服务
”
这两项,填入域管理员的电子邮件地址和账户信息,点击
“
开始
”
按钮启动服务:
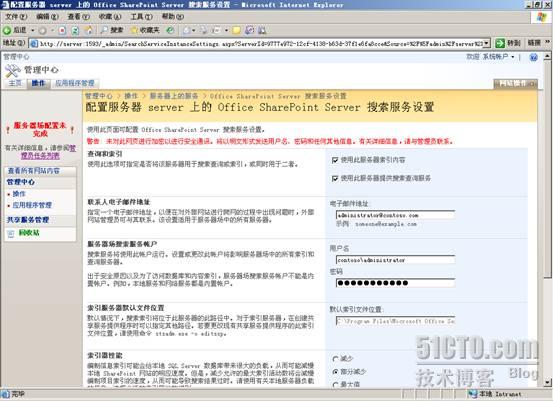
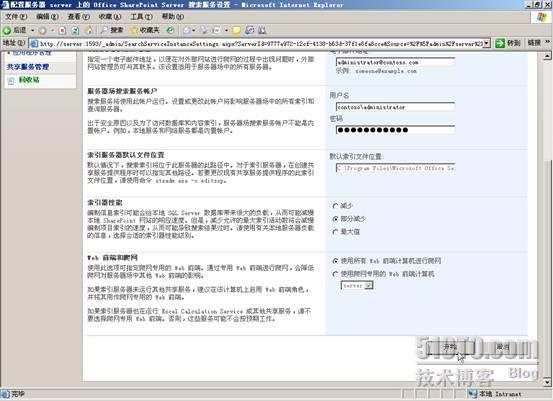
回到之前的页面,用同样的方法启动
“
Windows SharePoint Services
搜索
”
服务,点击其右侧的
“
启动
”
链接:
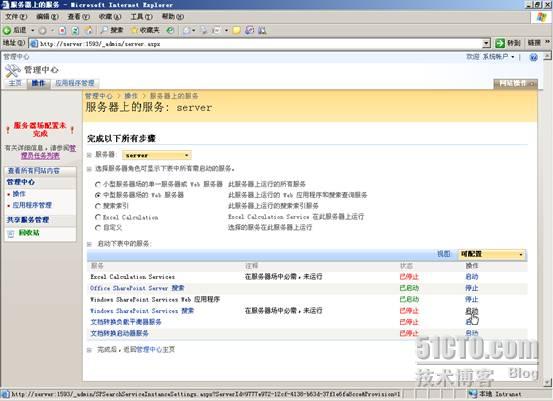
在
“
服务帐户
”
和
“
内容访问帐户
”
中都填入域管理员的帐户信息,其他位置可以保持默认设置不变:
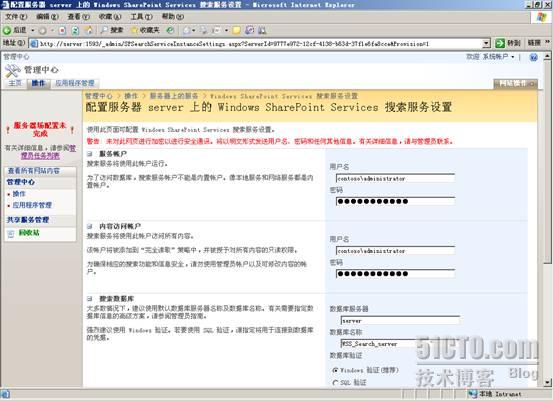

点击
“
开始
”
按钮,开始进行设置:
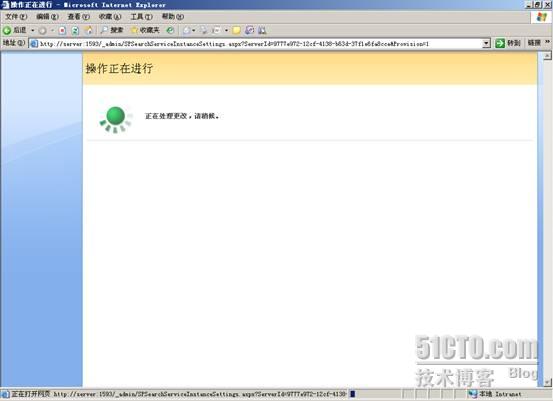
完成服务器拓扑结构的设置:
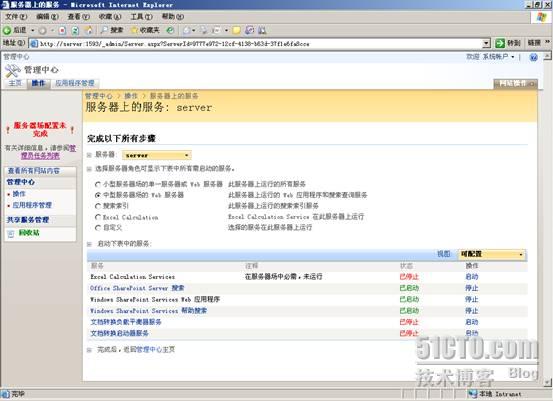
接下来我们创建两个
Web
应用程序。其中一个(端口为
80
)给
SharePoint
站点用,另外一个(端口为
8080
)给共享服务用。
点击页面上方的
“
应用程序管理
”
菜单,打开应用程序管理界面,然后点击
“
创建或扩展
Web
应用程序
”
一项:

点击
“
新建
Web
应用程序
”
:
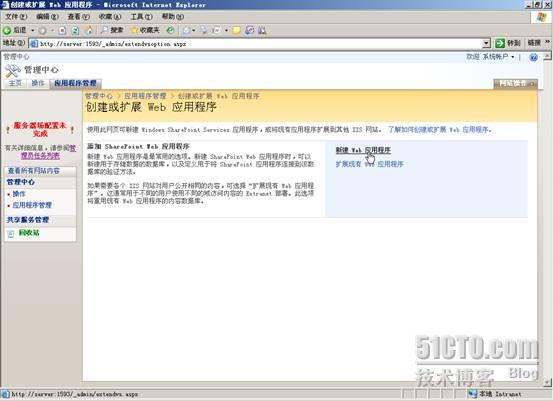
我们通过新建一个
IIS
网站,来创建
Web
应用程序所依赖的
IIS
网站。在端口处填写
“
80
”
(默认),表示这个
Web
应用程序要创建在
80
端口上:
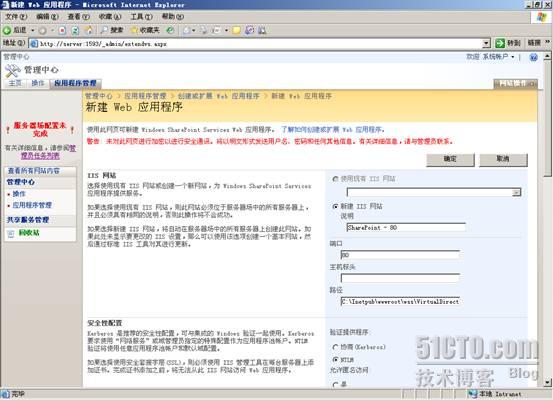
为这个
Web
应用程序创建一个新的应用程序池,名称为
“
SharePoint- 80
”
,并填入域管理员的帐户信息,作为这个应用程序池的安全帐户:
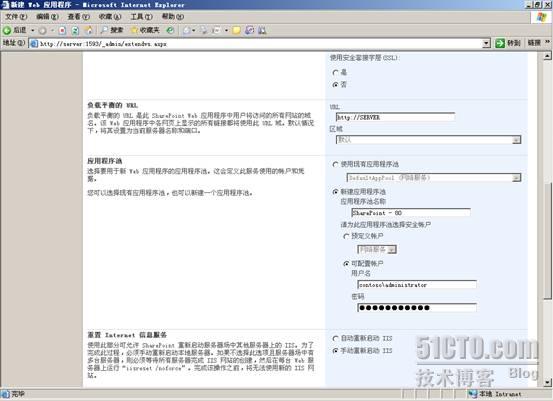
点击页面最下方的
“
确定
”
按钮,开始进行设置,这个时间可能会比较长,耐心等待一下吧:
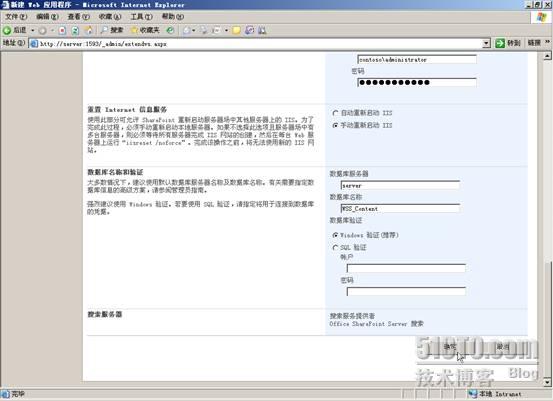
Web
应用程序创建完成之后,系统提示需要手动运行
iisreset
,重启
IIS
:
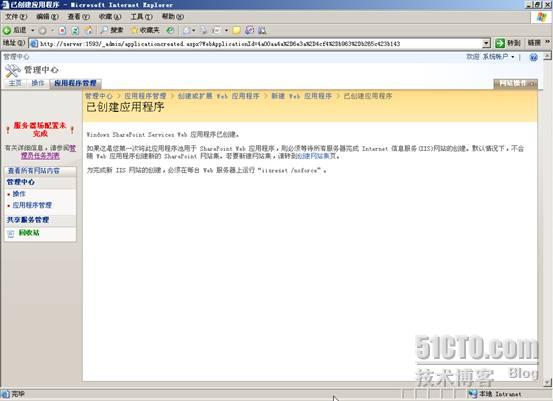
点击
“
开始
”
à
“
运行
”
,输入
“
iisreset
”
:
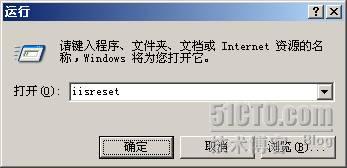
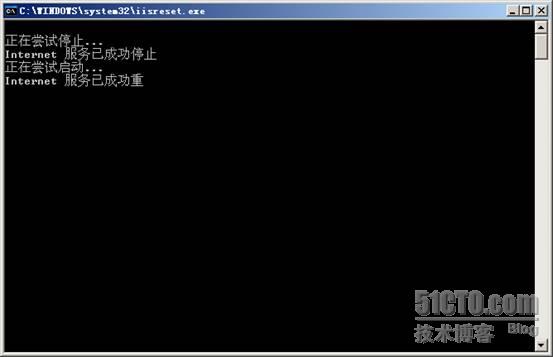
按照上面的步骤,同样再创建另一个使用
8080
端口的
Web
应用程序:
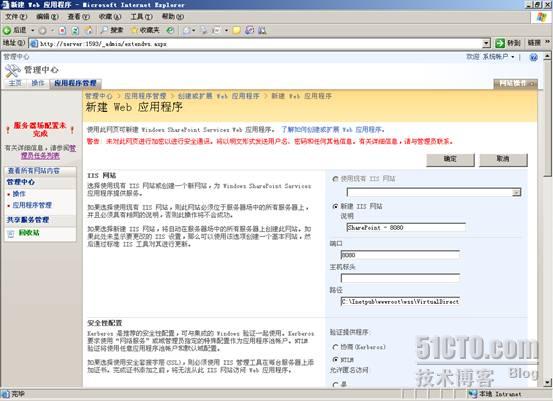
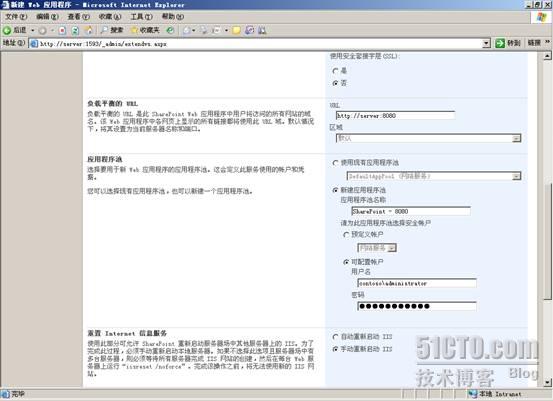
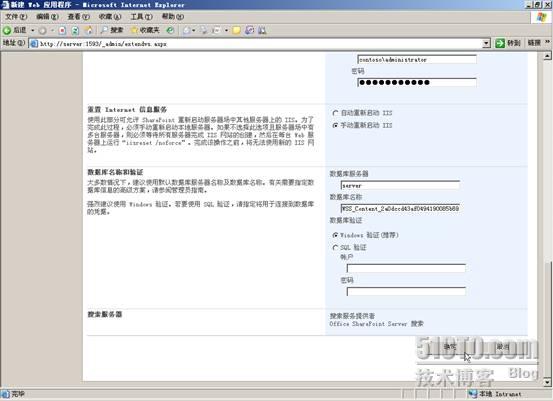
两个
Web
应用程序都已创建成功:
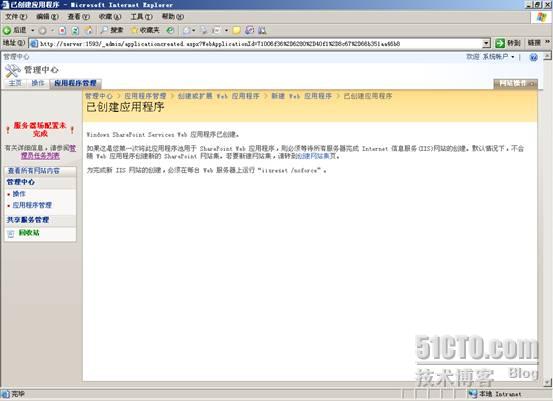
我们接下来创建共享服务。
在应用程序管理界面中,点击
“
创建或配置此服务器场的共享服务
”
:
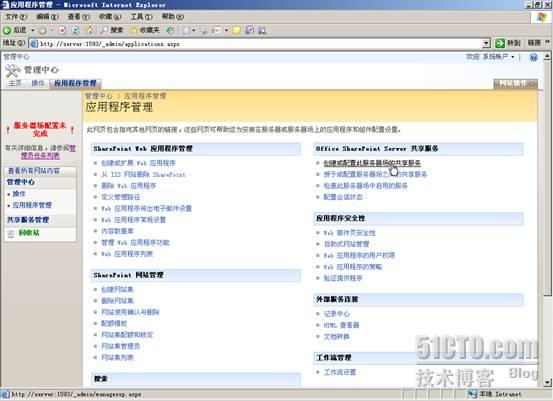
点击上方的
“
新建
SSP
”
按钮:(
SSP =
共享服务提供程序)

在共享服务创建向导页面中,我们使用默认的
“
SharedSrvices1
”
作为共享服务名称,选择
“
SharePoint- 8080
”
这个
Web
应用程序作为这个共享服务的宿主:
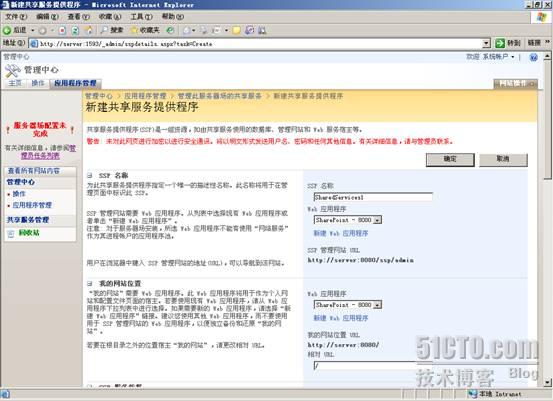
在
“
我的网站位置
”
一栏里,也选择
“
SharePoint- 8080
”
这个应用程序作为个人站点的宿主,在
“
SSP
服务凭据
”
一栏中输入域管理员的帐户信息,其他可保持默认设置:


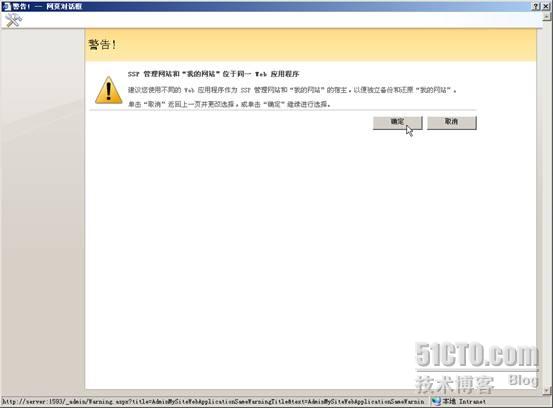
创建完共享服务之后,在共享服务设置界面应该可以看到如下信息:
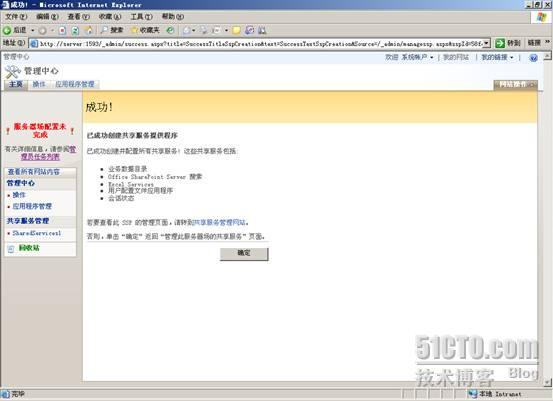
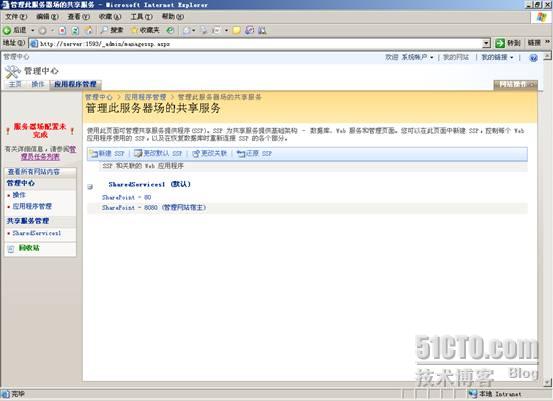
最后,我们来创建
SharePoint
站点。
在应用程序管理界面中点击
“
创建网站集
”
:
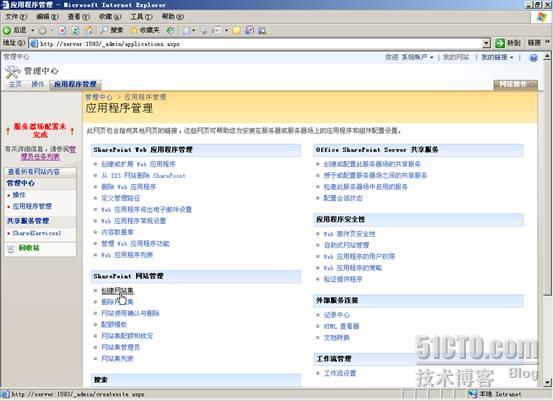
在创建网站集向导页面中,可以使用默认的
“
[url]http://server/[/url]
”
这个
Web
应用程序来承载站点,当然你也可以根据需要将
Web
应用程序改为
“
[url]http://server:8080[/url]
”
,方法是点击
Web
应用程序右侧的下拉框,选择
“
更改
Web
应用程序
”
:
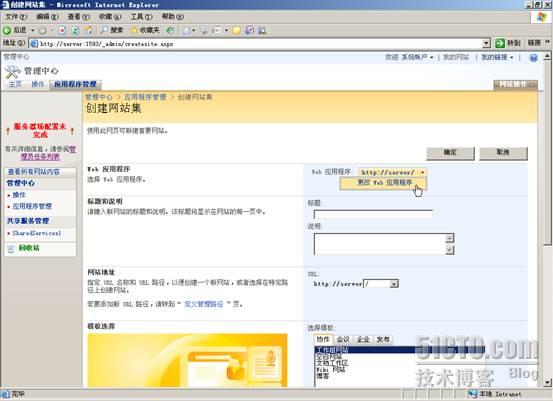
为要创建的
SharePoint
站点设置一个标题,如
“
Contoso Corp.
”
:
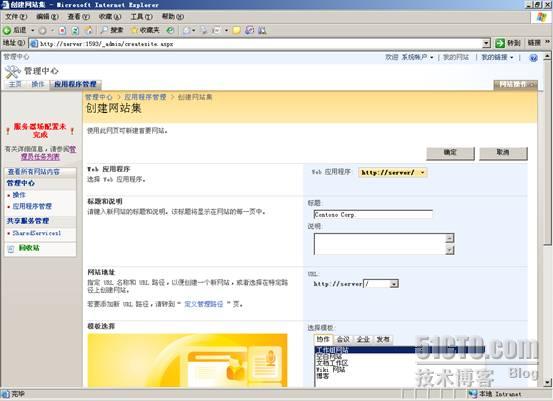
然后选择一个站点模板(如
“
协作门户
”
模版),并将域管理员设置为站点集主管理员,然后点击
“
确认
”
按钮:
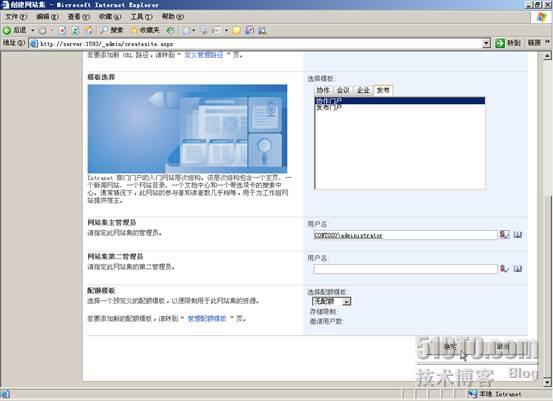
站点集创建成功:

OK
,大功告成!现在就可以通过浏览器访问你所创建的这个
SharePoint
站点了:
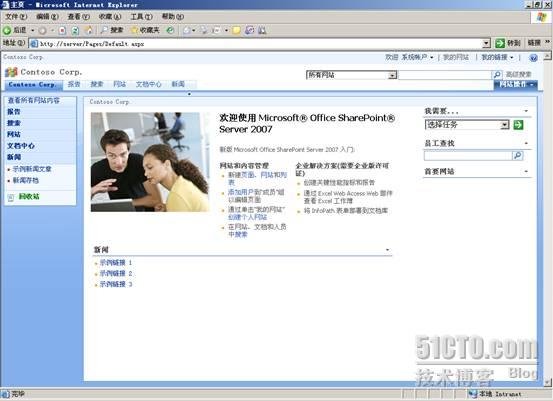
另外,如果你想对
SharePoint
站点进行页面的设计和工作流的设计,可以安装
Office SharePoint Designer 2007
,它的方法很简单,和其他
Office 2007
组件的安装过程基本一样,这里就不再赘述了!






















 151
151











 被折叠的 条评论
为什么被折叠?
被折叠的 条评论
为什么被折叠?








