环境说明:win10 ; VM Workstation Pro 12
(1)新建虚拟机,选择自定义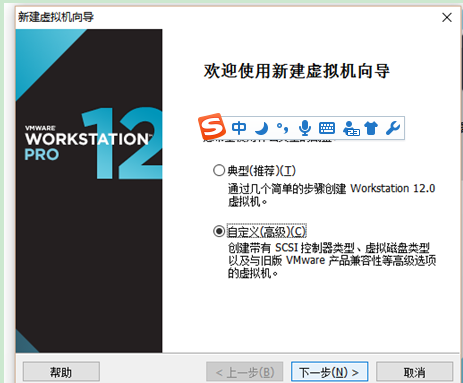
(2)直接下一步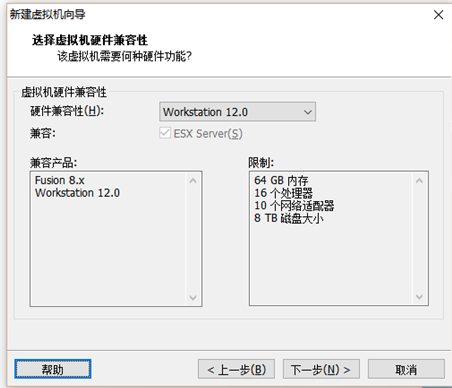
(3)选择稍后安装操作系统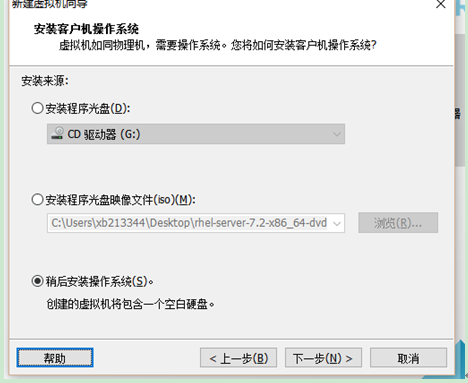
注:也可以选择第二项或者第一项,即选择事先下载好的系统镜像所在路径
(4)选择rhel7 64位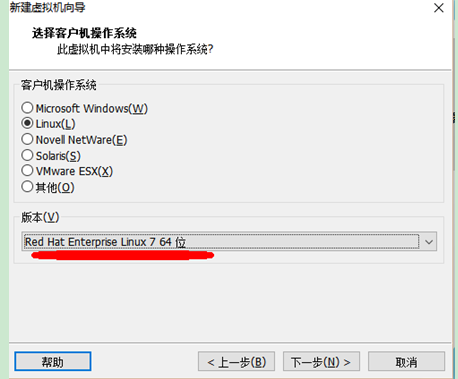
(5)自定义虚拟机名称和位置
(6)根据自己计算机的配置选择处理器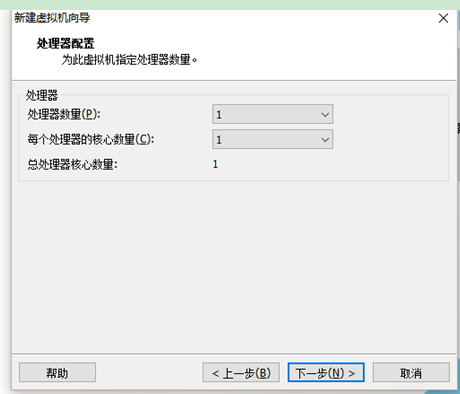
(7)根据自身计算机(物理机)配置,选择虚拟机内存大小,这里是828MB,点击下一步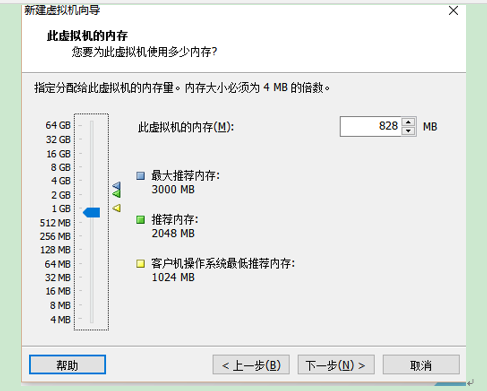
(8)选择虚拟机网络类型,这里选择NAT类型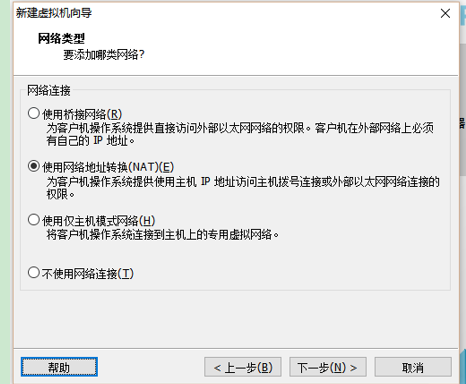
(9)选择IO控制器类型,我选择推荐类型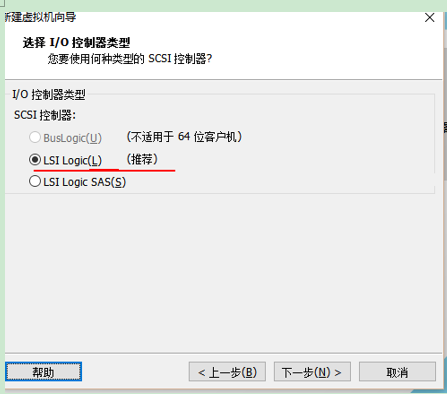
(10)磁盘类型选择推荐类型,下一步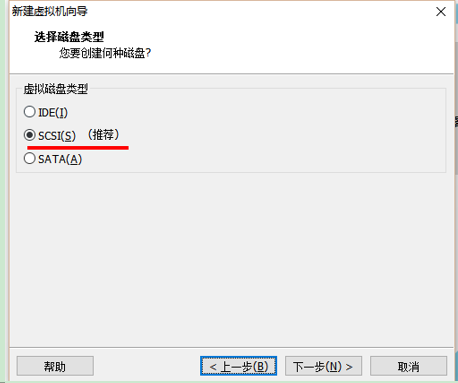
(11)选择第一项,创建虚拟磁盘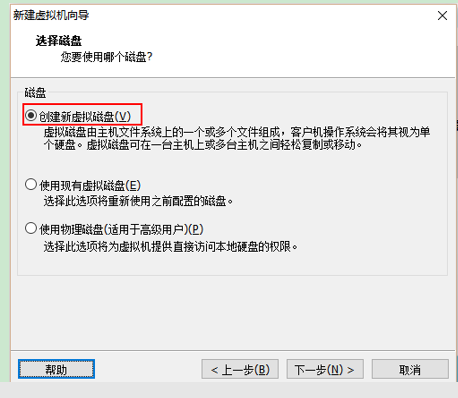
(12)选择虚拟机磁盘大小,自定义大小,这里选择20G;选择将虚拟磁盘分成多个文件
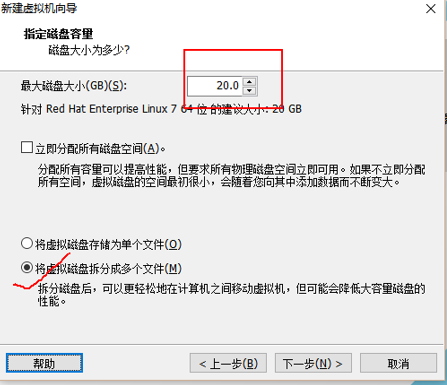
(13)自定义虚拟机存储位置
(14)自定义硬件
(15)如下图选择系统镜像文件,这里的镜像文件是rhel7.2
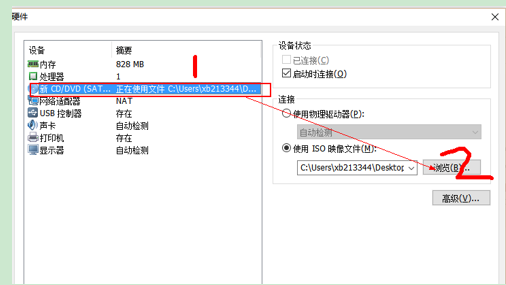
(16)点击完成
(17)启动虚拟机
(18)虚拟机启动完成后,跳转到如下界面,选择系统语言类型,系统安装成功之后还能修改,这里选择简体中文,方便阅读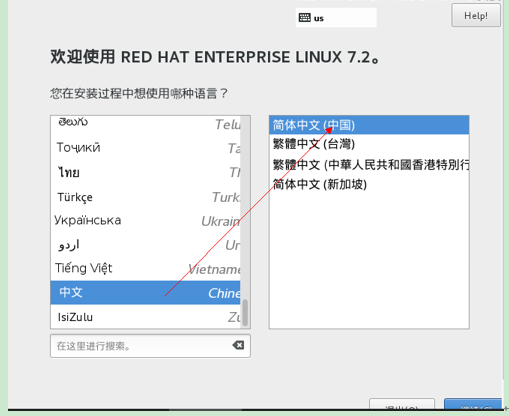
(19)关闭安全政策,点击完成
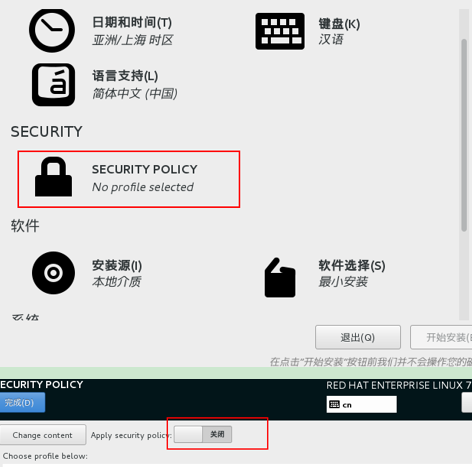
(20)选择安装源
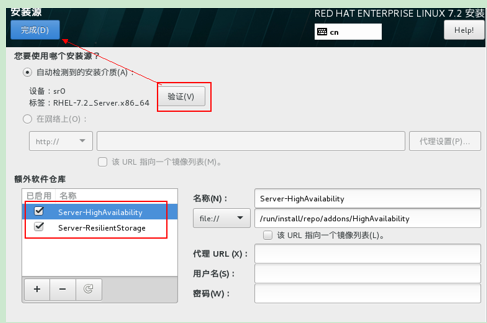
(21)选择系统安装环境以及附加工具并且关闭kdump
(22)选择自动分区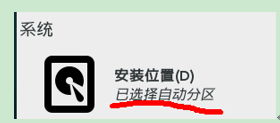
(23)开启以太网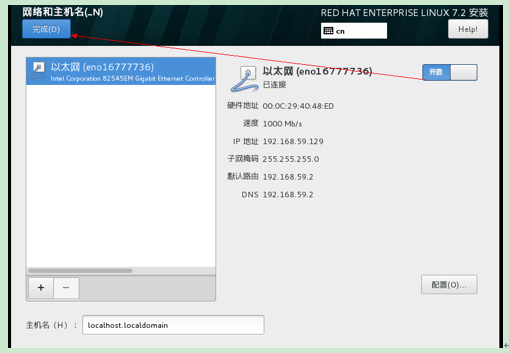
(24)开始安装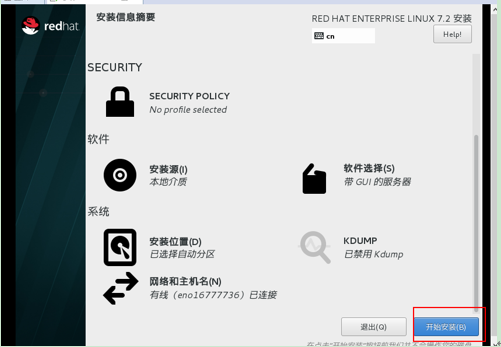
(25)设置下root密码,此处已经设置好了密码;暂时不创建其他用户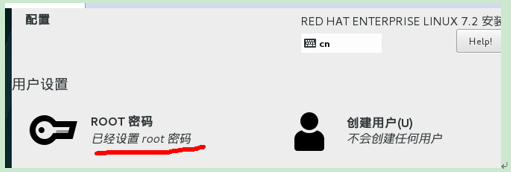
(26)重启
提醒:云计算软件比如openstack对系统版本有要求:centos 7 ,因此学会最新系统的安装才能进一步学习新技术。























 777
777

 被折叠的 条评论
为什么被折叠?
被折叠的 条评论
为什么被折叠?








