【Linux】VirtualBox安装、CentOS安装、SSH访问、LVM设置
一、前言
由于项目需要,接触了一段时间的Linux,不仅仅是命令行,更多的是对Linux系统进行配置,首先是在我自己的电脑(系统:macOS 10.14.6)上进行VirtualBox安装,然后是CentOS安装,SSH远程访问,设置LVM磁盘格式等,一步步找资料,学习,弄好了才敢到服务器去捣鼓,本来想试试在命令行下装MySQL的,无奈时间不够,后续再慢慢折腾。
二、安装VirtualBox
2.1、为什么选择VirtualBox
原因很简单,它是开源免费的。
之前在项目群里讨论过,VMware Workstation有版权,VirtualBox是开源的,可以用,但对Windows Server12兼容性不怎么样,要是要用,可以去下载5版本以上,可能会出现网络访问的问题。
还要注意一点,VirtualBox会消耗很多CPU资源,因为对于磁盘IO的读写,基本全是用CPU资源去提升的,确保服务器资源足够。
可以参考一点,相同的运作,VirtualBox用的CPU资源是VMware workstation的5到10倍的样子。
也有同事提到购买VMware Vsphere平台,不过这个平台,要装VM的底层虚拟化,要把服务器铲掉,装Esxi底层才能用,上面说的VirtualBox和VMware Workstation就是正常的像工作站去用或者测试的虚拟机,VMware Vsphere是底层虚拟化了,一般服务器没个256G内存(RAM)加2个CPU什么的用不着,如果说仓库打算上这个虚拟化的,那就不用在一台机上去搞了,直接后面在这套虚拟化上开台机就好了。
综合考虑下来,先选择VirtualBox测试一下。
2.2、下载地址
VirtualBox下载地址,根据自己的系统选择。
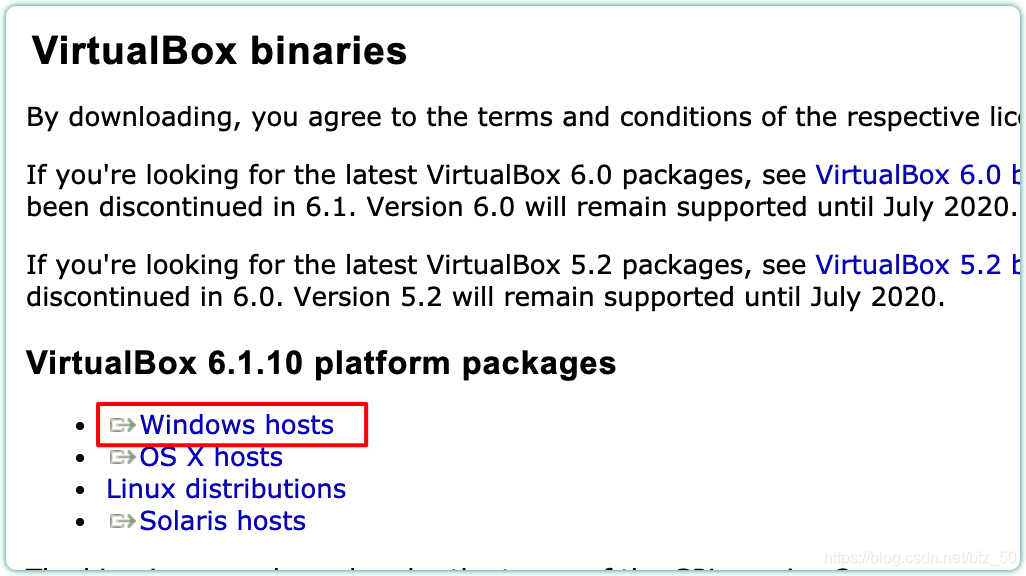
2.3、安装
直接全部点下一步就可以了,没什么要注意的,如果要改路径自己改下。
三、安装CentOS 7.6
3.1、下载地址
1、
复制链接后使用迅雷下载
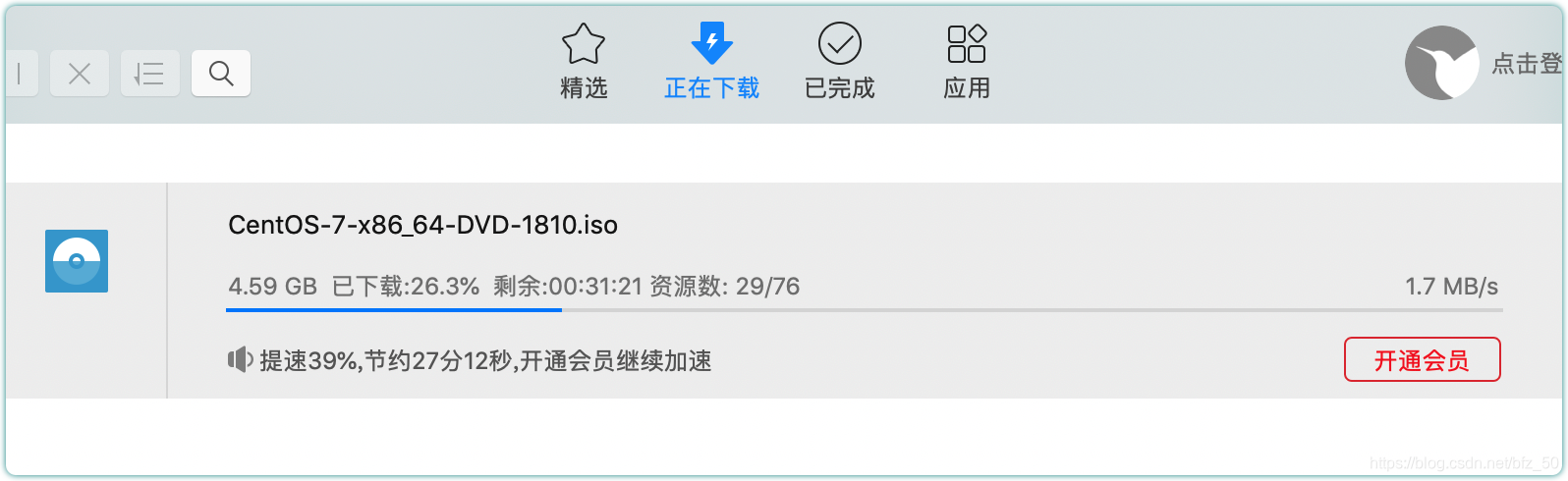
2、这个地址可以用浏览器直接下载,但是速度非常慢,建议用上面的
3.2、创建虚拟机
1、新建
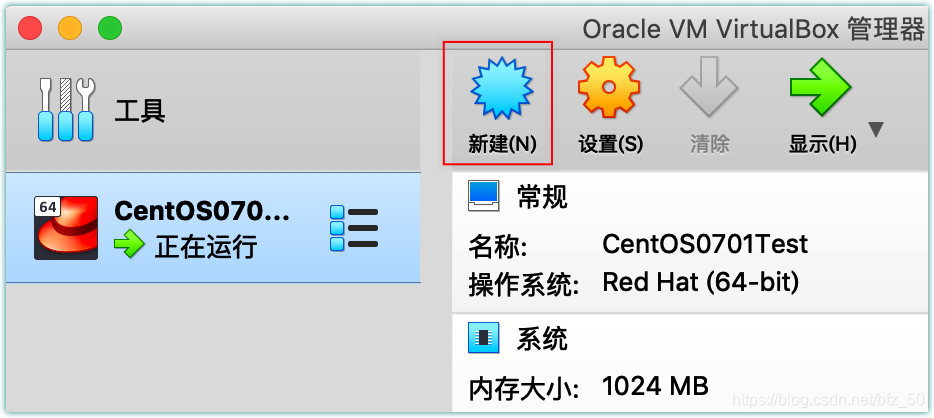
2、名称和路径随意,不要是中文就行

3、会在你之前设置的文件夹下创建一个vdi文件,这里我觉得选动态分配就行了,硬盘空间那么宝贵,虚拟机不经常用不要浪费
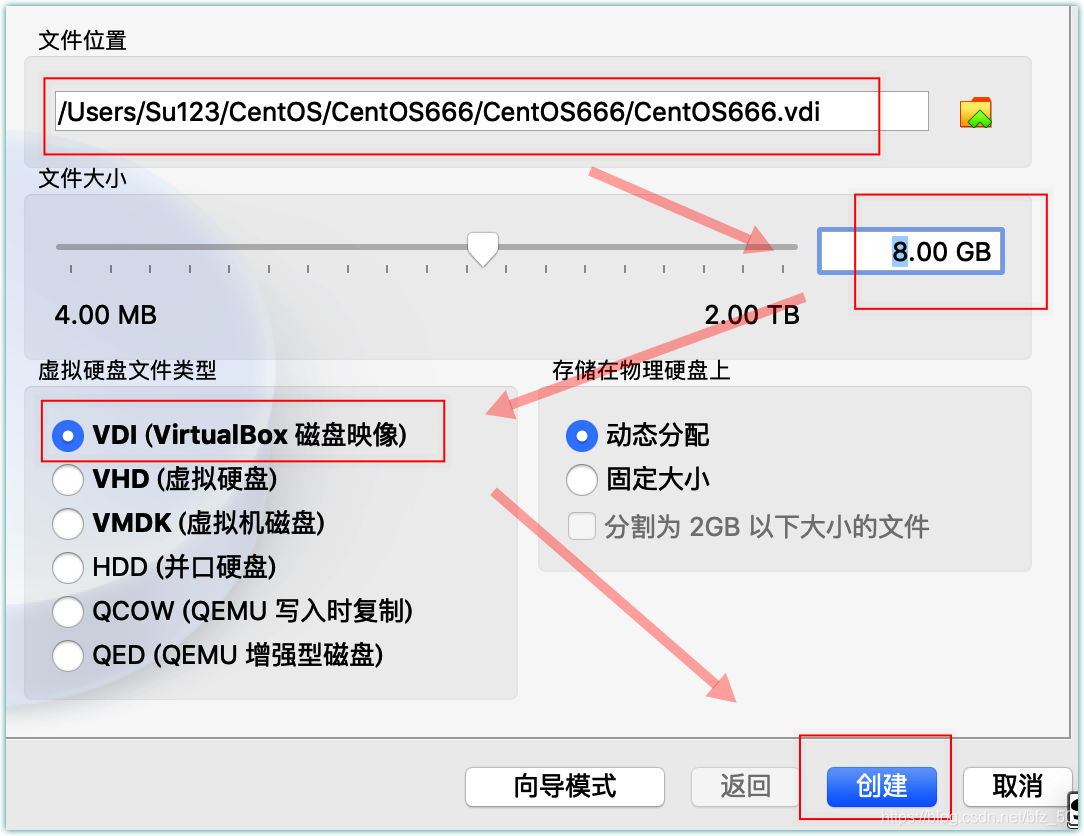
4、点击创建后就多了一个虚拟机
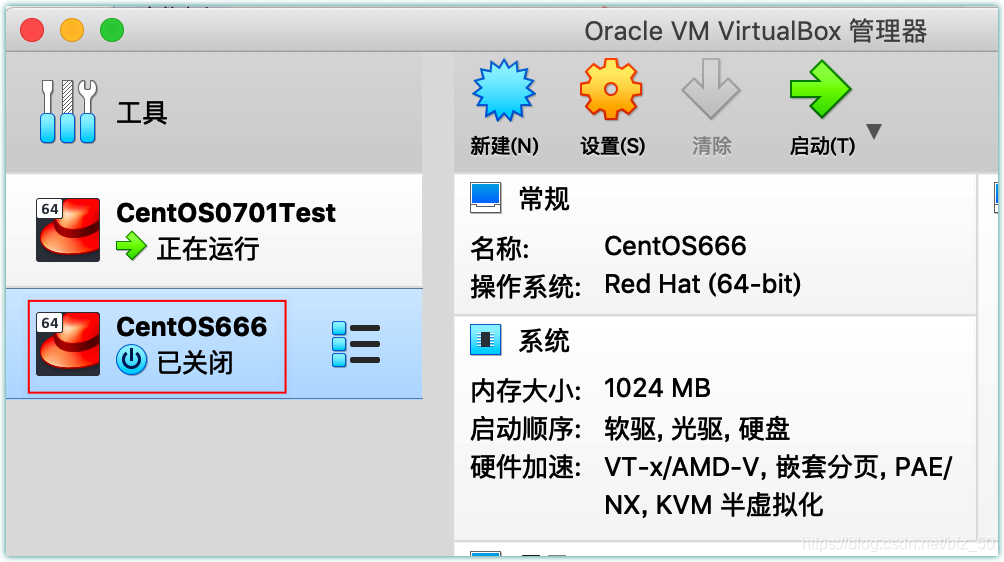
3.3、选择镜像文件
1、如果你是第一次创建,直接点击启动,会提示让你选择镜像文件
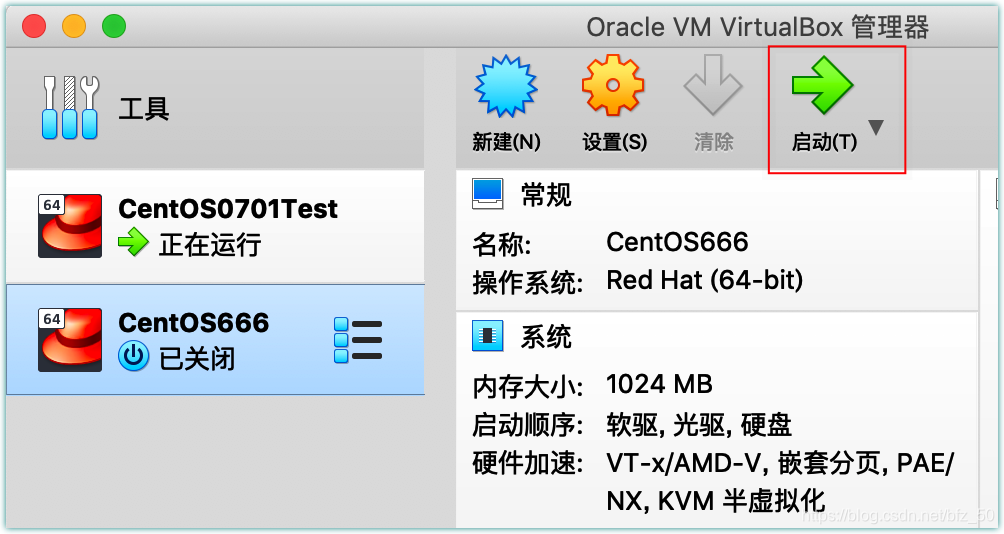
否则点击“设置”进去选择。
2、在存储界面找到右侧的光盘图标
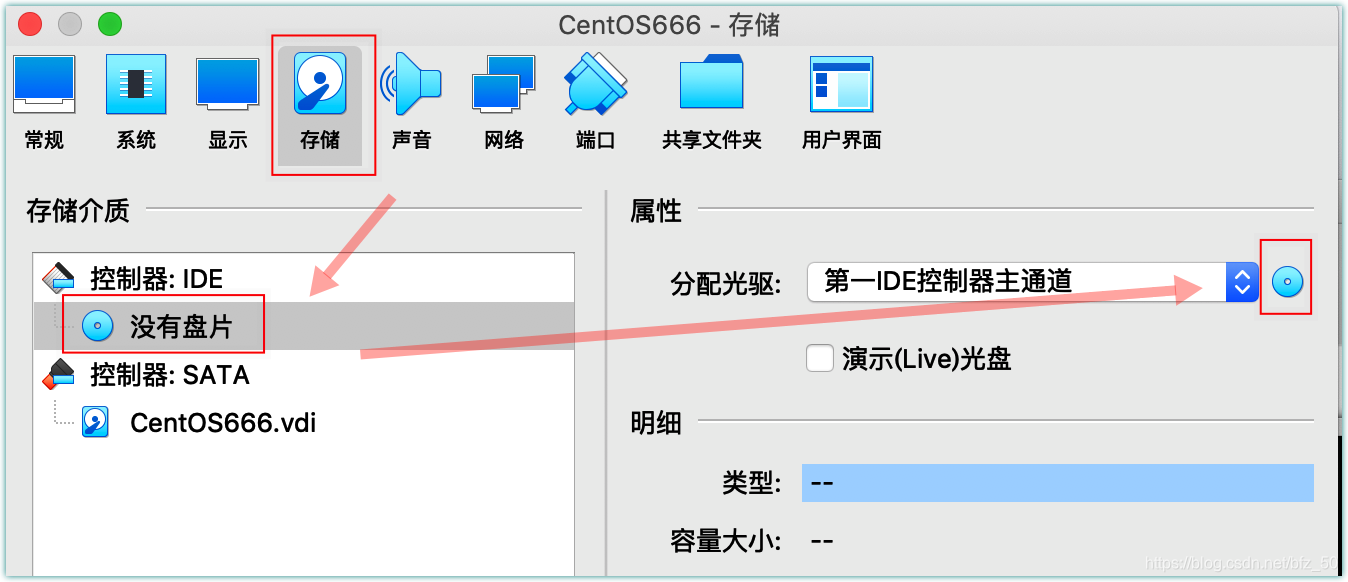
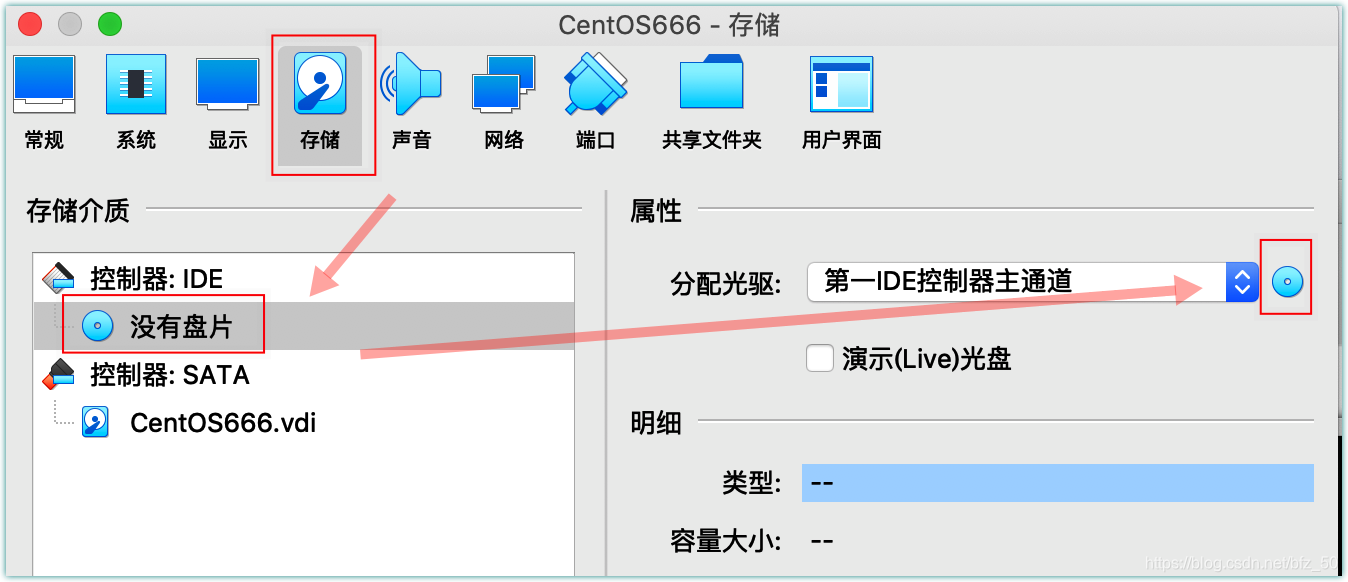
点击选择虚拟盘
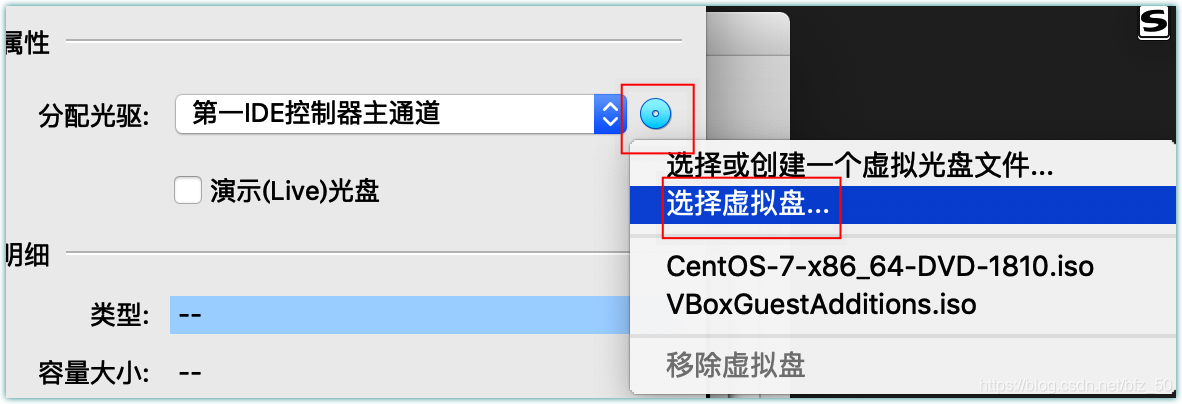
3、找到你之前下载的iso文件,打开
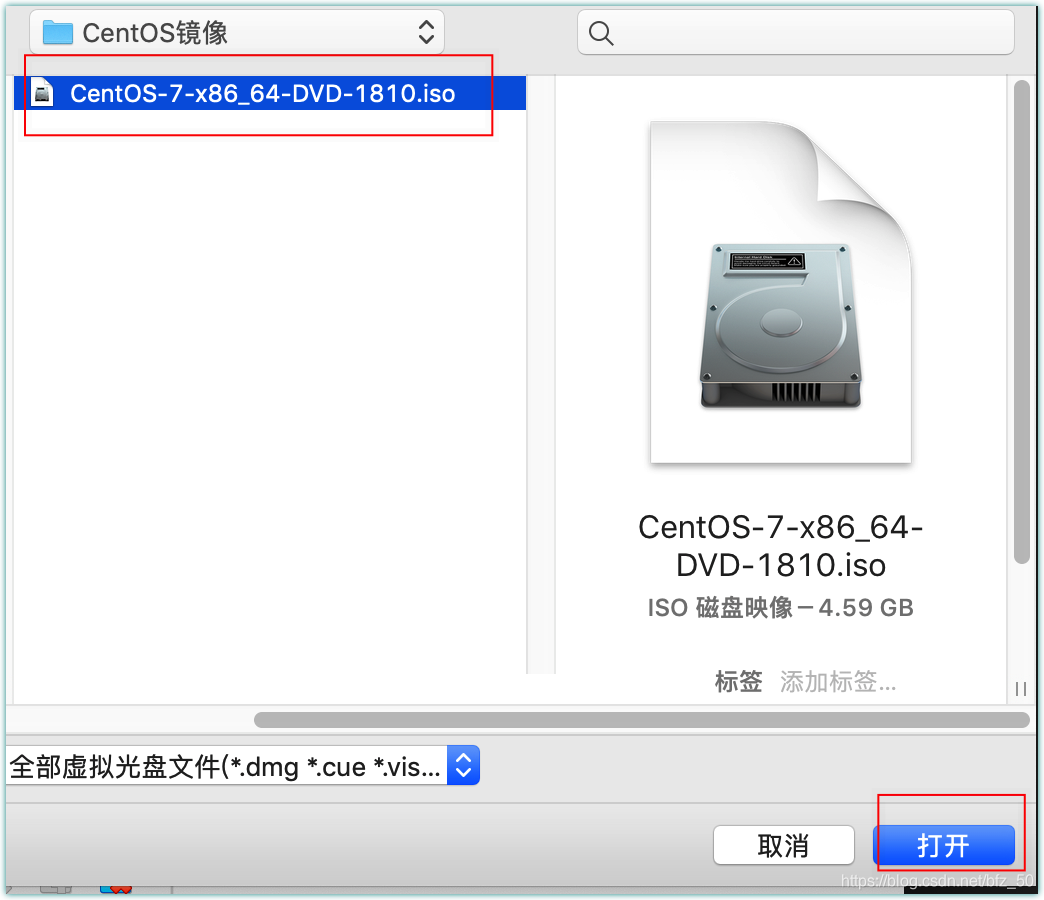
4、点击右下角OK以后,点击启动

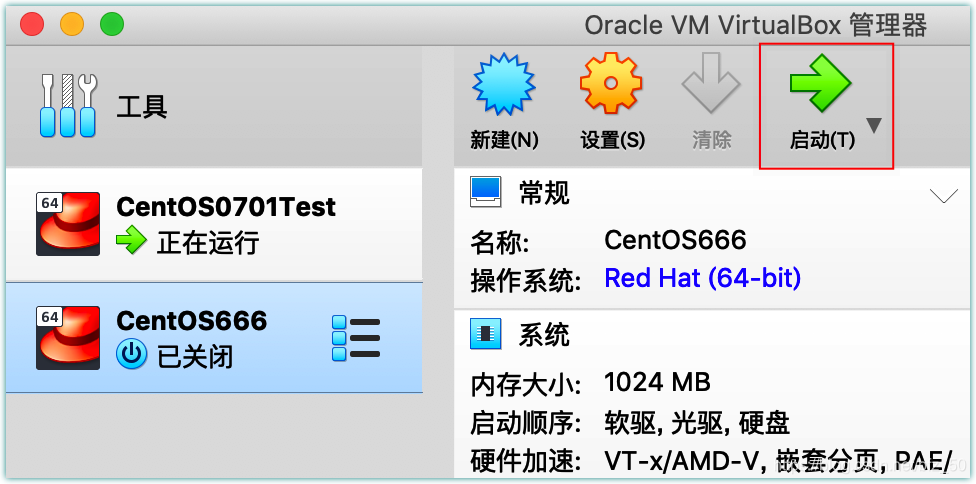
3.4、安装CentOS
1、进去以后你会看到如下提示,白色的字是你的选择,上下方向键可以修改选择,回车可以选中确定,这里选中Install CentOS 7
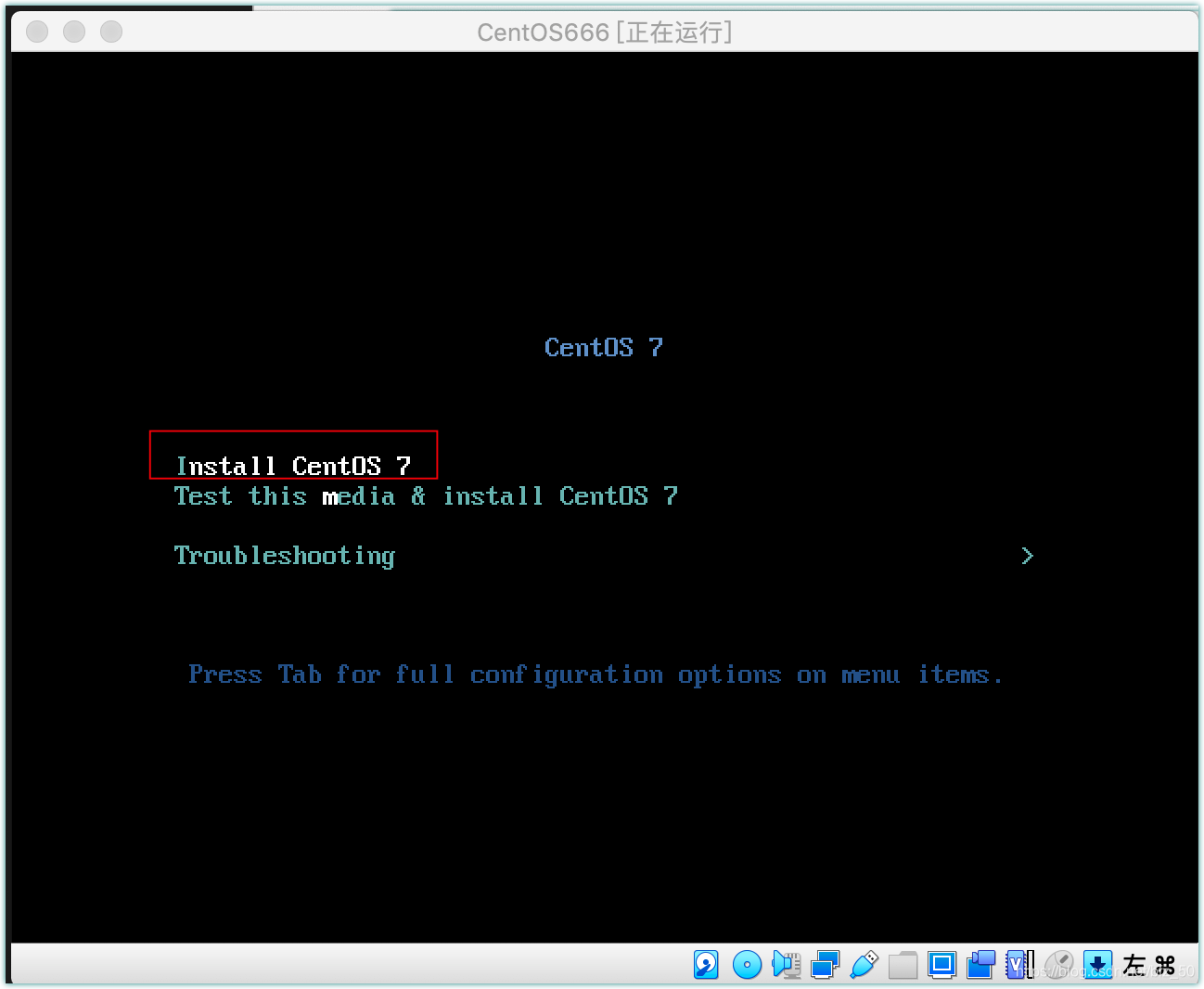
说明,如果这里字很小,可以右下角选择缩放
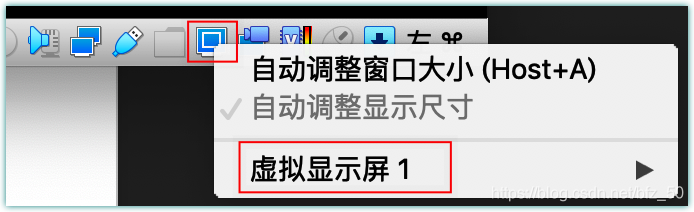
缩放到150%或者200%即可。
2、选择中文
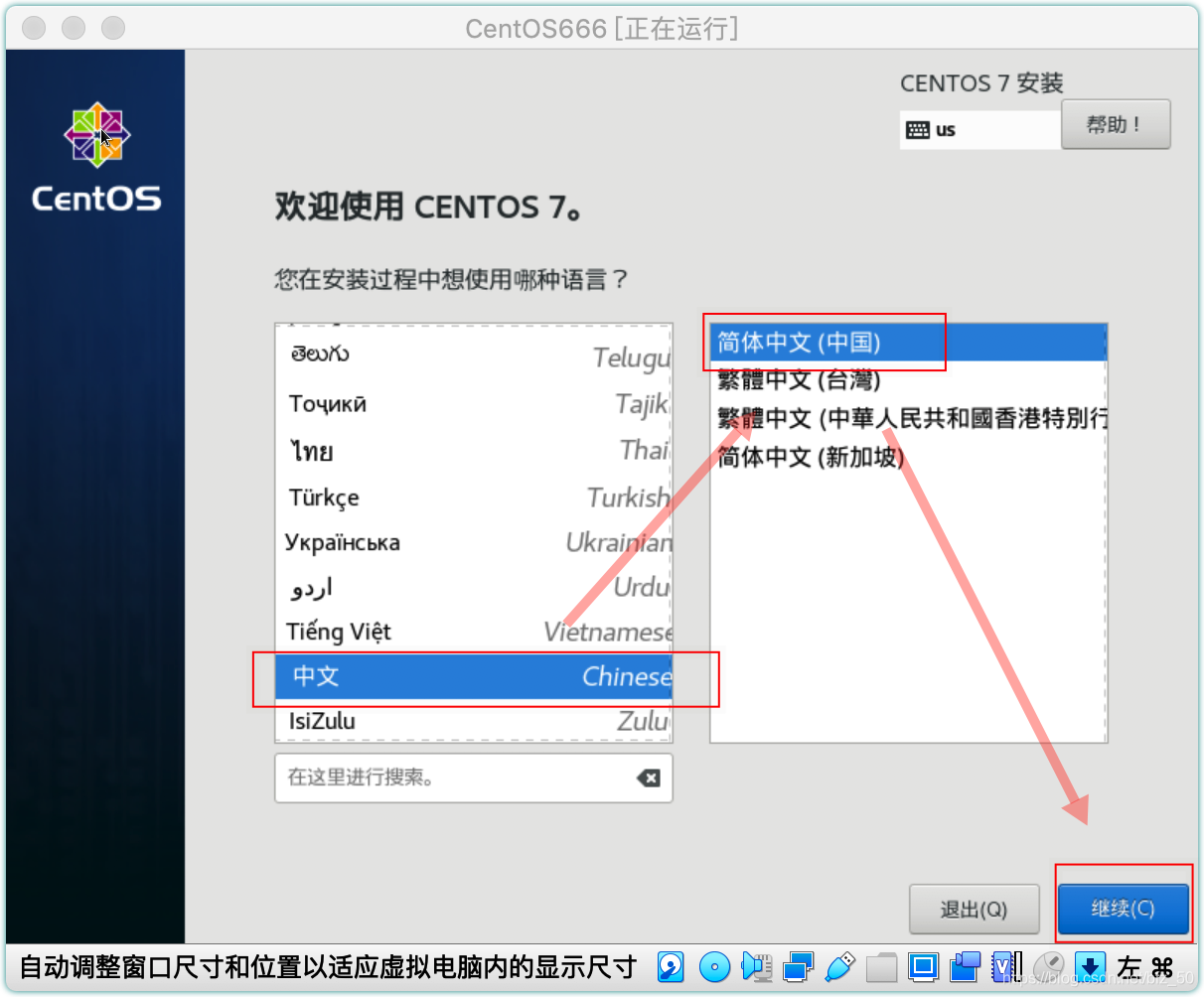
3、这里注意一下,软件选择最好选最小安装,因为图形界面实际上没啥用(事实上是我发现图形桌面非常卡,估计是内存分配的少导致的),安装位置点进去,然后选择默认的即可
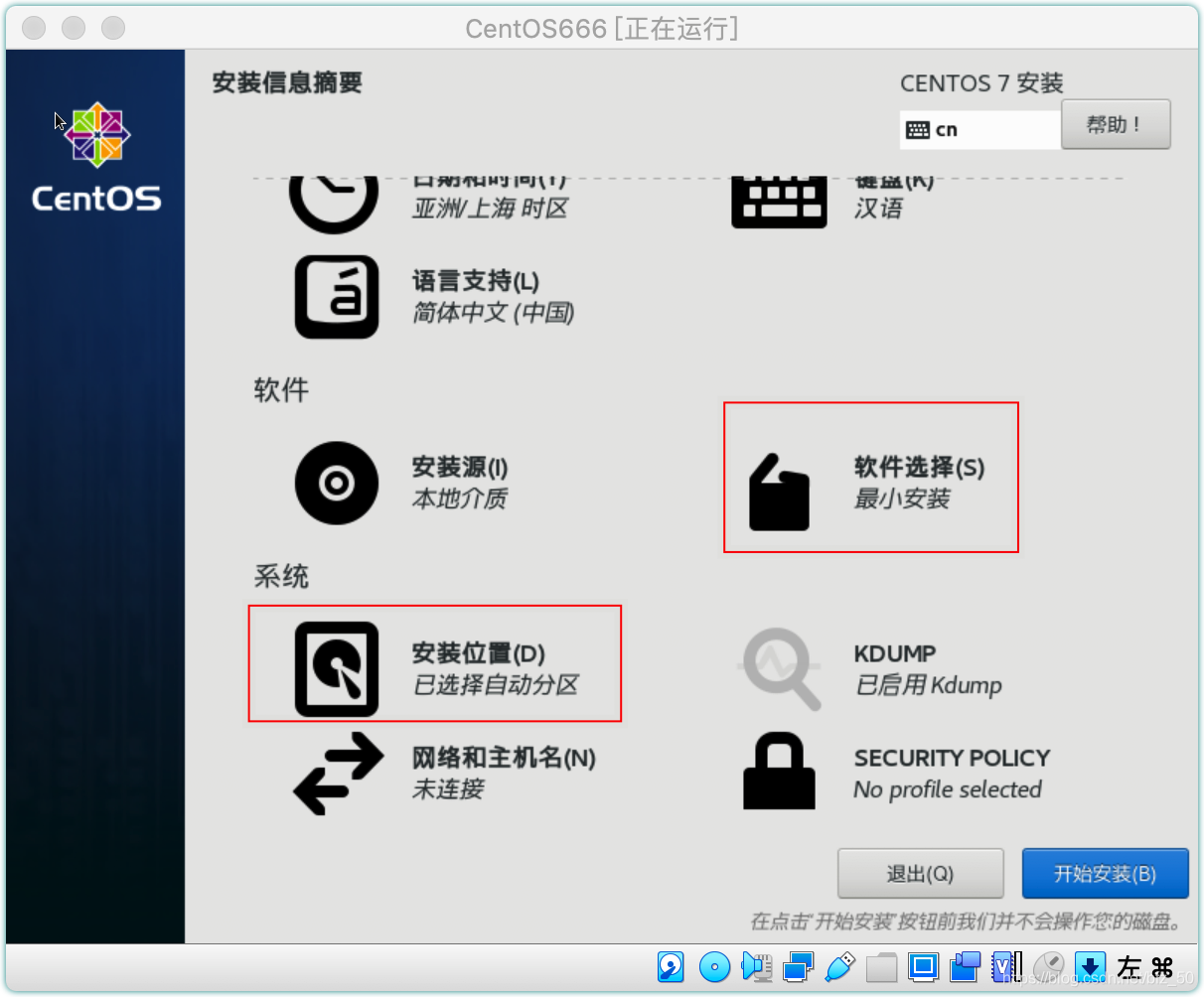
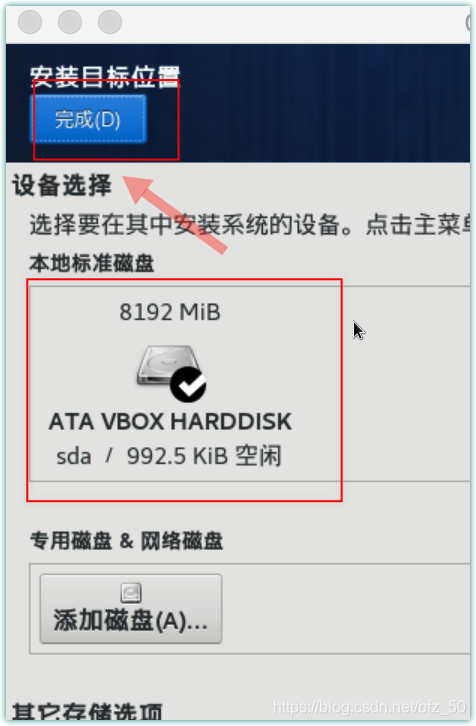
4、网络方面打开一下比较好,虽然对后面配置没啥影响
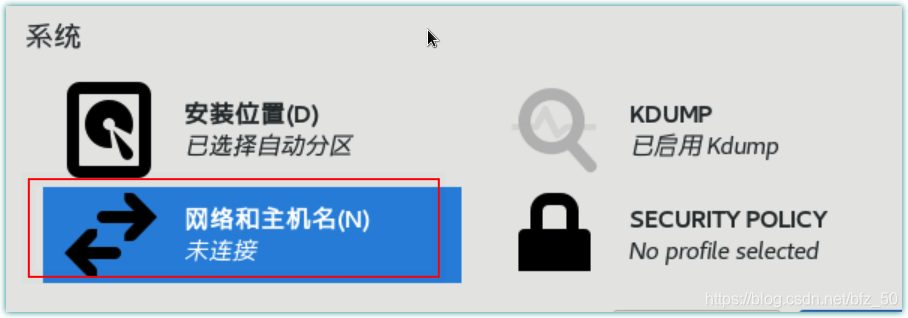
5、主机名我建议修改一下,因为大多数主机名都是localhost,如果你改成个性化的,就会有辨识度,如果别人连到你服务器上,也好识别

6、点击完成以后点击开始安装
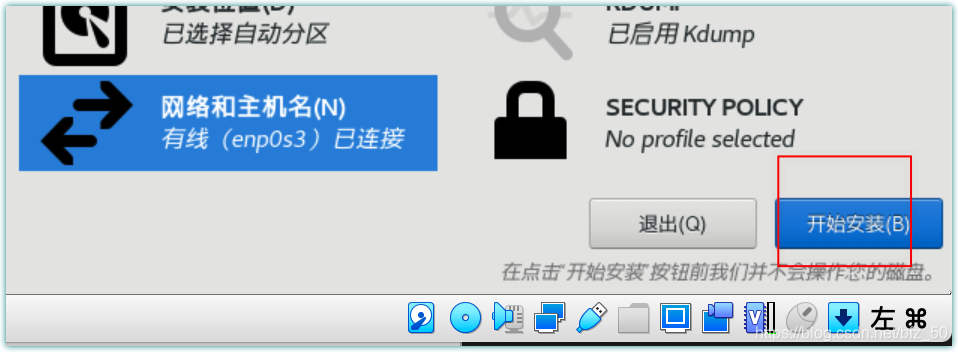
7、这里可以设置你的root密码,如果你是在本机测试,建议修改个短一点的,因为你会经常输入这个密码。普通用户可以不创建,不会影响下一步。
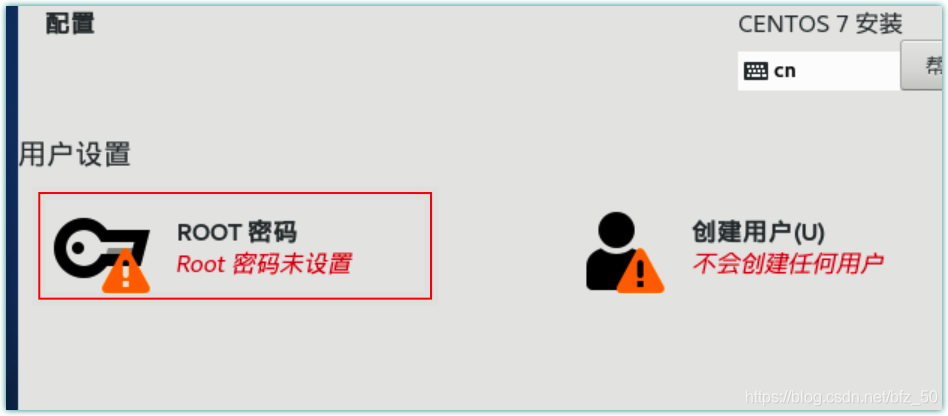
8、点击完成配置
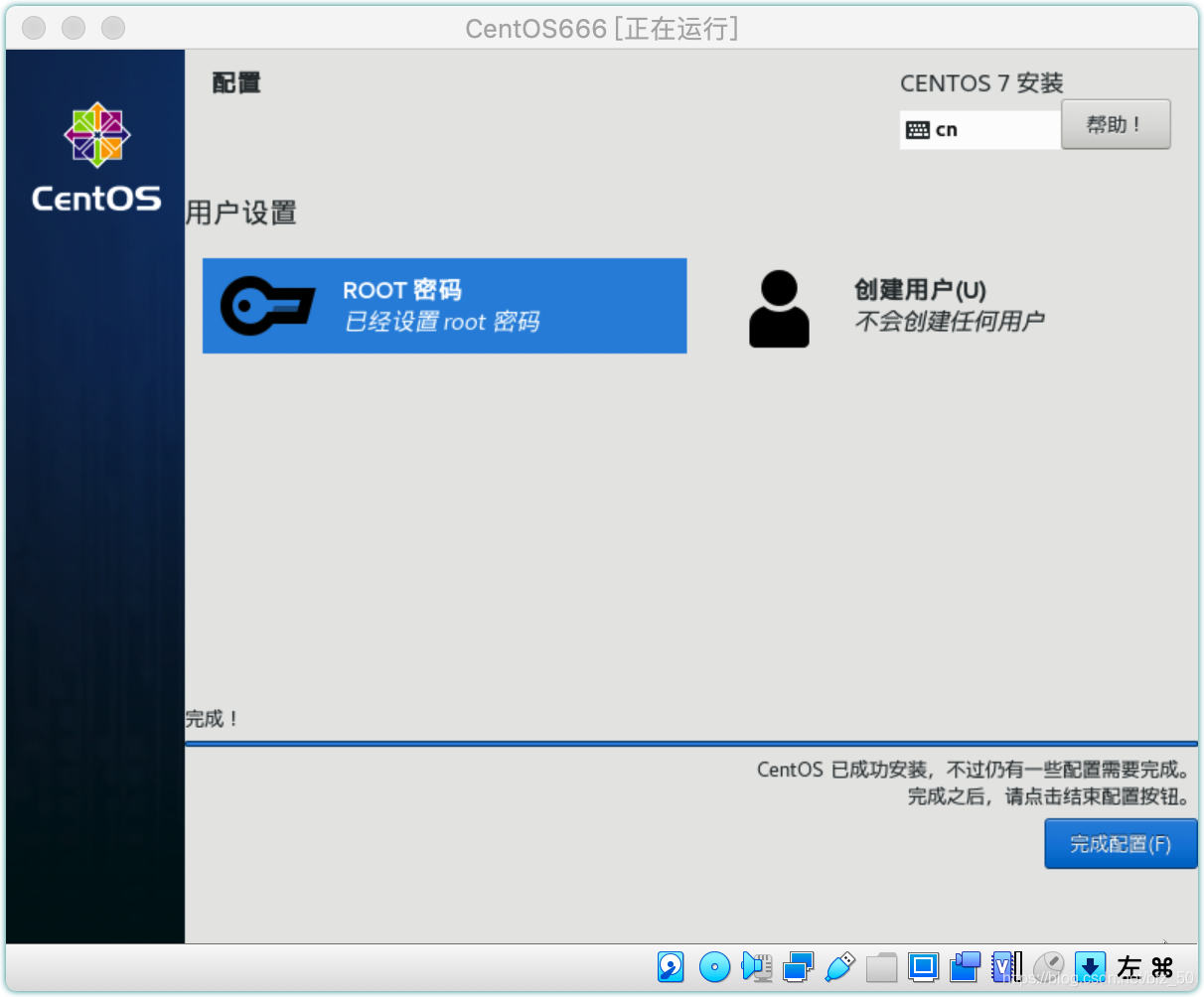
9、等待一下,然后点击重启
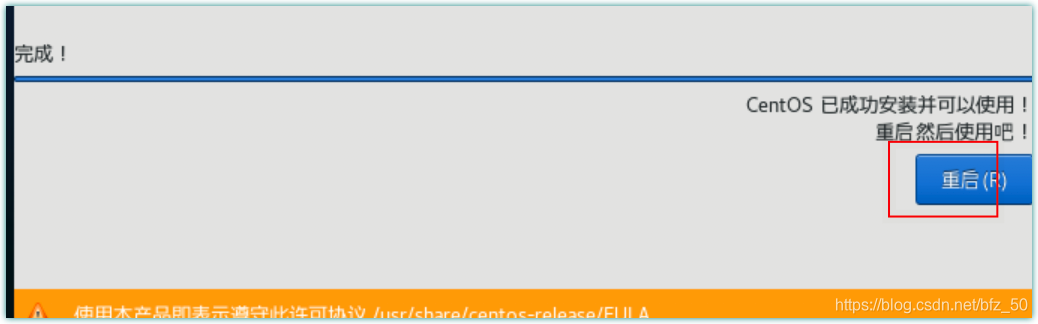
10、选择第一个
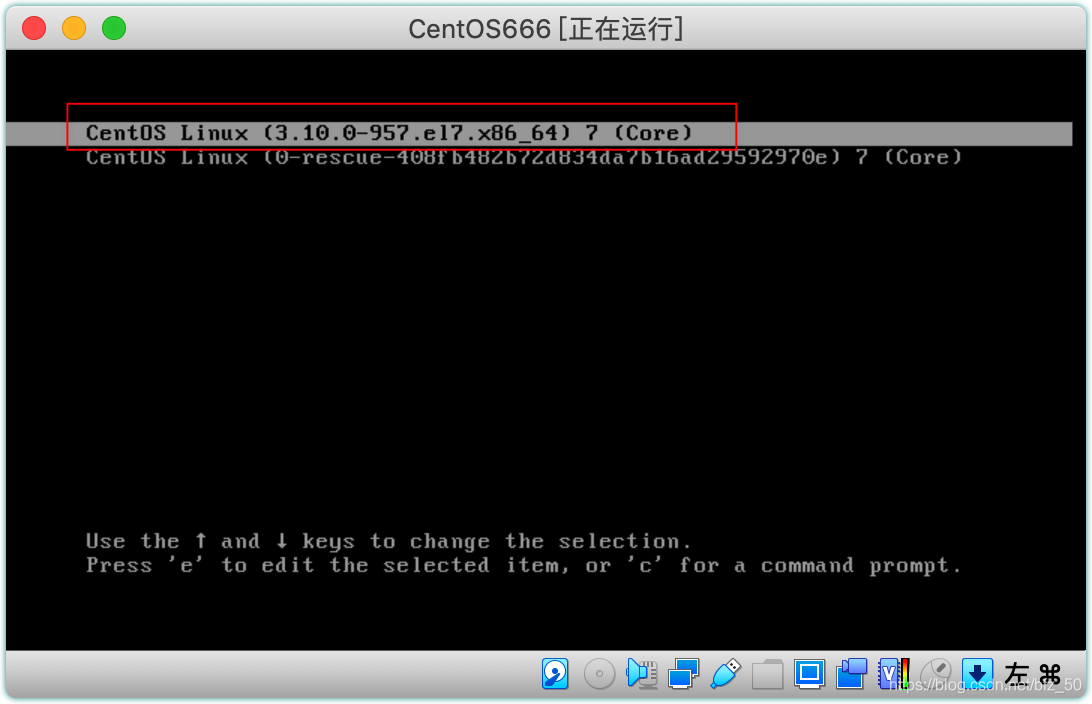
11、输入root和密码,登陆即可

12、输入shutdown -h now关机
13、进入你这台虚拟机的设置,选择系统,将硬盘移动到启动顺序第一位,把软驱取消勾选,这样下次就能从你的硬盘系统进行启动
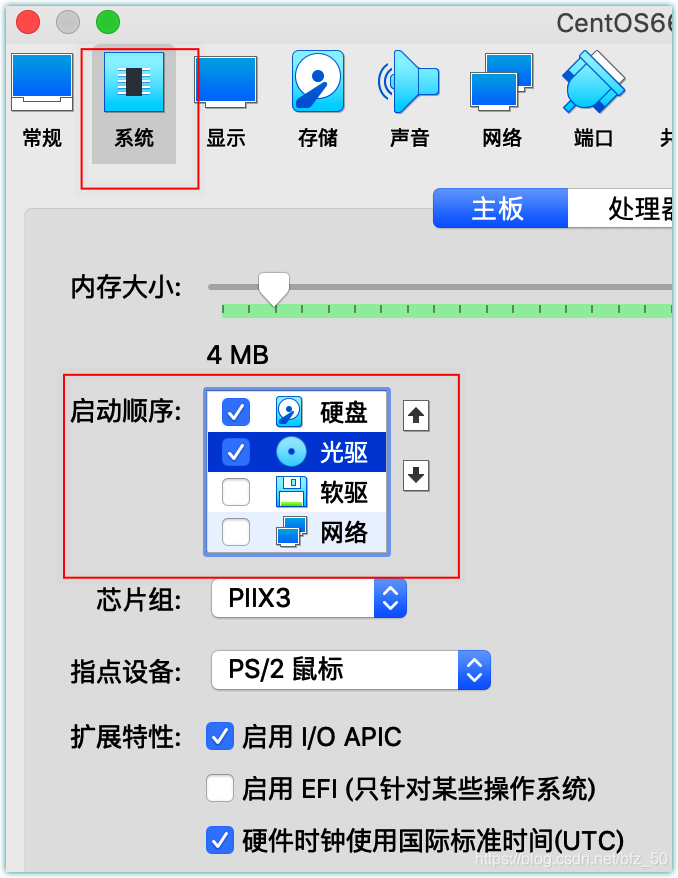
三、开启SSH访问
由于VirtualBox的命令行界面确实比较捉急,而且字还特别小,放大后又特别不清晰,所以我给它设置一个SSH访问,然后用SecureCRT访问,或者如果你用mac,可以用自带的终端进行访问,怎么都比在VirtualBox里面操作强。
3.1、设置虚拟机的IP
1、在你启动之前,选择虚拟机的设置
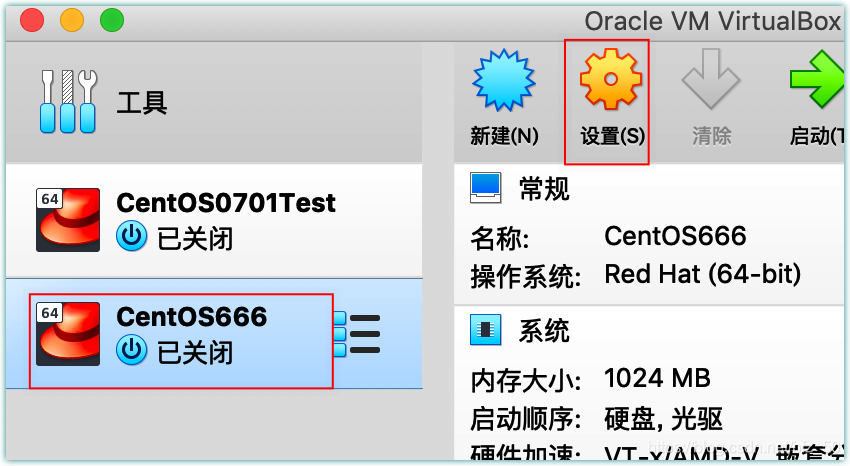
2、选择网络,改为桥接网卡
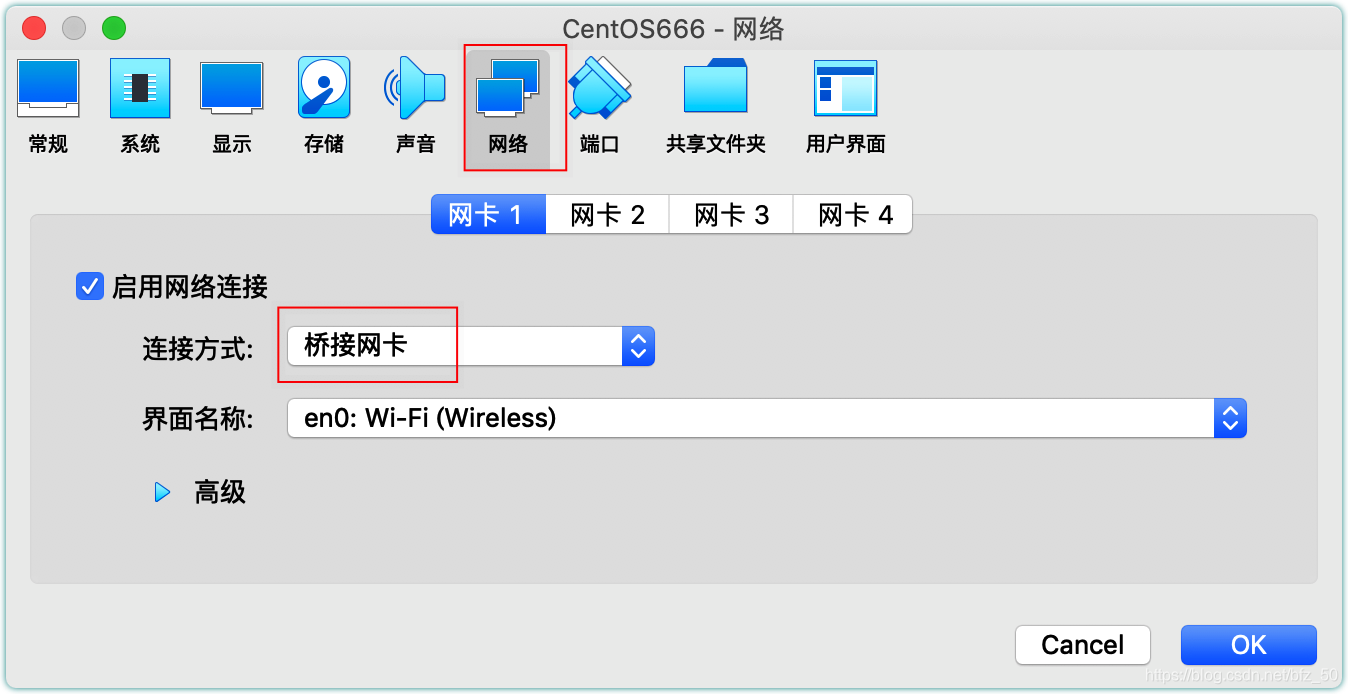
这里说明一下,我试了很多方法都没有搞定,什么NAT模式,什么仅主机之类的,弄了很久,最后干脆就选择了桥接模式,就把虚拟机当作一台普通电脑,和我连在同一个WiFi下,分配相同网段的IP地址(静态)。
3、右下角选择OK,然后点击启动进入虚拟机
4、输入 cd /etc/sysconfig/network-scripts/进入这个文件夹,然后输入ls看看有哪些文件,注意ifcfg-enp0s3就是我们要修改的
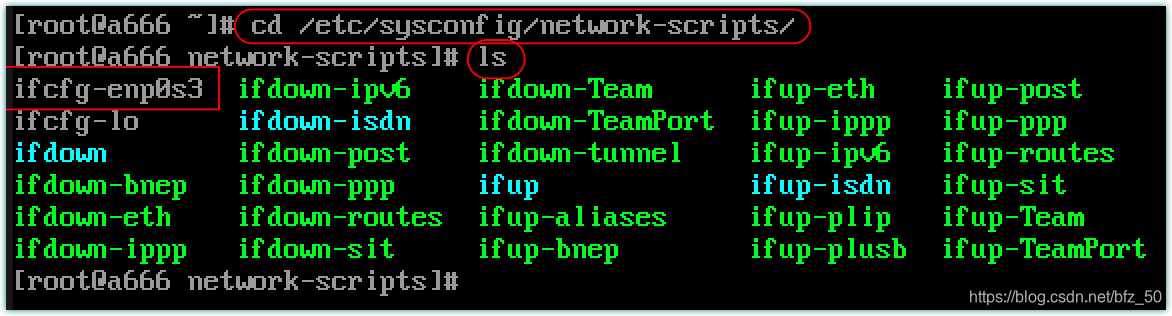
5、输入vi ifcfg-enp0s3进去编辑,注意多用TAB防止输入错误

6、看下它原本的配置

7、输入i进入编辑模式,修改成和自己同个网段,我本机的IP是
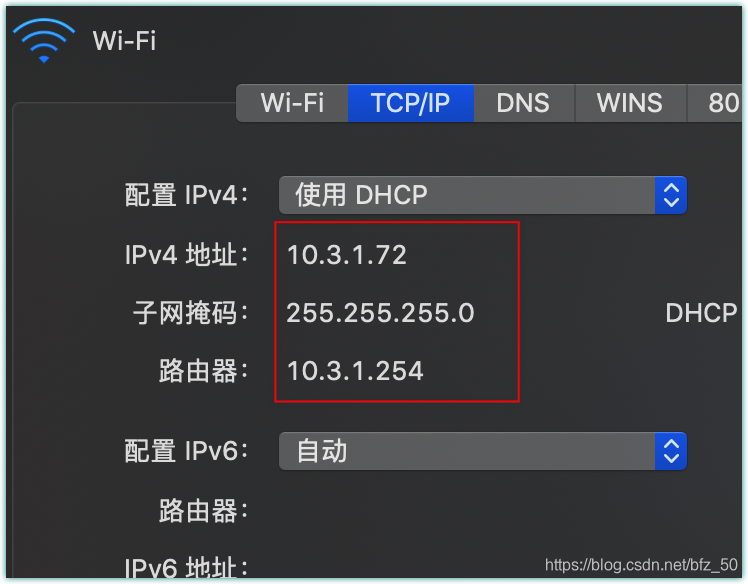
8、然后在我自己的终端上ping一下,找一个没人使用的IP,免得IP冲突干扰别人上网
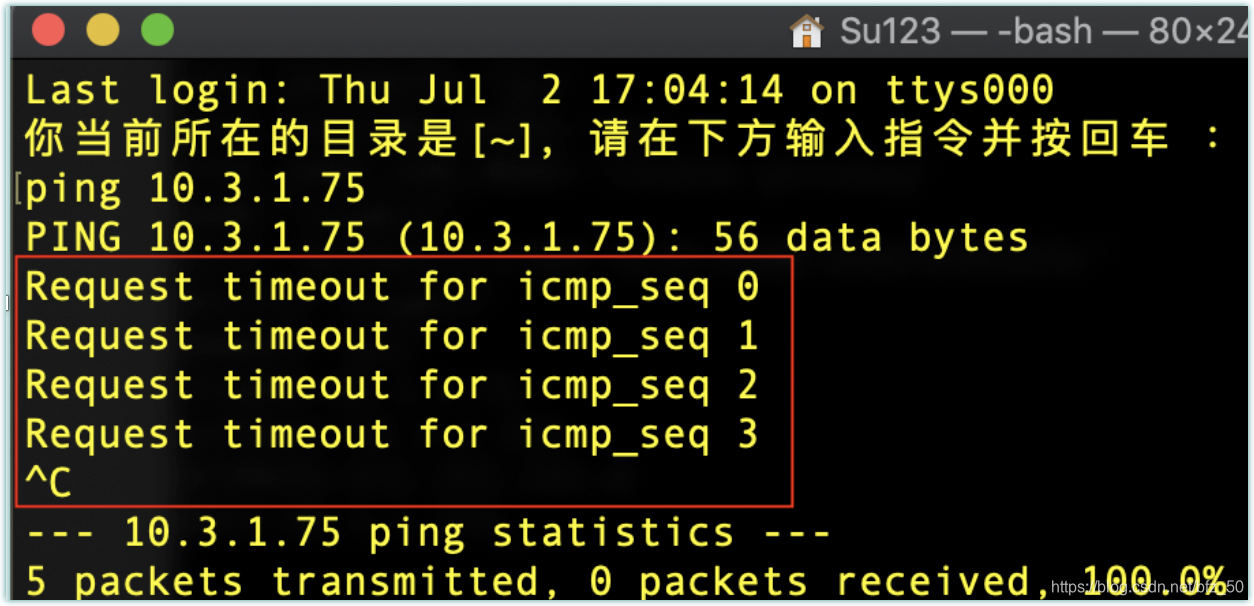
9、试了几个发现10.3.1.75没人用(没返回),于是将虚拟机的设置为:
BOOTPROTO=static
ONBOOT=yes
IPADDR=10.3.1.75
GATEWAY=10.3.1.254
NETMASK=255.255.255.0
DNS1=8.8.8.8
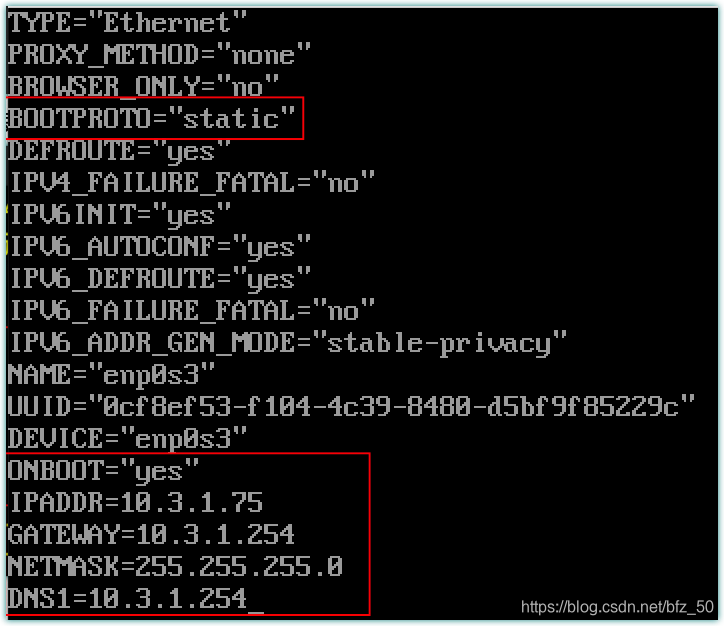
注意这里红框的DNS我设置了跟网关一样,但是我发现后面在yum安装工具的时候提示连接不到服务器,所以这里改成8.8.8.8,改完以后重启网卡就能上网了。
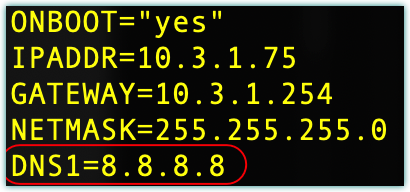
10、按下esc,并输入:wq回车退出编辑
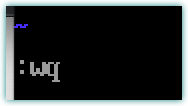
11、重启一下虚拟机的网卡
systemctl restart network

12、此时输入ip addr应该就能看到自己的IP(第一个lo是本地回环)
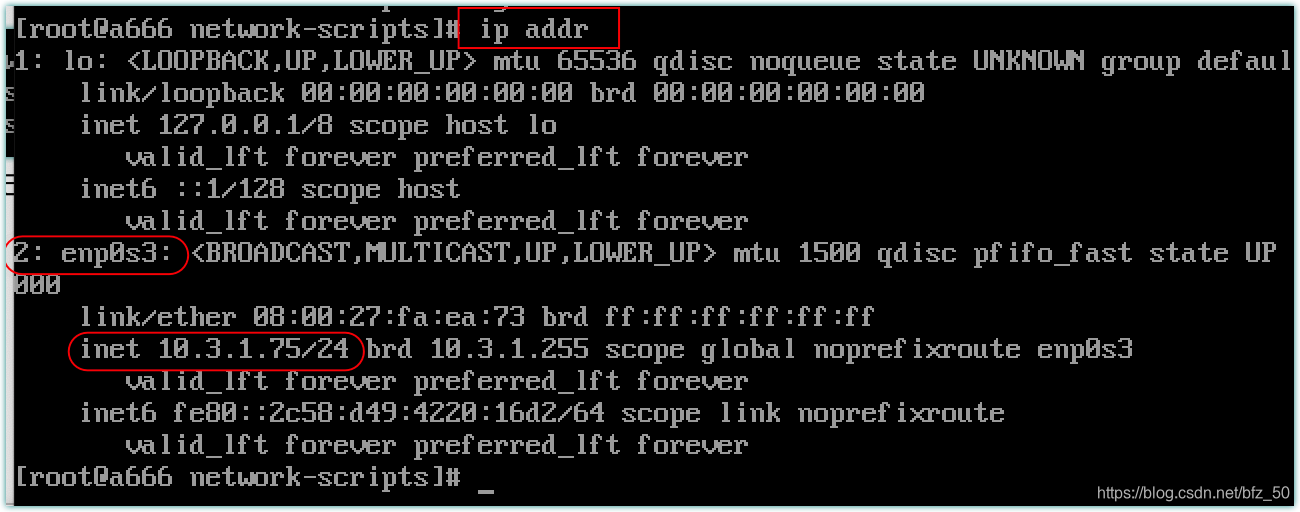
13、回到本机终端ping一下虚拟机,如果没返回就重启一下,有返回就说明本机可以识别到虚拟机了!
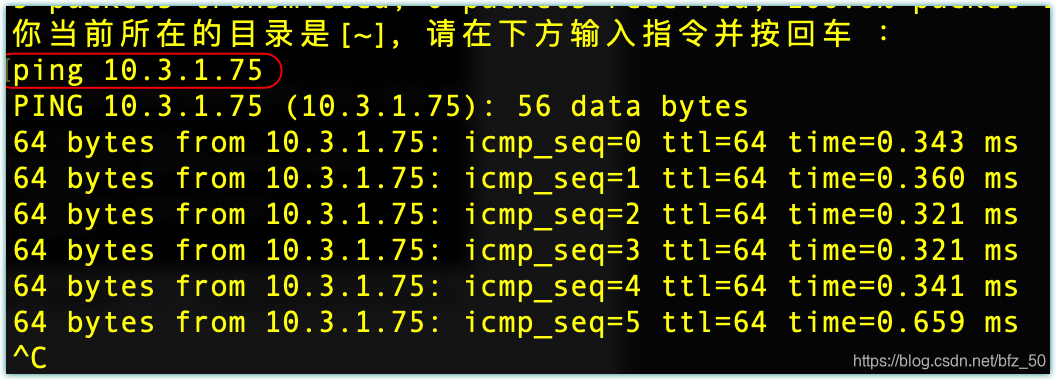
3.2、设置SSH
1、先检查有没有安装ssh服务:rpm -qa | grep ssh
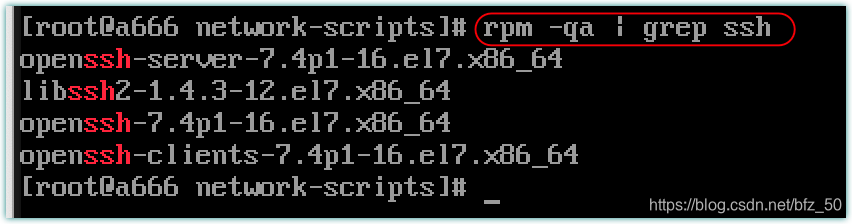
如果没有就要安装一下,不过我这里默认就有,所以安装的方法就不放上来了,需要自行搜索一下,
2、在ssh配置文件里进行配置 : vi /etc/ssh/sshd_config
两行前的#去掉
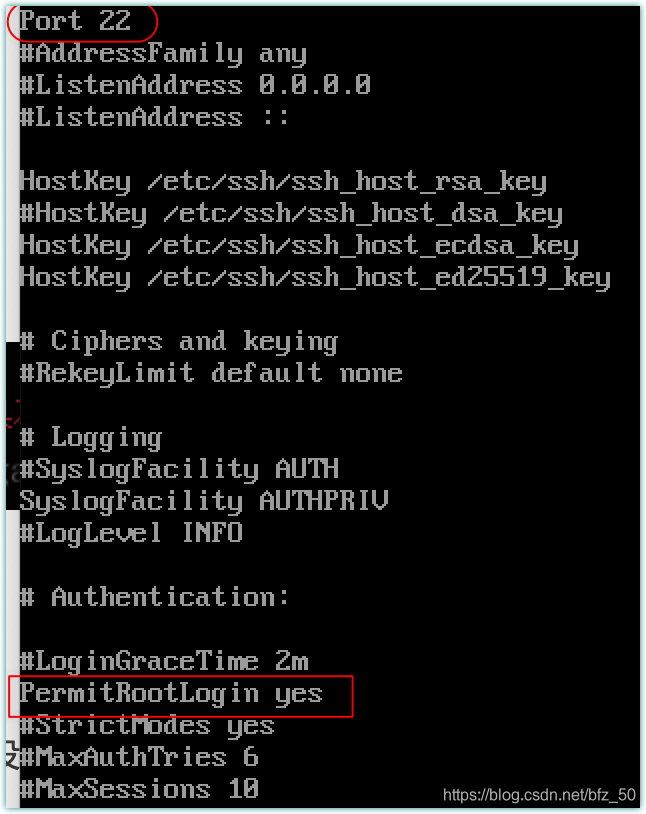
esc
:wq
退出
3、修改完后用 /bin/systemctl start sshd.service 开启ssh服务,这个命令没有回显
4、开启后用 ps -e | grep sshd 检查一下ssh服务是否开启

5、再用netstat -an | grep 22检查一下22端口是否开启

P
S
:如果这里提示没有这个命令,输入
sudo yum install net-tools
安装即可,如果你是
root
用户,就不用加
sudo
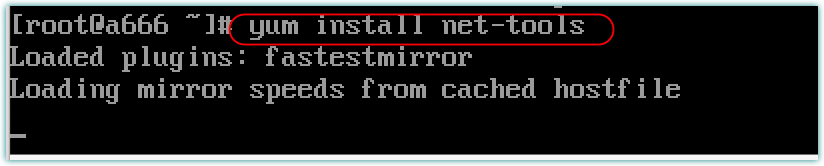
如果你装不了net-tools也没关系,这一步不是必要的。
6、将ssh服务添加到自启动列表中:systemctl enable sshd.service

这个命令没有回显。
3.3、开放防火墙22端口
1、查看防火墙状态:firewall-cmd --state

2、开启防火墙端口:firewall-cmd --zone=public --add-port=9200/tcp --permanent

3、重新加载配置:firewall-cmd --reload

4、查看开放的端口:firewall-cmd --list-ports

可以看到22端口已经开启。
3.4、使用SSH客户端连接
1、此时你可以用SecureCRT之类的SSH工具连接
a.打开SecureCRT,选择Quick Connect,输入IP和账号
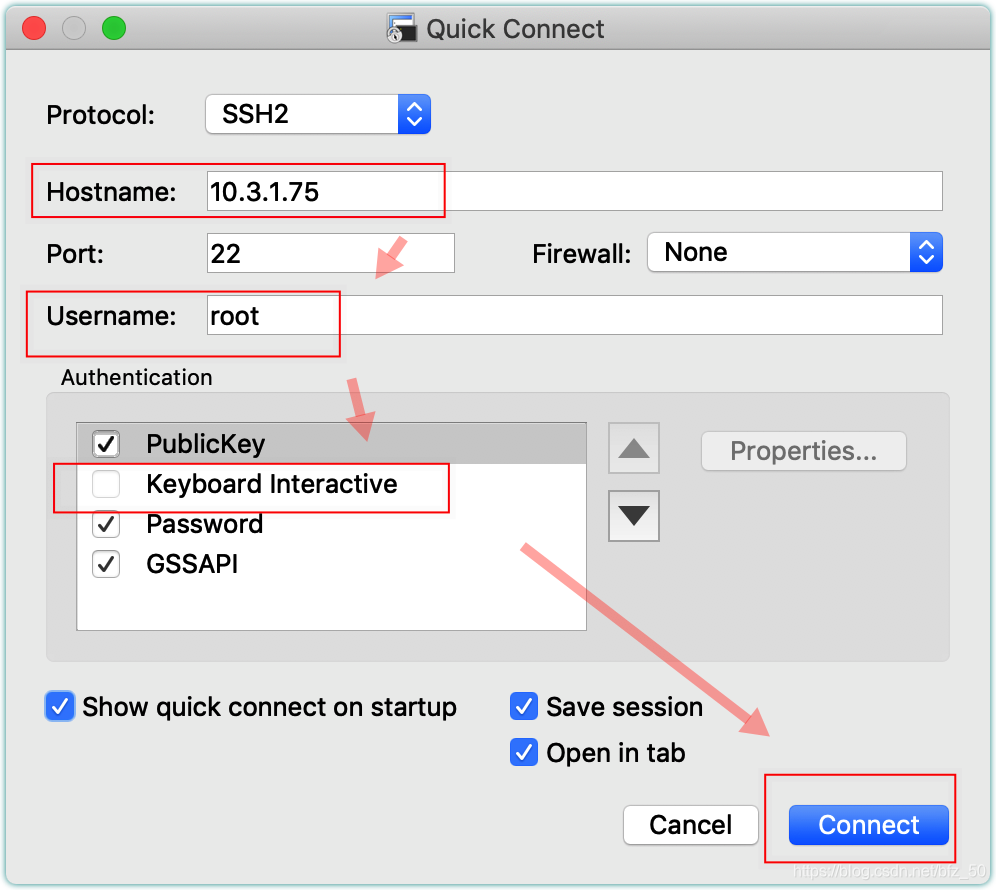
b.点Accept&Save

c.输入密码
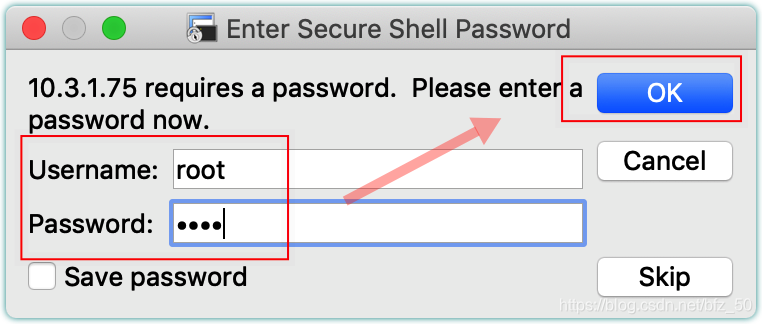
d.可以看到登陆成功:
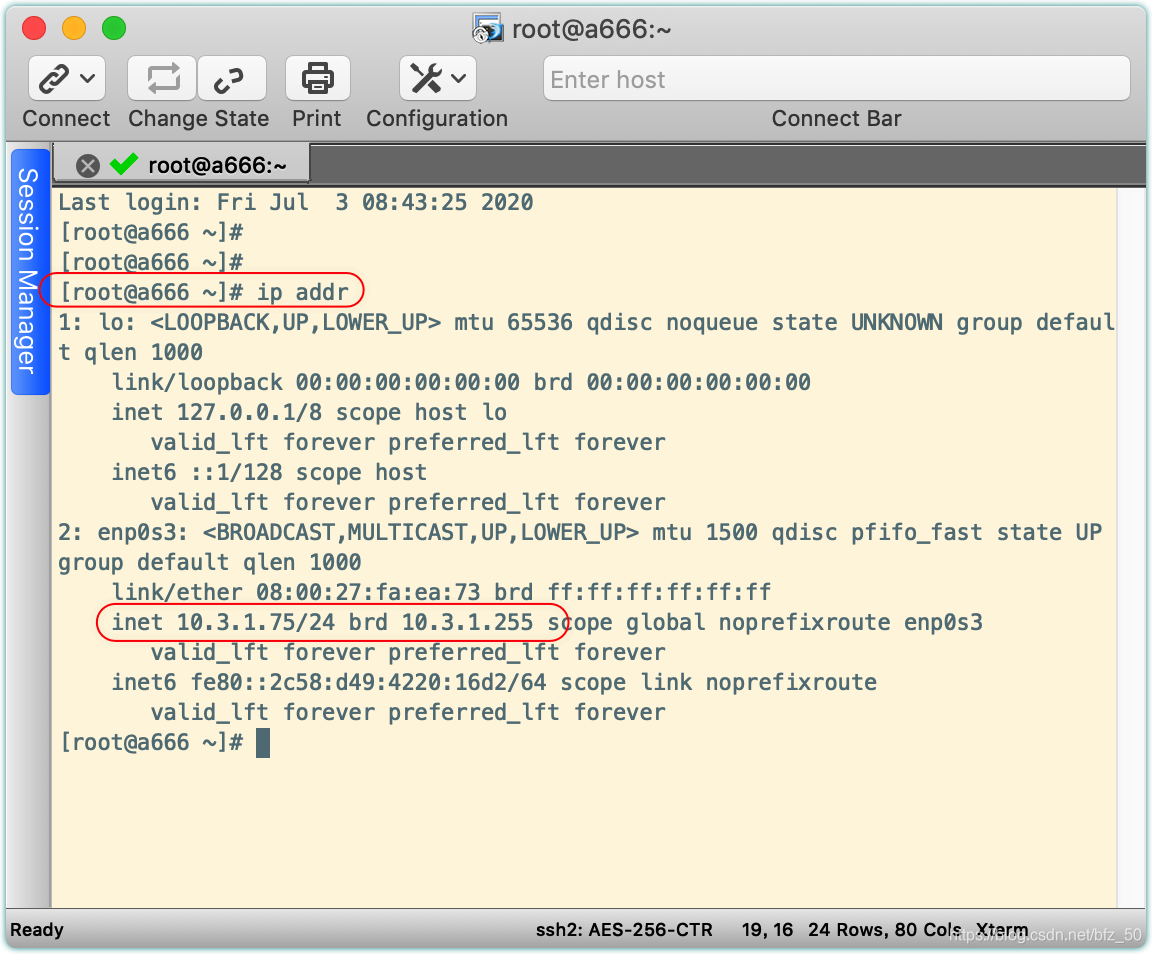
2、如果你使用mac,也可以用自带的终端工具连接
a.打开终端,新建远程连接
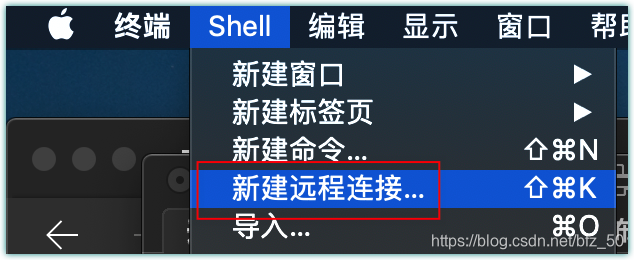
b.右下角选择+

c.输入IP地址
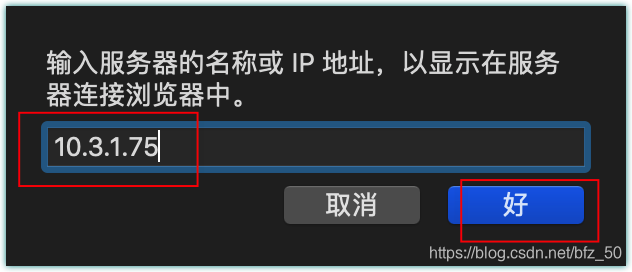
d.输入用户名,选择连接
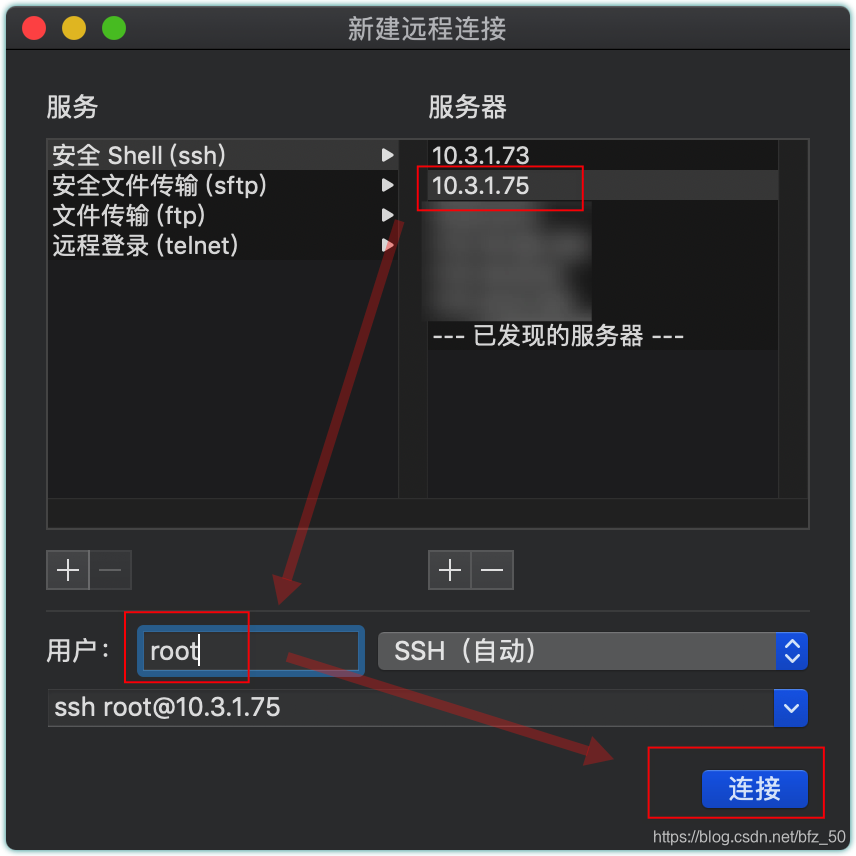
e.输入yes即可

f.输入密码

g.登陆成功:
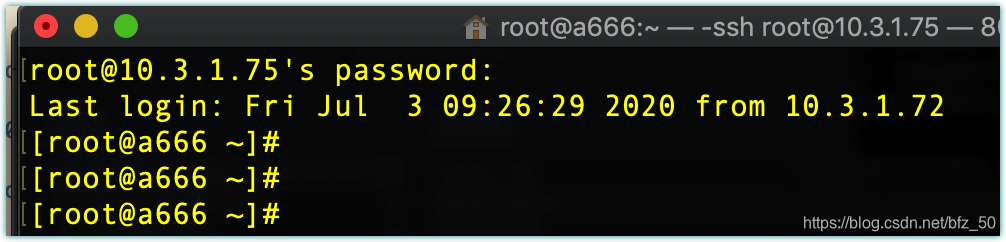
四、新建磁盘,设置LVM格式
先说明一下为什么要设置这个,主要是DBA那边设置的数据存储的目录都是/data,之前的/home不符合要求,然后需要设置LVM格式的,因为这个格式支持扩容,后面空间不够可以扩容不需要迁移。
4.1、新插入一张磁盘
1、如果虚拟机是开启的,先关闭(这里用之前创建的虚拟机演示,主要是懒得重复截图了)
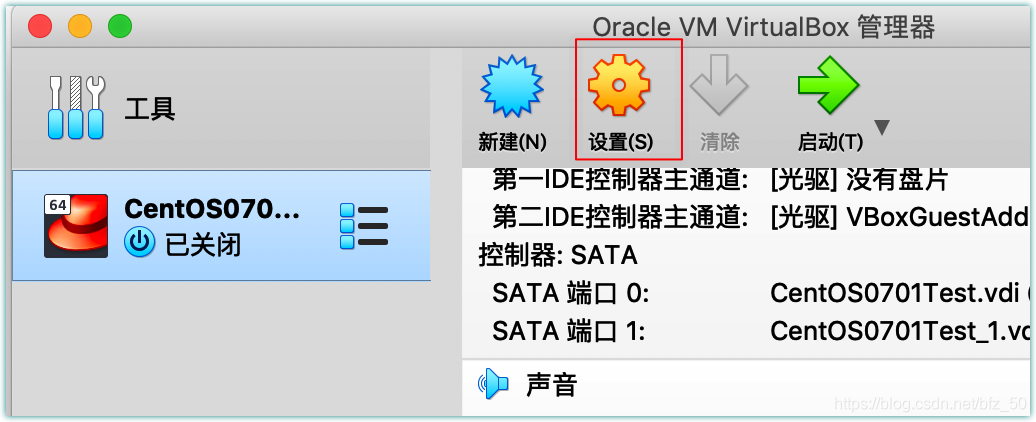
2、进入存储,在控制器:SATA右侧选择,添加虚拟硬盘
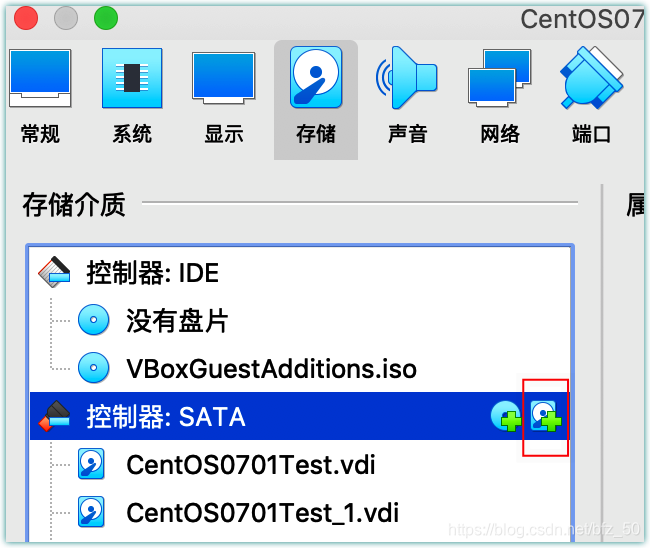
3、创建
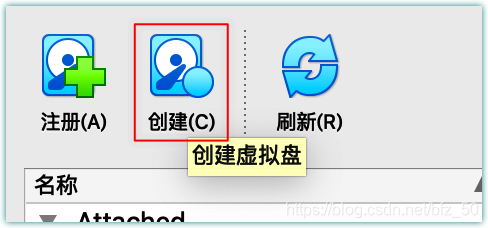
4、选择VDI格式,选择继续

5、动态分配就行
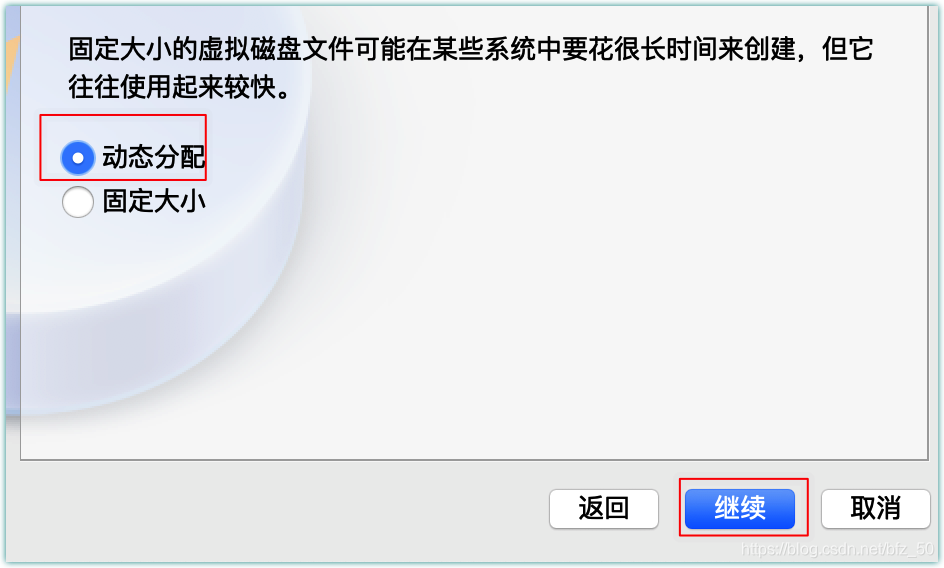
6、大小选择2G,反正是测试的,如果是存数据之类的,最好选100G以上
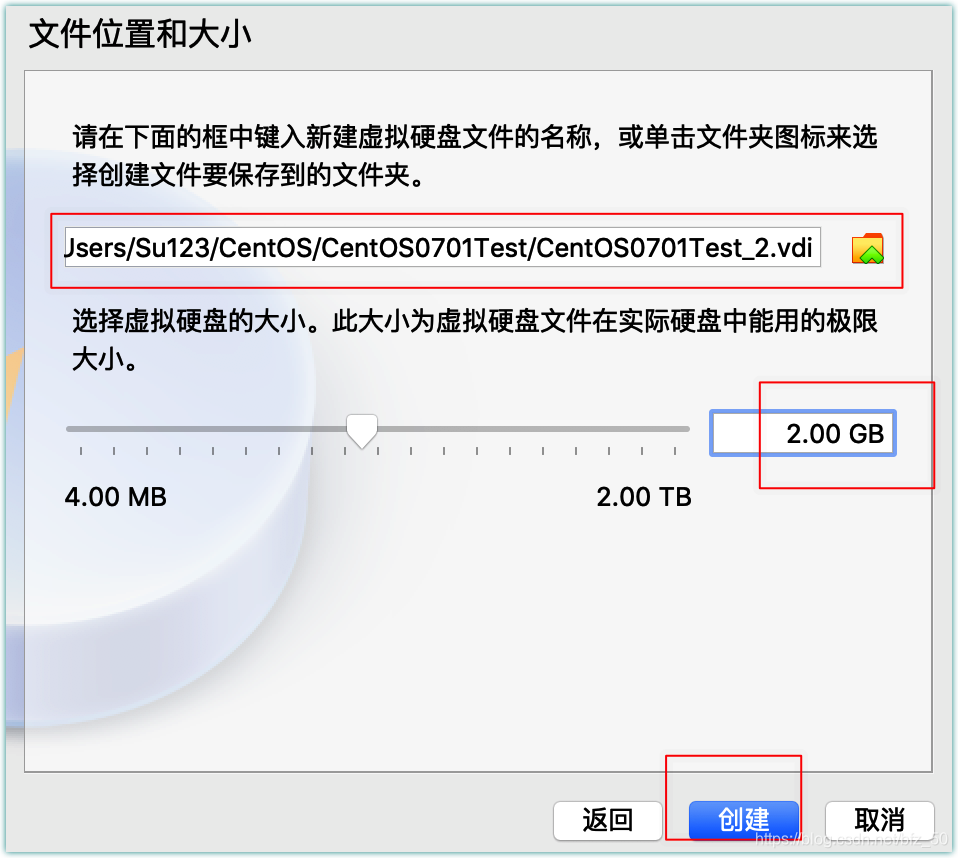
7、在最下面有新创建的vdi文件,点击选择
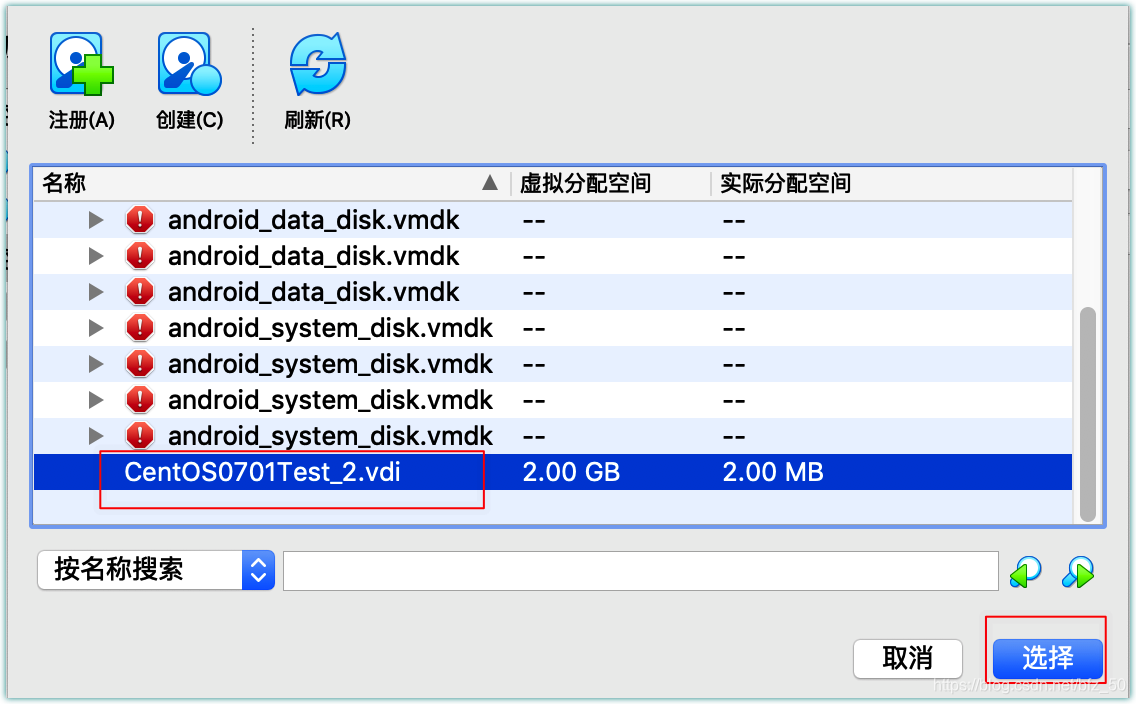
8、可以发现多了一张盘
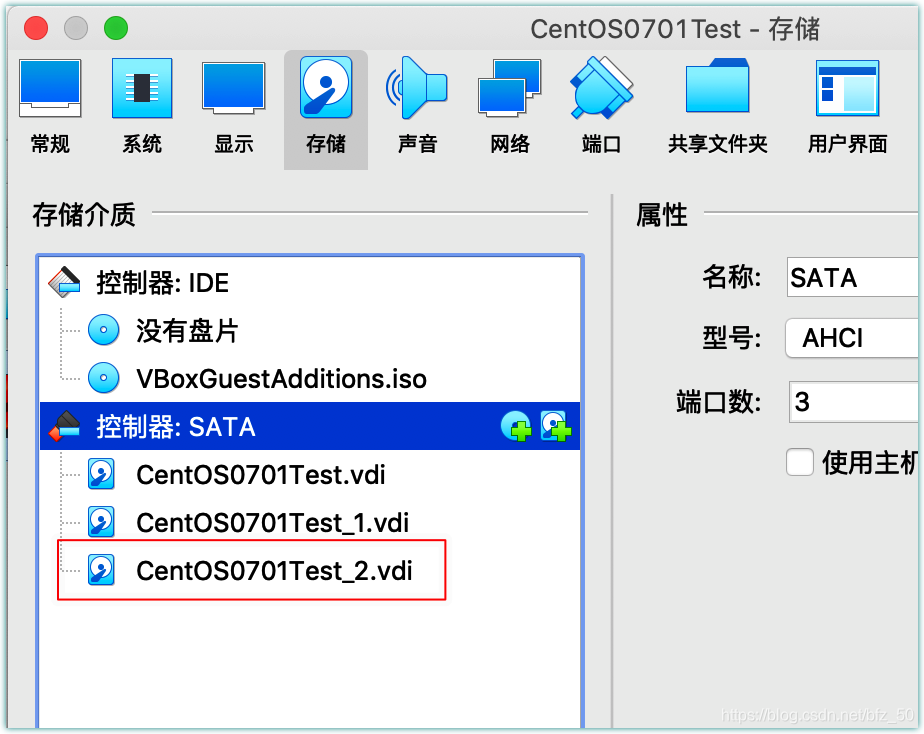
9、然后启动虚拟机。
4.2、使用fsidk格式化磁盘
1、使用fdisk -l查看插入的磁盘,可以看到我们新插入的2G磁盘是 /dev/sdb(如果不确定,可以关机把磁盘删除后回来对比下)
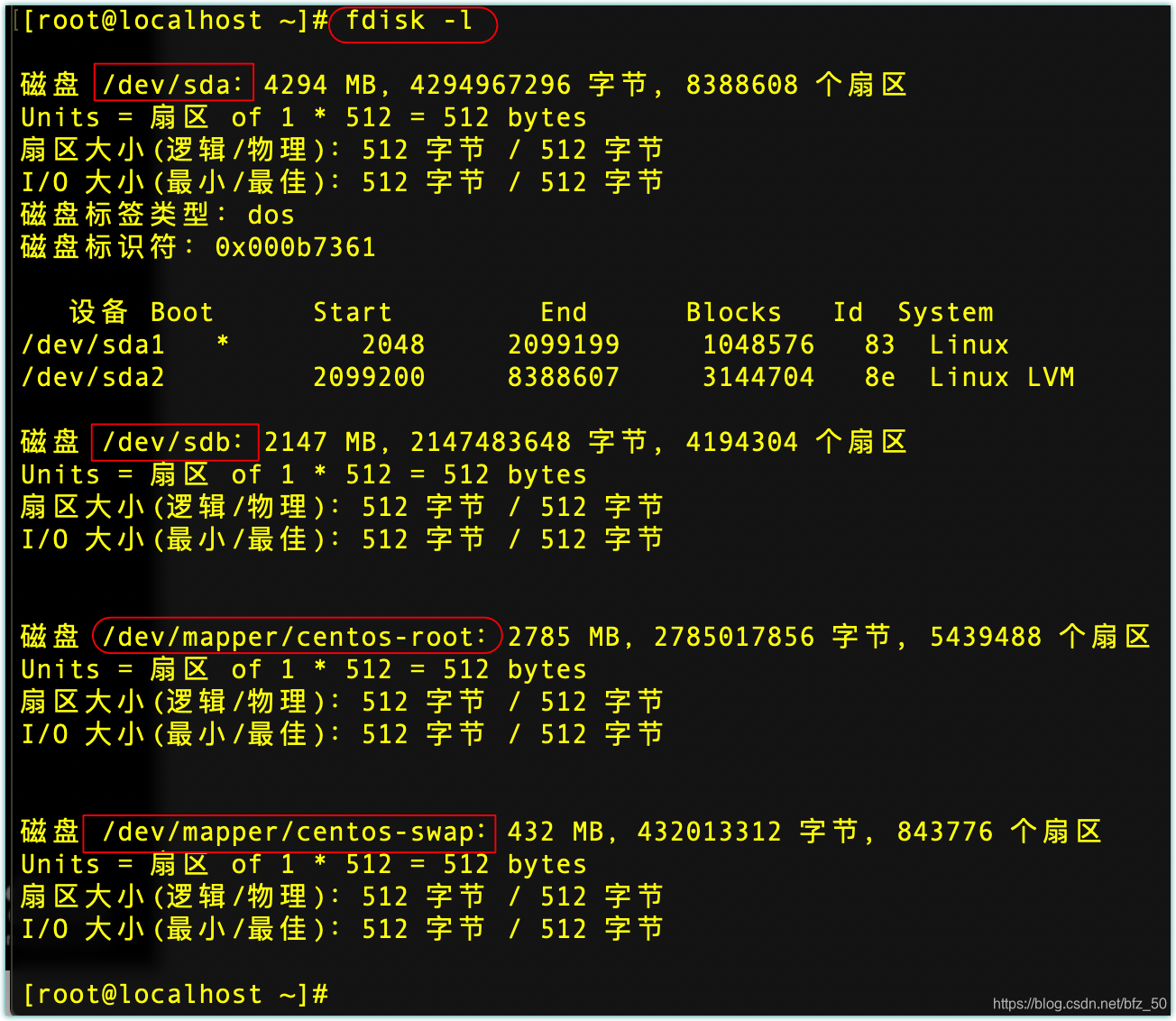
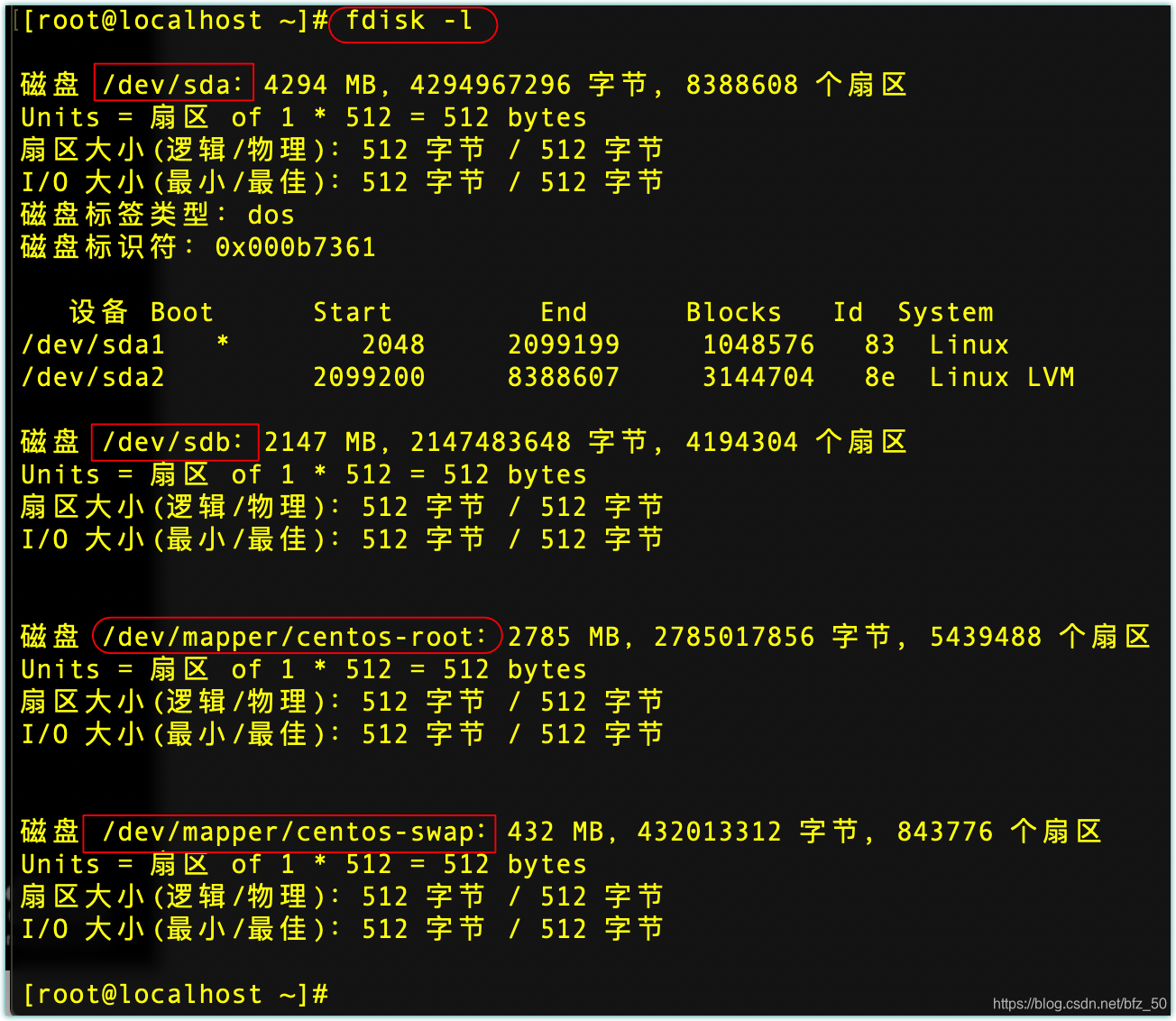
2、选中/dev/sdb磁盘,开始处理
fdisk /dev/sdb
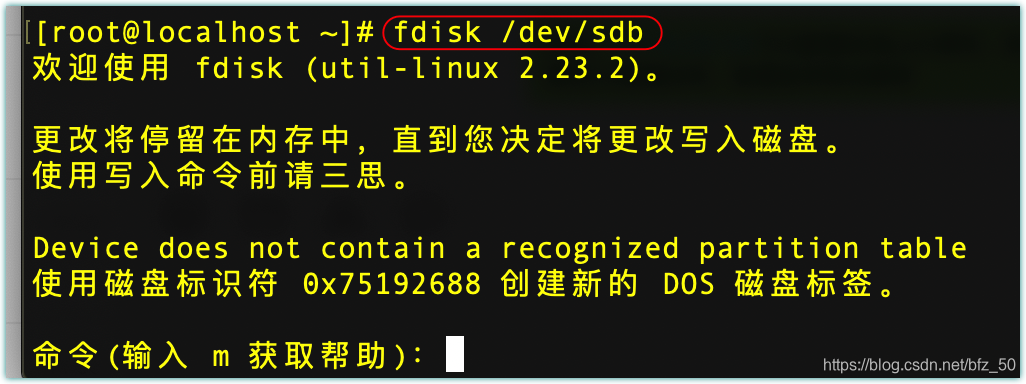
3、输入p查看磁盘信息
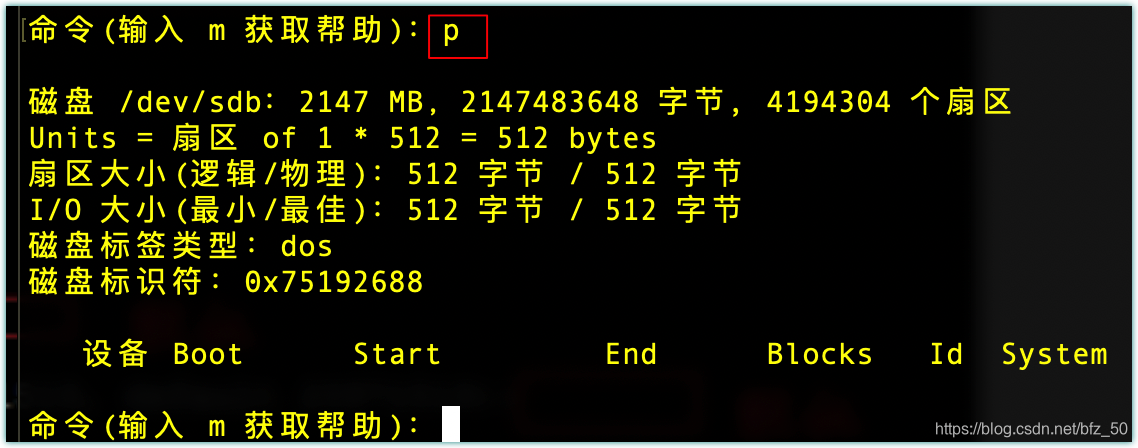
4、输入n新建分区,输入p选择默认,后面按照红色框内容,一直按回车即可。
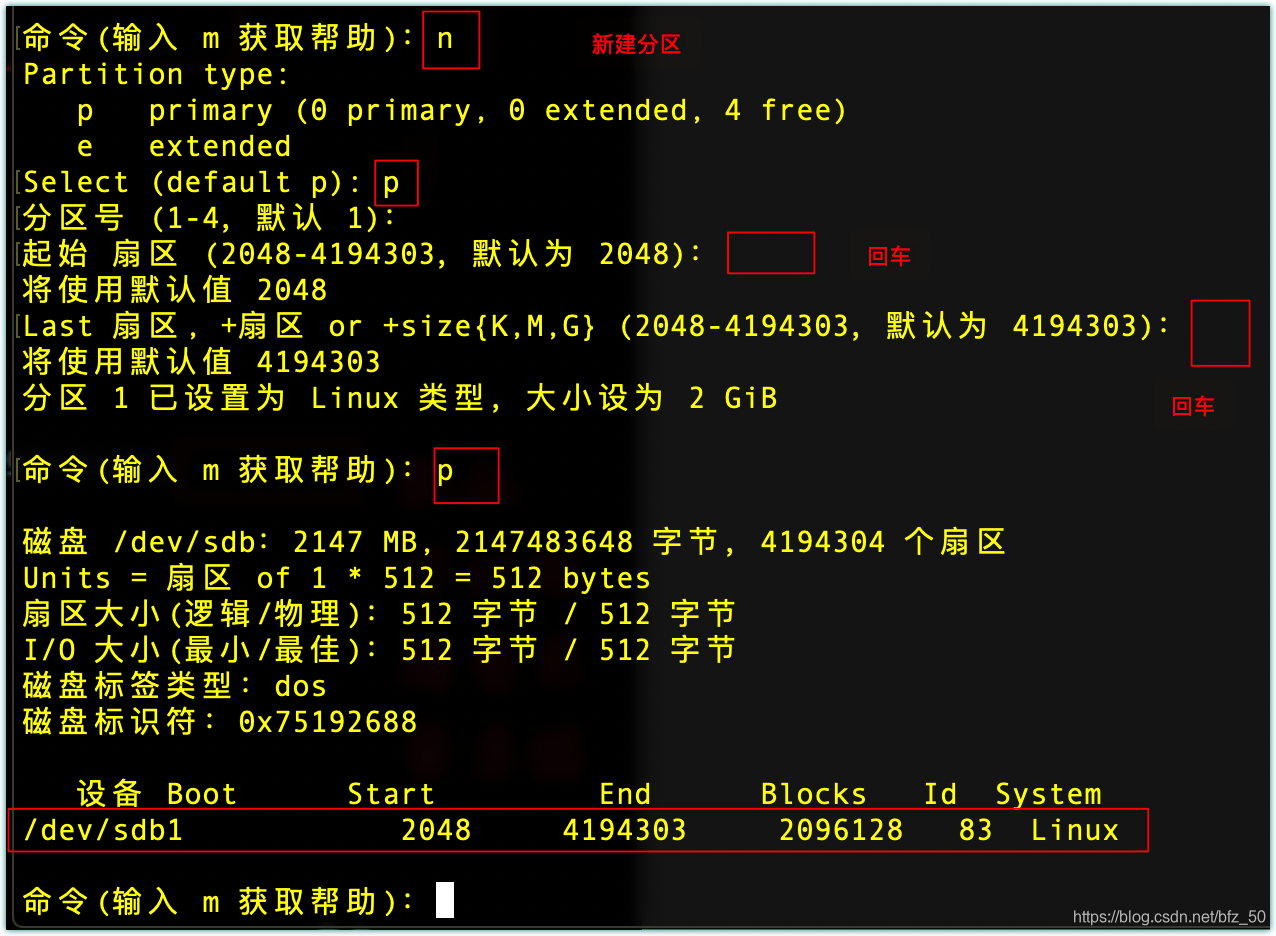
5、设置磁盘为LVM格式
上一张图可以看到/dev/sdb的Id是83,对应下图的Linux格式,我们需要LVM格式,所以需要输入8e。
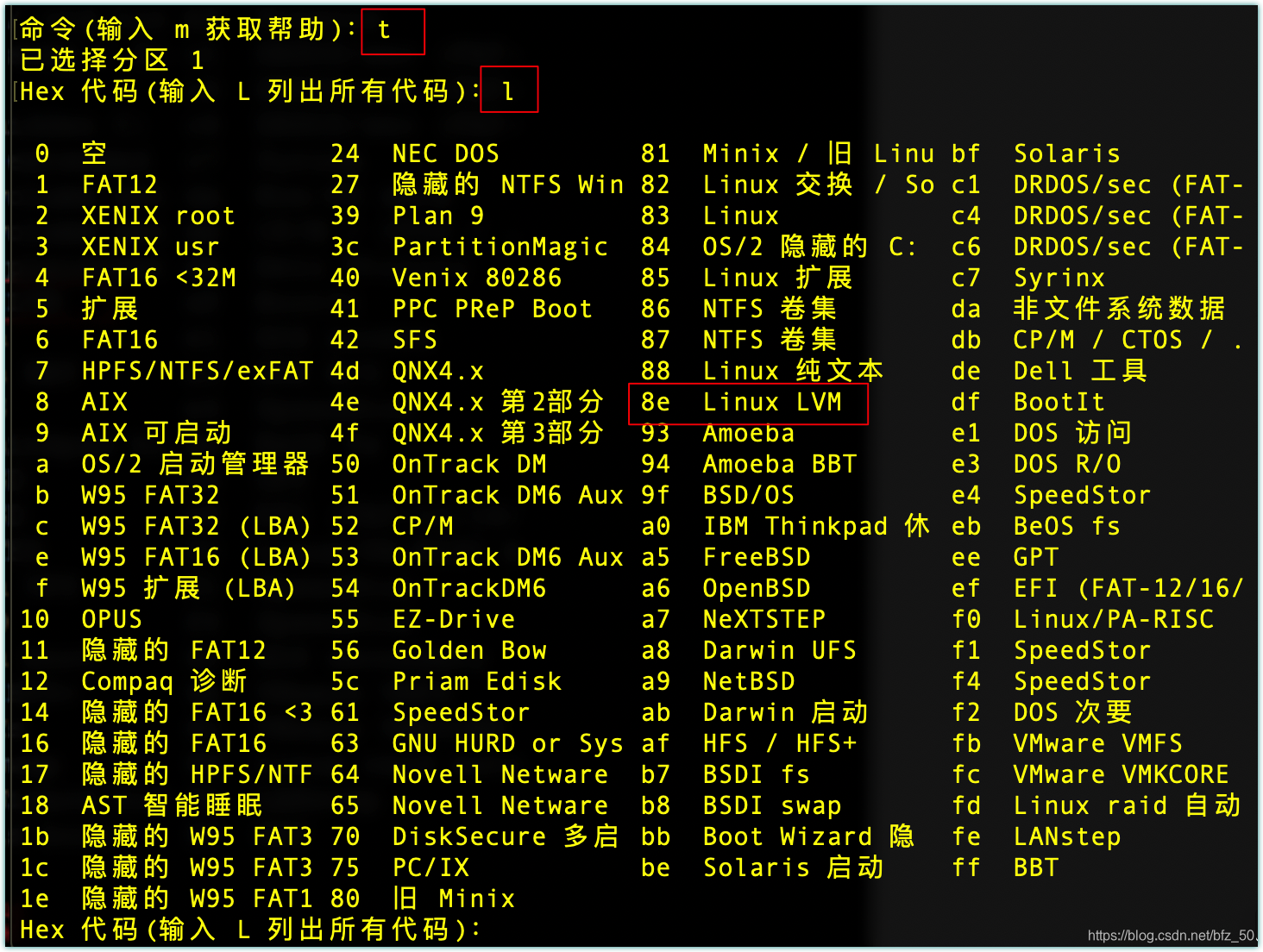
6、输入8e后回车,再按p查看磁盘信息,可以看到/dev/sdb的Id已经变成8e。
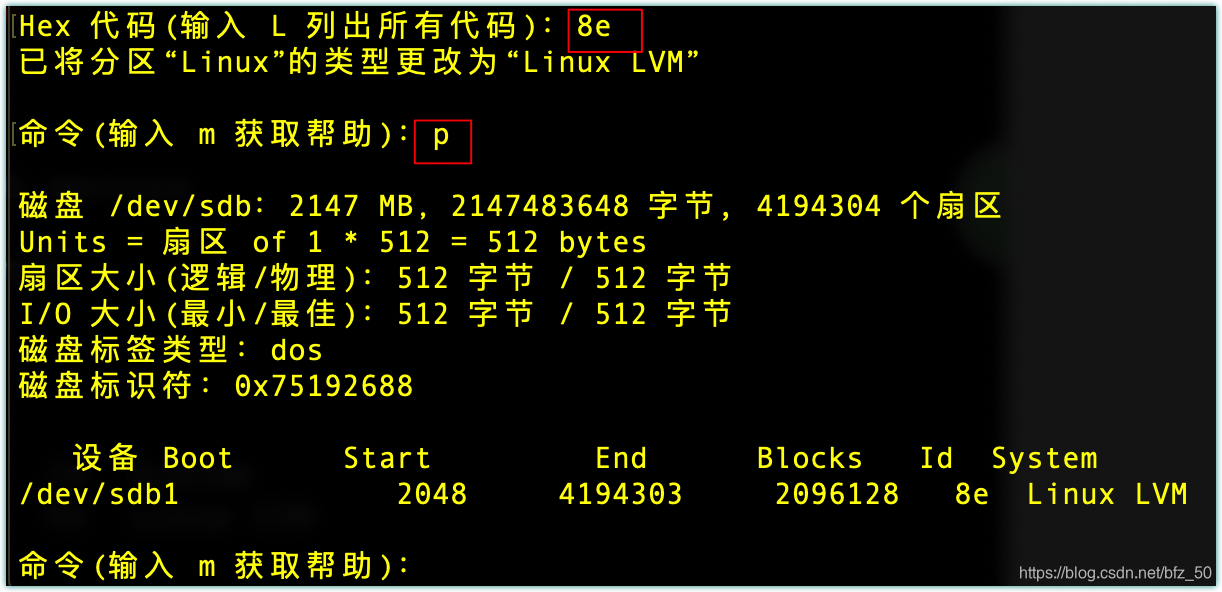
7、输入w保存
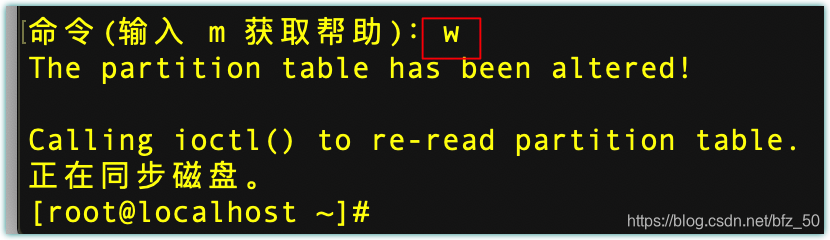
4.3、创建物理卷和逻辑卷
1、输入pvcreate /dev/sdb1创建物理卷,输入pvdisplay查看
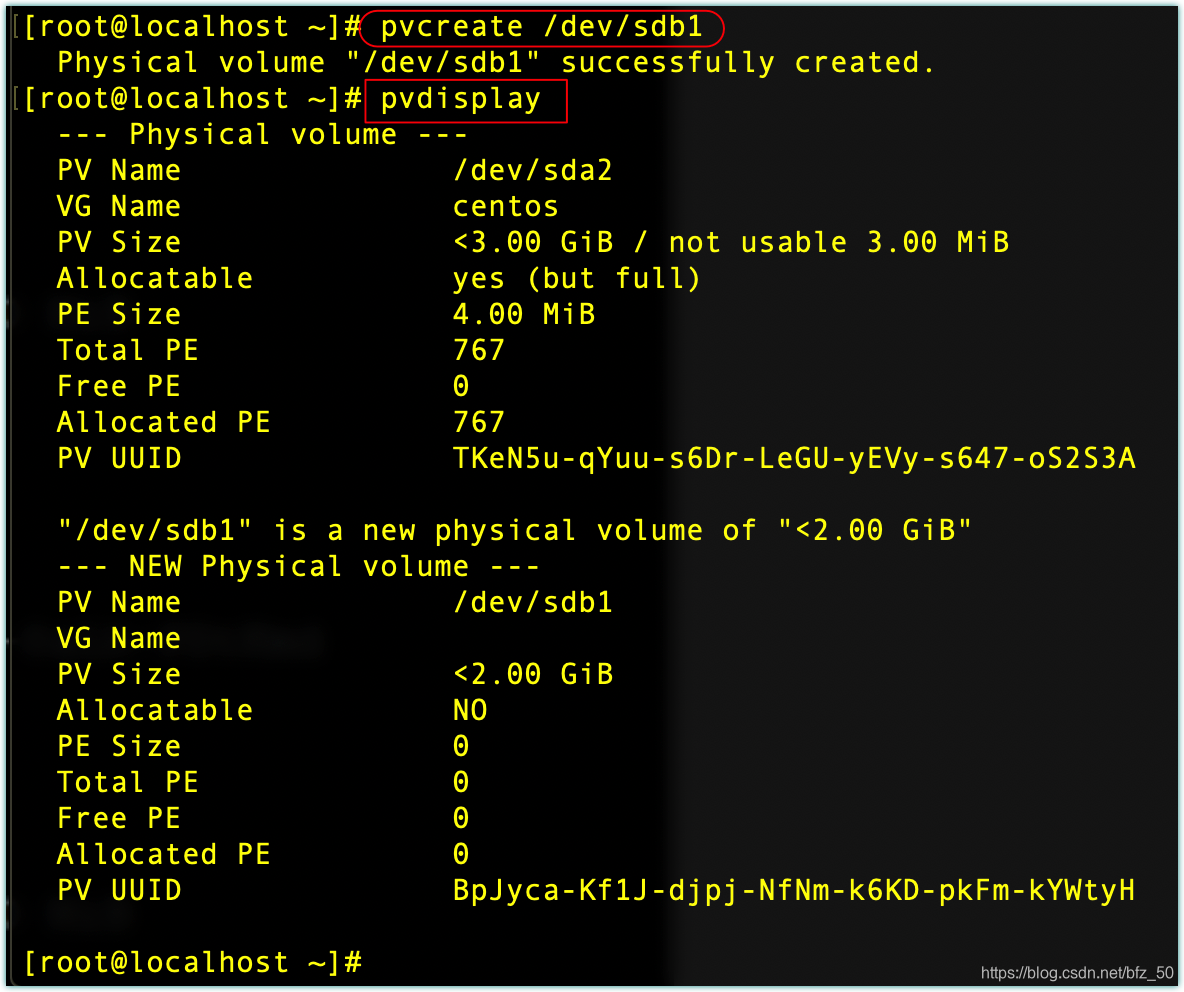
2、先输入vgdisplay查看卷组
然后输入vgextend centos /dev/sdb1向卷组centos 中添加物理卷,
再输入vgdisplay查看卷组
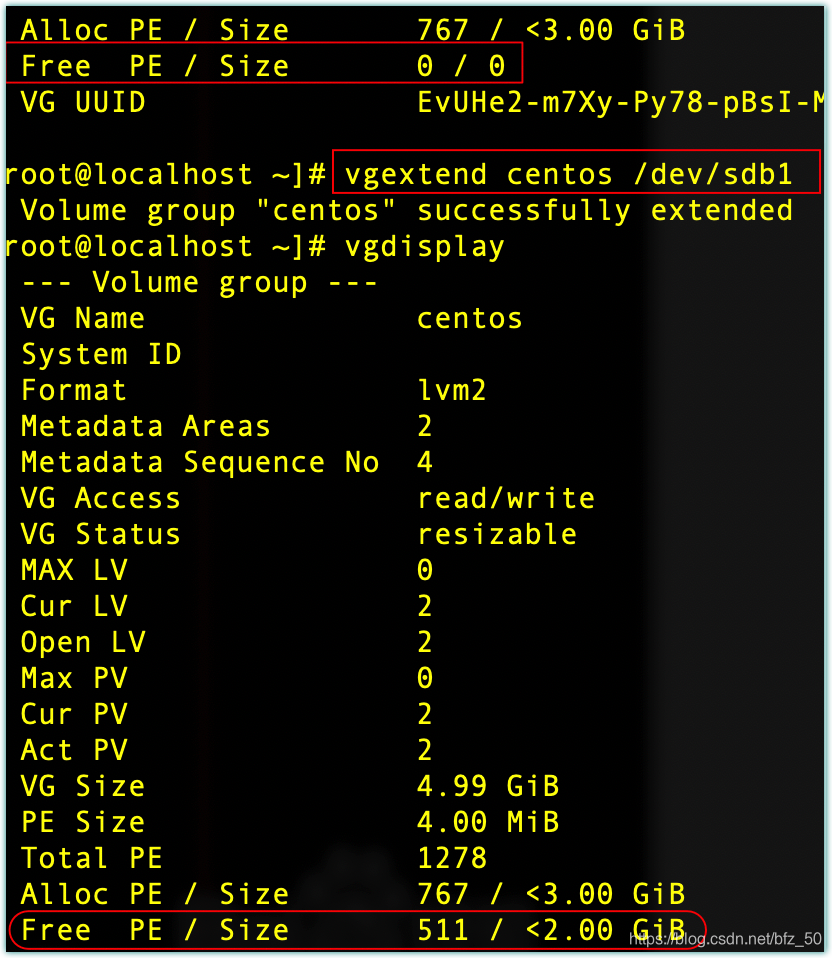
可以看到添加了物理卷以后,卷组Free空间从0/0变成2G
3、创建逻辑卷
输入lvcreate -L 1G -n data1 centos创建逻辑卷
其中data1可以改任意名称,比如lvm666之类的(不可以中文),1G也可以改成2G(不可以大于空闲的空间)。
4、输入lvdisplay可以查看创建的逻辑卷
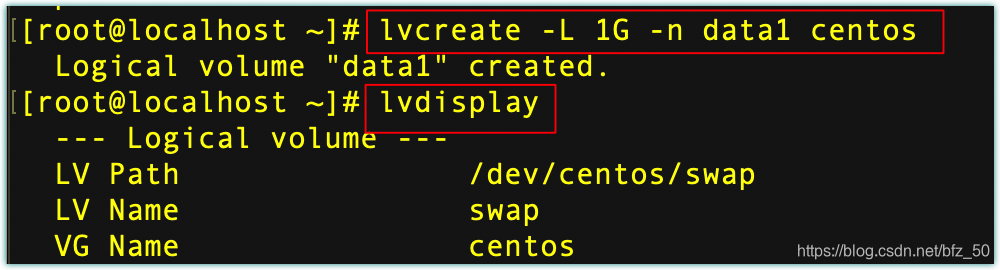
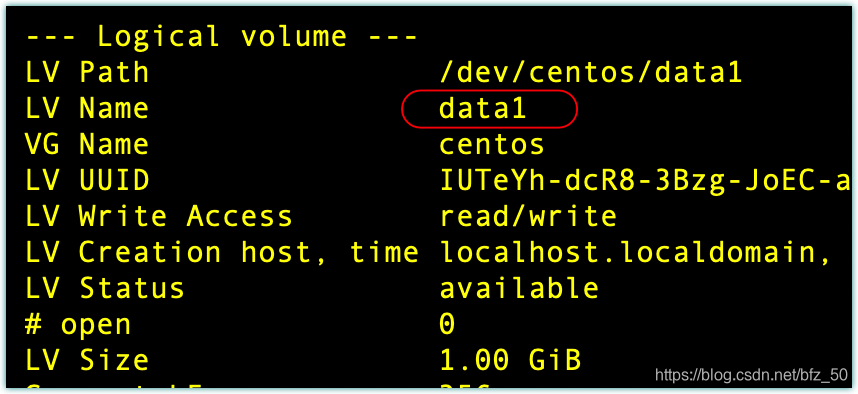
5、再看一下卷组信息,只剩一半
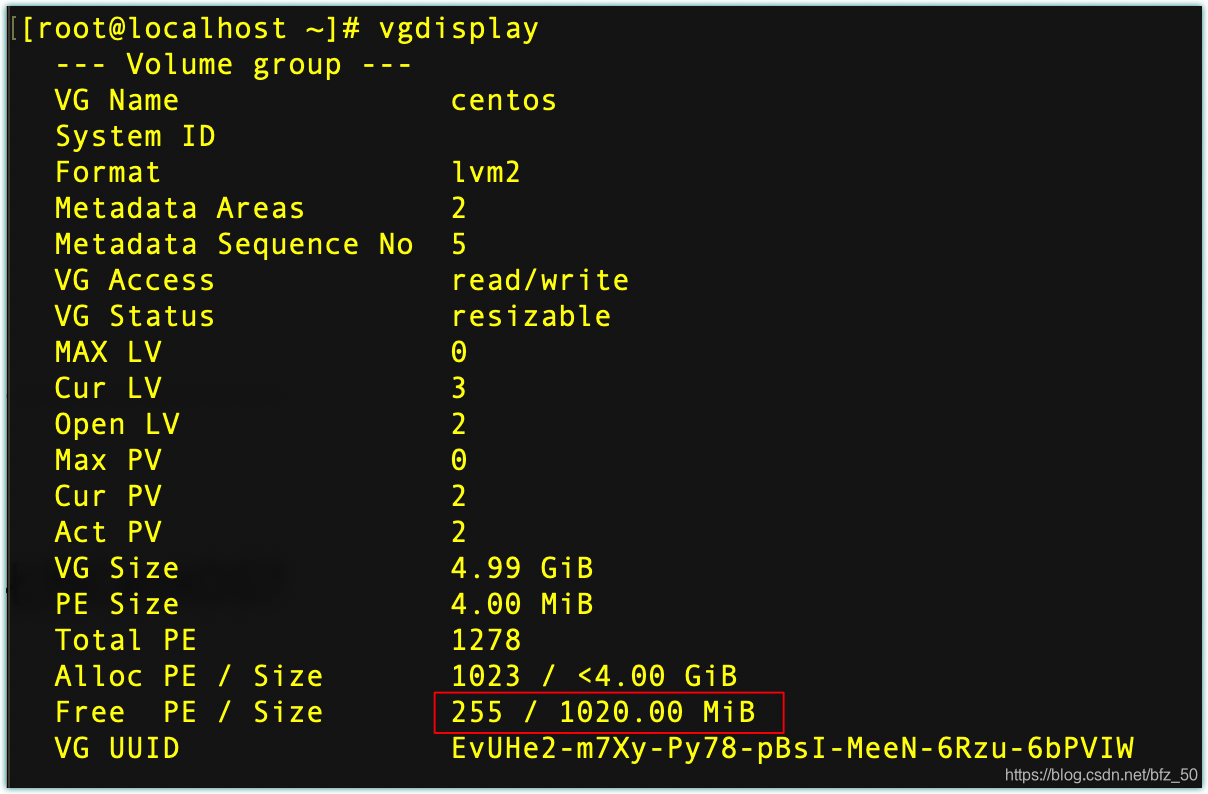
6、格式化逻辑卷并挂载
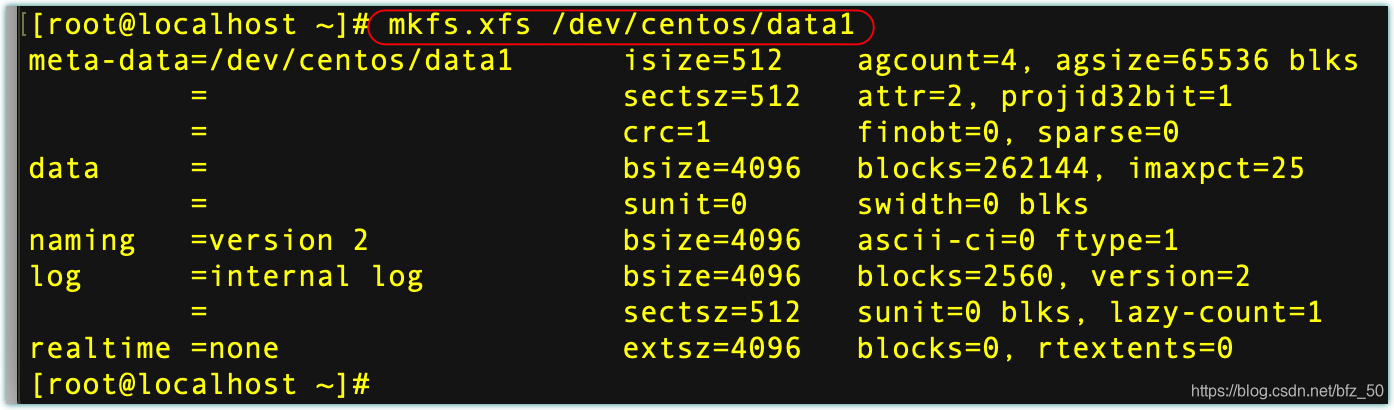
注意,mount挂载这一步之前要先输入mkdir /data创建文件夹,否则会提示目录不存在,

挂载完成后输入df -h即可查看已经挂载好的/data
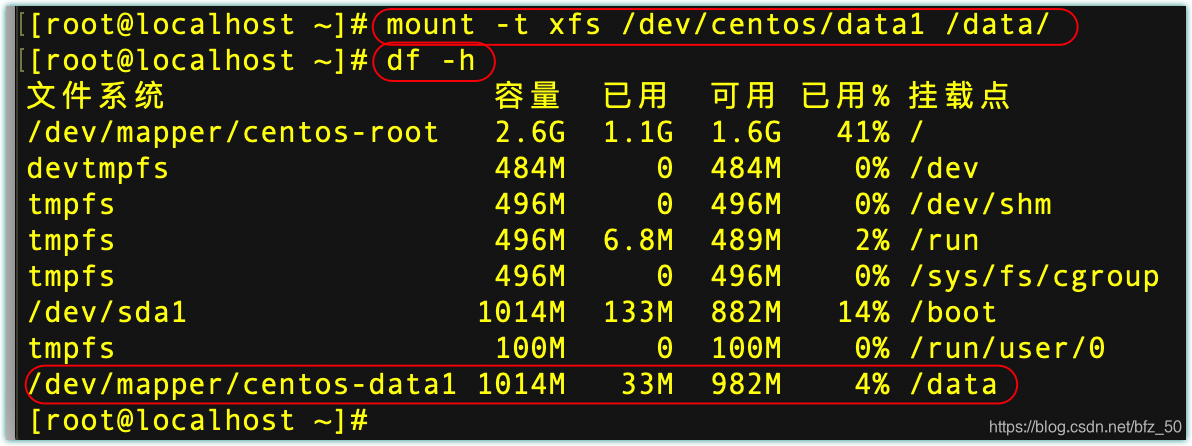
7、设置开机自动挂载

在最后一行输入如下信息
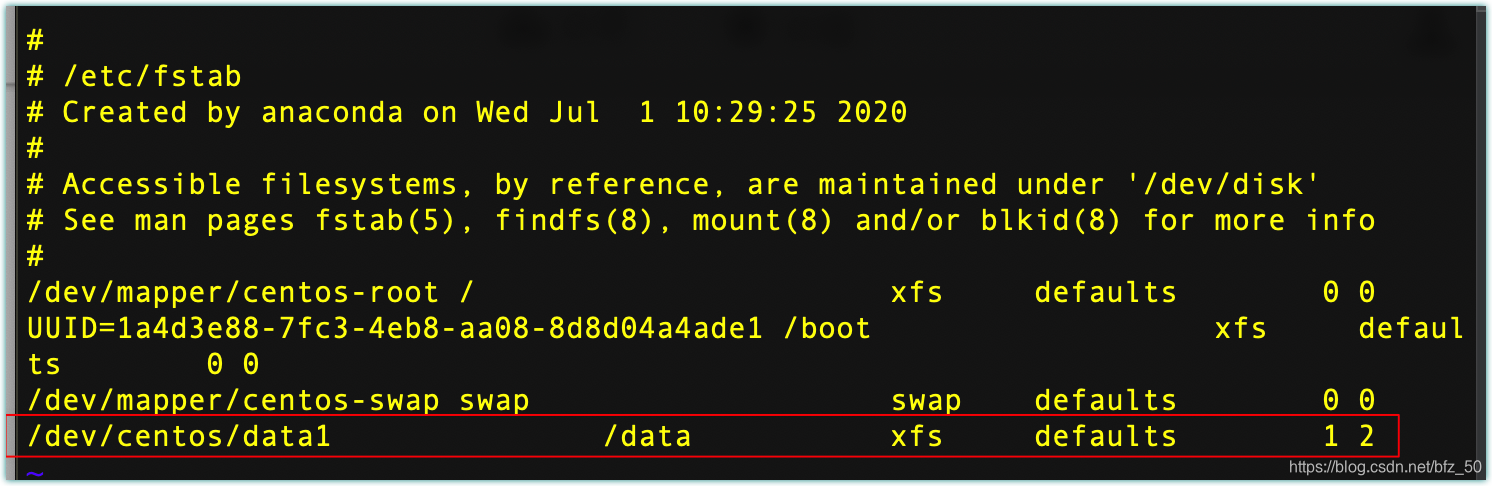
8、把剩下的1G也分配给data1
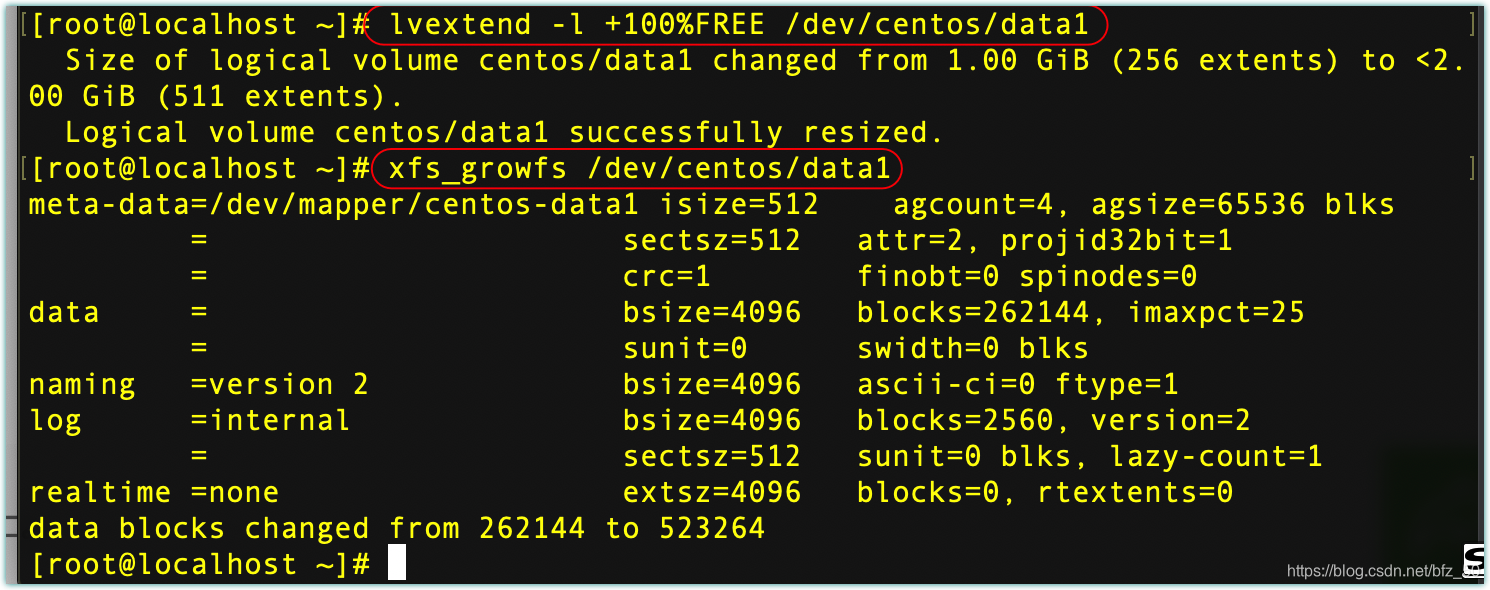
五、总结
这段Linux的学习经历让我对Linux的认识更进一步,虽然只是入门的一些皮毛,但是也研究了很久,后面还有一些没有完成的研究,比如MySQL的安装、Python的安装等等,时间不够,后续再进行。






















 1325
1325

 被折叠的 条评论
为什么被折叠?
被折叠的 条评论
为什么被折叠?








