XenServer上安装CoreOS
本文出自http://blog.csdn.net/boluobn/article/details/47664837,转载请注明!
安装XenCenter
从XenServer的网站上下载XenCenter的安装文件
http://xenserver.org/open-source-virtualization-download.html
找到如下内容进行下载,下载完毕后进行安装
XenCenter Windows Management Console (Localized - Japanese and Simplified Chinese)
安装XenServer6.5
在下载页面中找到
XenServer Installation ISO
点击进行下载,然后在服务器上进行XenServer的安装
安装SP1补丁
在下载页面中找到
XenServer 6.5 SP1
点击下载到本地
打开XenCenter客户端,连接到XenServere服务器
点击菜单中”工具–安装更新 “,按照提示进行安装
在”选择更新 “步骤选择我们下载好的sp1更新包
在”选择服务器 “步骤选择上面安装好的服务器
在服务器安装容器的支持文件
在下载页面找到
Container management supplemental pack
下载到本地,是一个iso文件,需要把这个文件拷贝到XenServer的服务器上
然后在服务器端执行如下命令:
xe-install-supplemental-pack XenServer-6.5.0-SP1-xscontainer.iso新建CoreOS操作系统
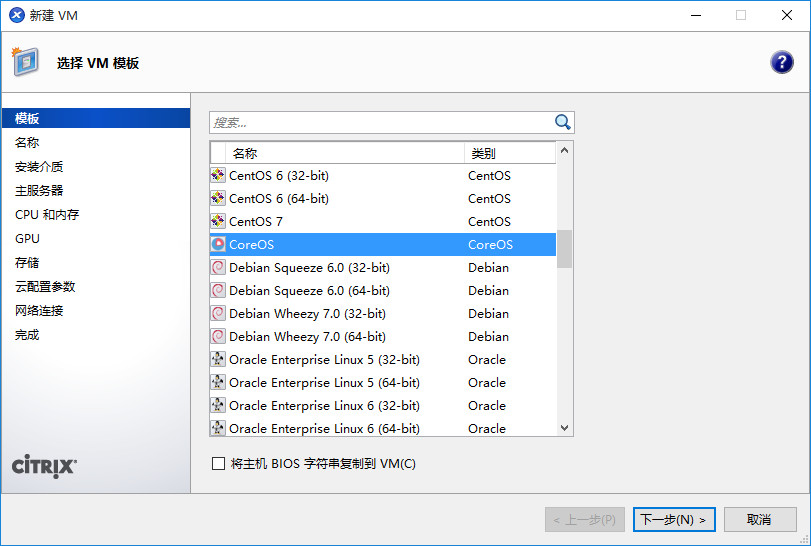
选择CoreOS操作系统
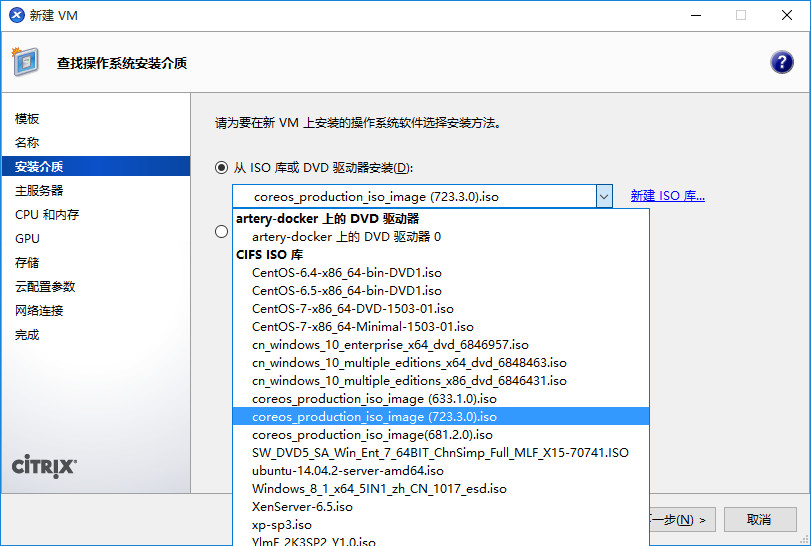
安装介质选择CoreOS的安装iso,可从官网下载
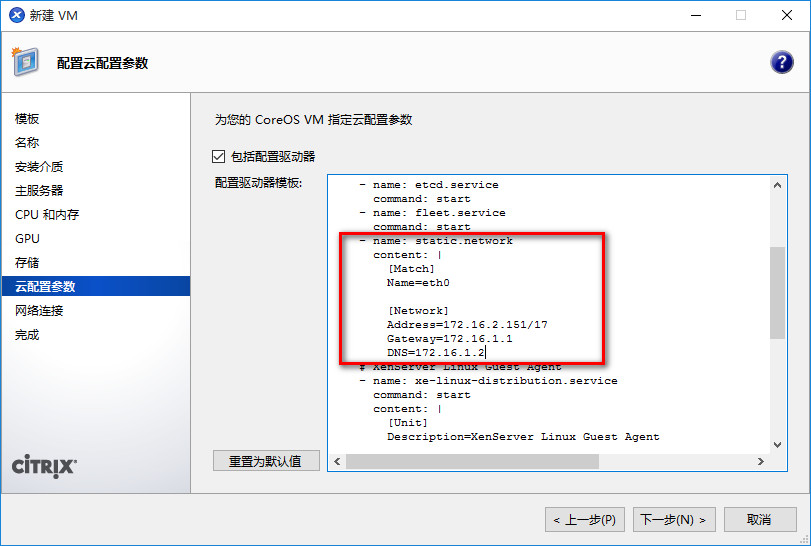
云配置参数中要设置CoreOS的静态IP,如果你的网络环境有动态DHCP,也可不用设置
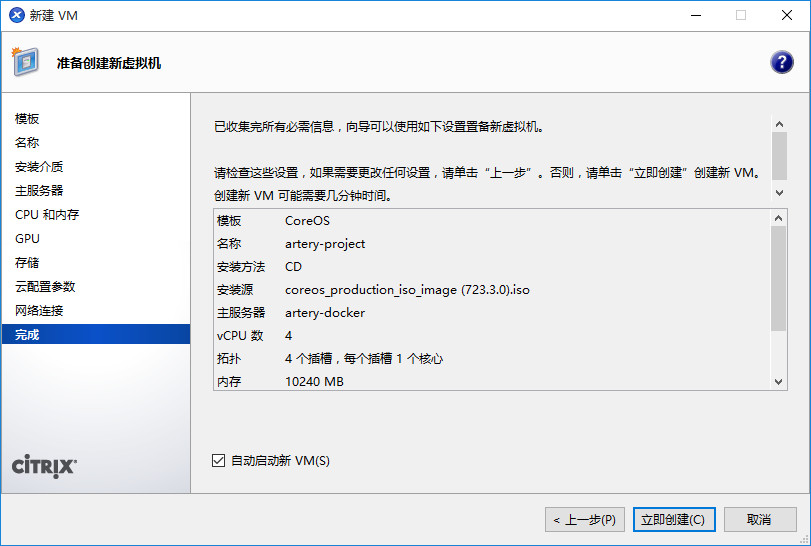
点击“立即创建”
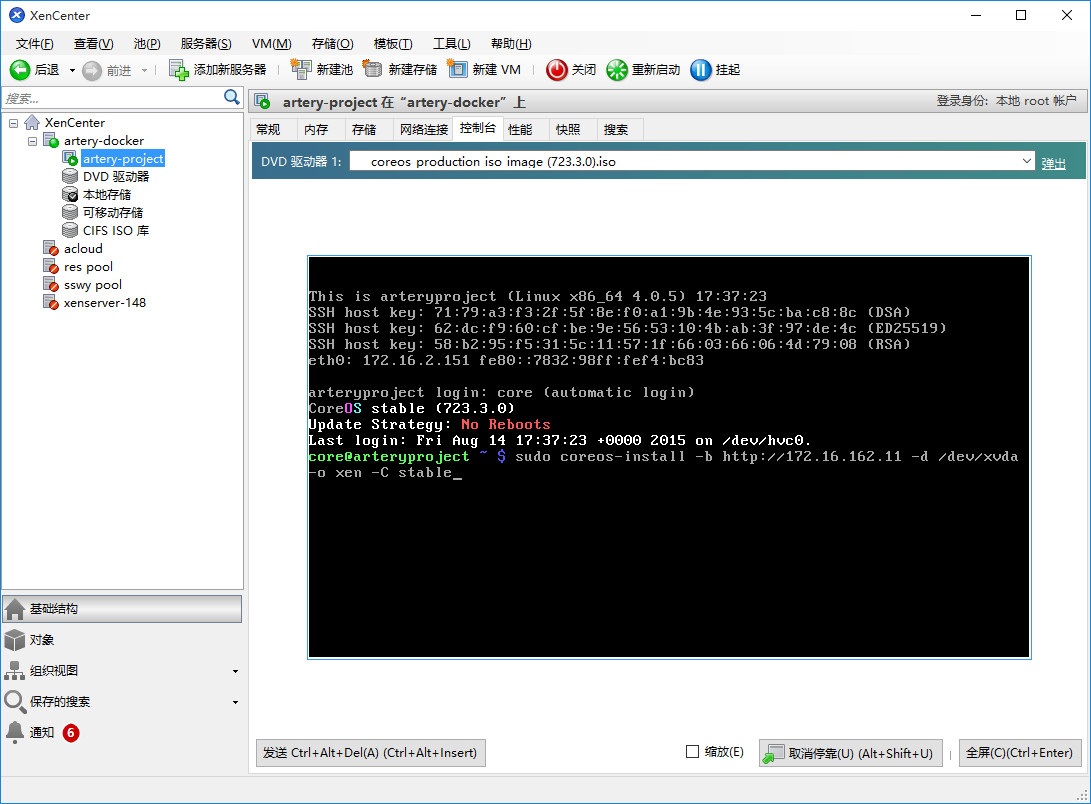
系统启动后,此时进入的是光盘运行的系统,CoreOS还没装到硬盘上,所以还要执行以下的命令进行安装
sudo coreos-install -b http://172.16.162.11 -d /dev/xvda -o xen -C stable-b 参数指定了要安装的系统的要下载的地址,此处我指向了自己搭建的http服务器,并把要安装的文件下载到其中
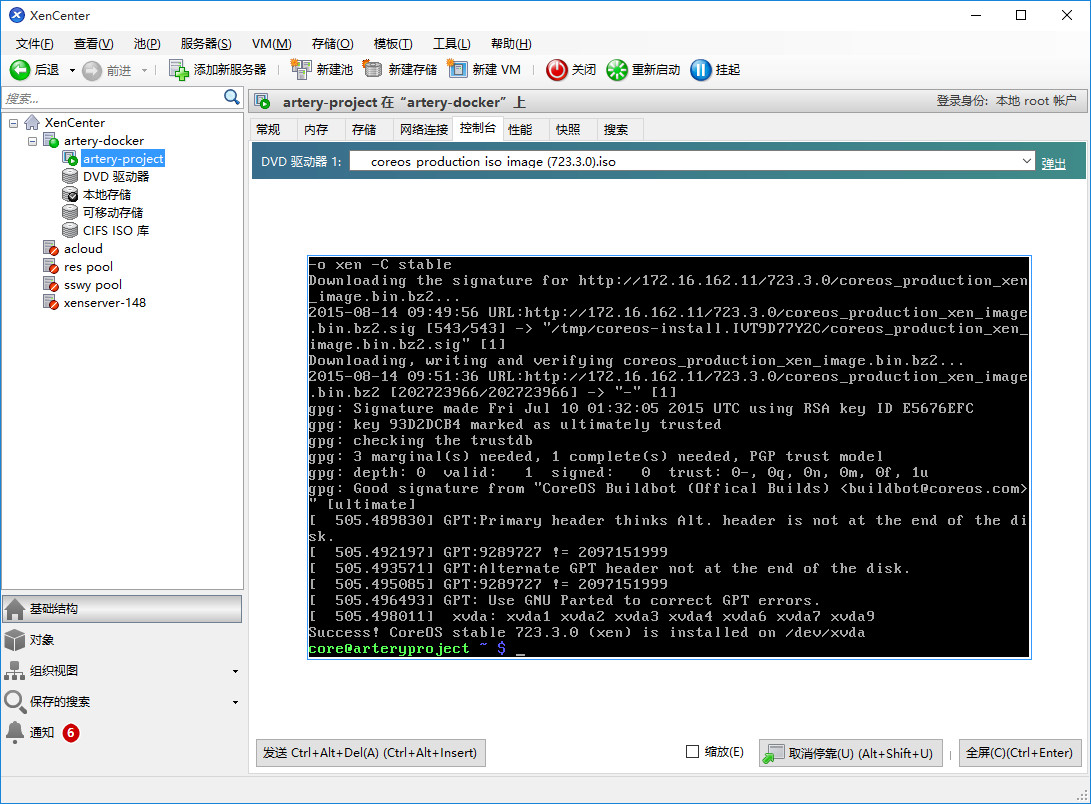
安装完成
弹出DVD驱动器,输入reboot重启
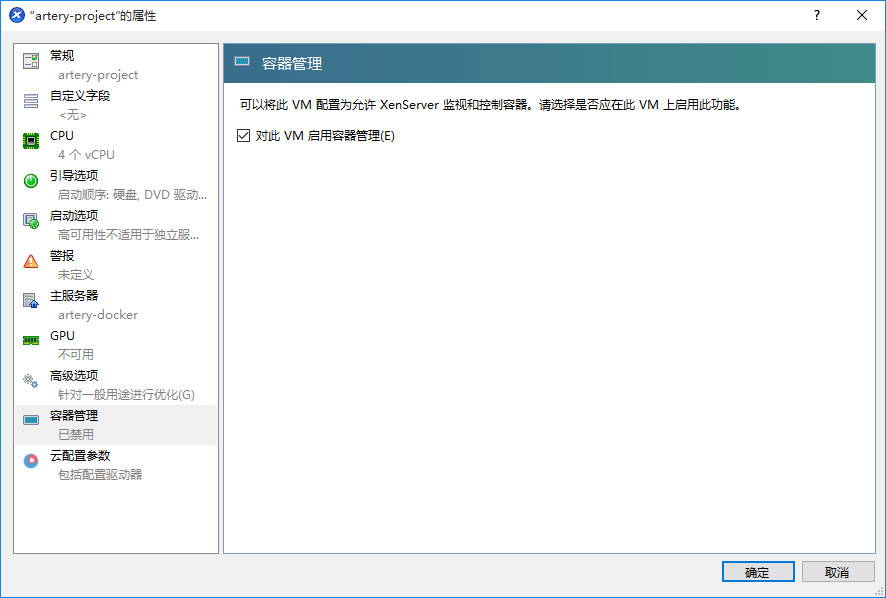
重启后在虚拟机属性中开启容器管理
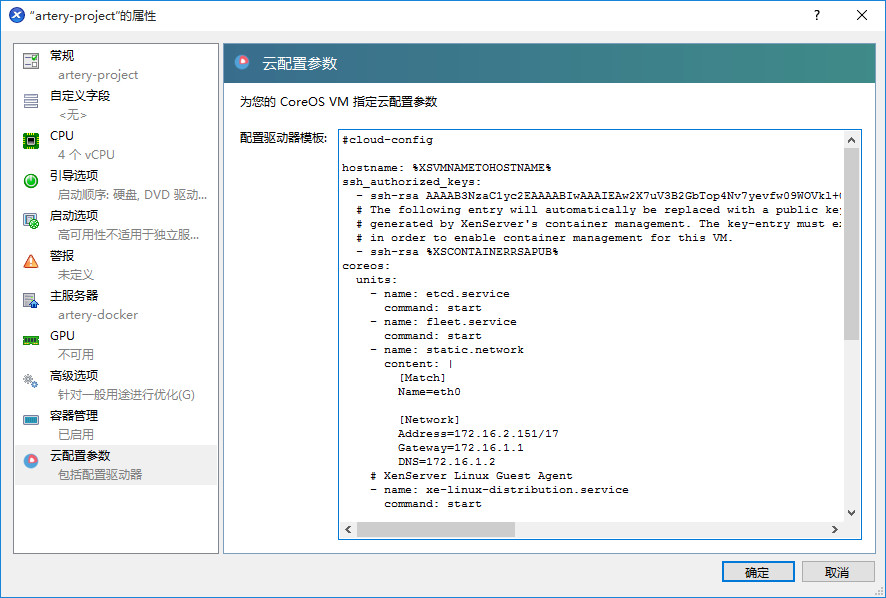
在云配置参数中输入ssh-rsa公钥,这要可通过私钥来进行登录
安装完成,可以开始Docker之旅啦!
本文出自http://blog.csdn.net/boluobn/article/details/47664837,转载请注明!























 117
117

 被折叠的 条评论
为什么被折叠?
被折叠的 条评论
为什么被折叠?








