一、前言
在使用虚拟机时,常常需要与宿主计算机(以下简称为主机)操作系统交换文件,为此需要在虚拟机与主机之间建立共享文件夹。
二、 安装VMTools
要使用共享文件机制,必须首先安装VMTools。
在VMware Workstation菜单栏单击“虚拟机(M)-->安装VMware Tools(T)...”。
在CentOS Bash命令行界面输入:
mount /dev/cdrom /mnt
ls /mnt -la
此时屏幕显示如下:
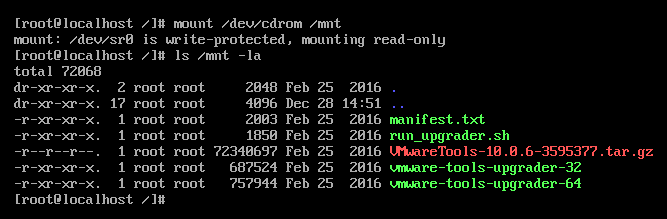
至此,说明VMware Workstation提供的VMTools虚拟光盘已经被成功加载到了/mnt目录下。图中显示的VMwareTools-10.0.6-3595377.tar.gz即为VMTools软件的压缩包,需要解压后运行。注意上图第二行说明,此时虚拟光盘按read-only方式加载,因此必须将压缩包拷贝到其它目录下解压后执行安装操作。具体操作如下:
mkdir /tmp/VMTools回车--建立存放VMTools软件的临时目录
cp /mnt/*.gz /tmp/VMTools回车--将VMTools软件压缩包拷贝至临时目录
cd /tmp/VMTools回车--将当前工作目录切换至存放VMTools软件的临时目录
tar -zxf *.gz回车--解压缩VMTools软件压缩包,由于当前目录只有一个扩展名为gz的文件,所以可以用*.gz代替。
ls -la回车--列出VMTools临时目录下解压出来的文件。
此时屏幕显示如下图:

图中最后两个扩展名为.pl的文件是安装文件,实际只需要执行倒数第二个,即VMware-install.pl即可:
./vmware-install.pl回车--开始在虚拟机中安装VMTools软件。
注意:一定要带上./这两个字符。因为Linux执行任何命令都首先从指定路径中查找,不会像windows中那样首先从当前目录下查找。
安装过程中会出现一系列yes/no之类的提示,一路按回车键就可以了。
三、在主机中建立需要与虚拟机共享的文件夹
步骤略。
四、在VMware Workstation中设置共享文件夹
在VMware Workstation菜单栏中单击“虚拟机(M)-->设置(S)”,出现以下界面:
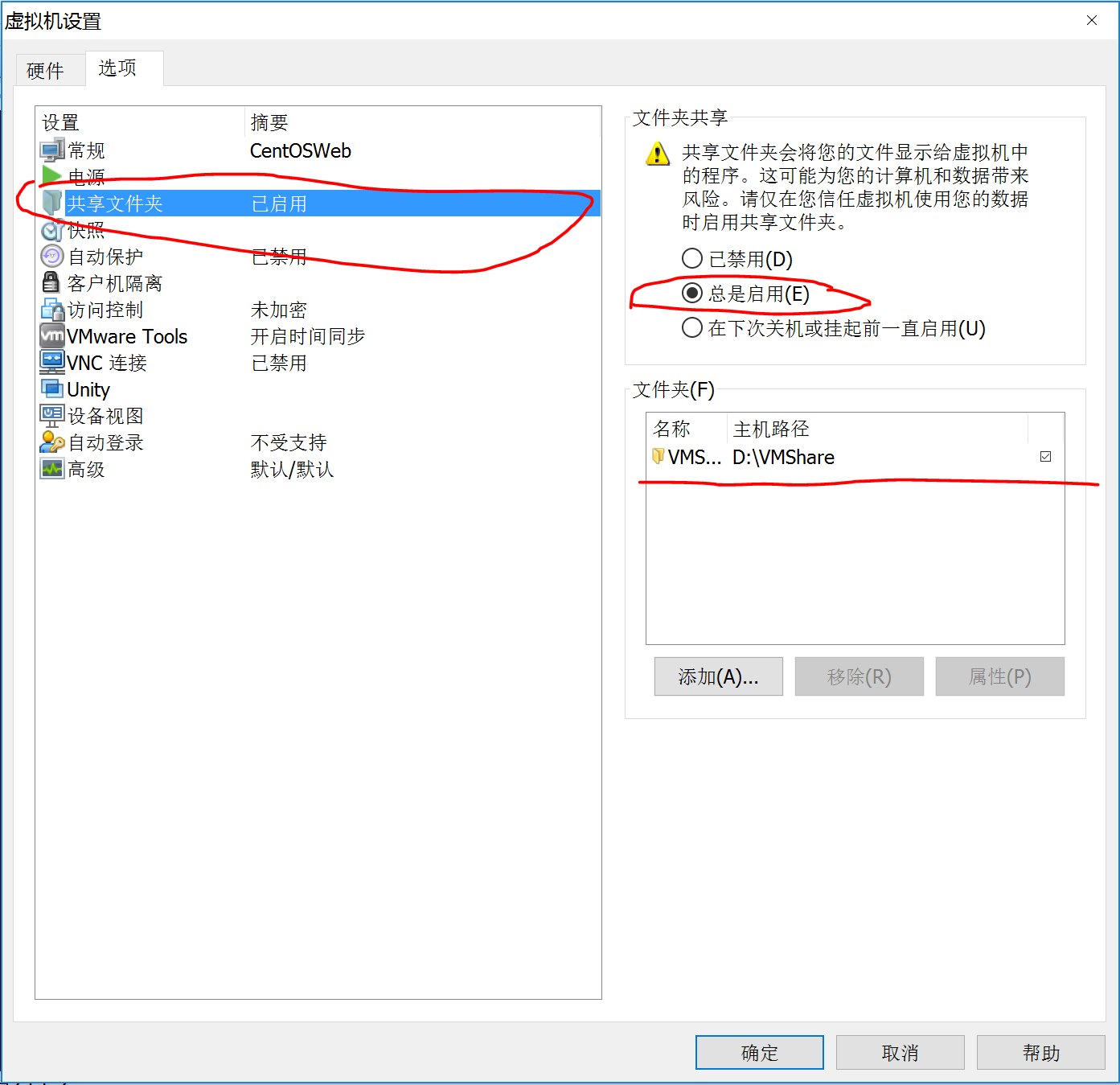
注意按照图中标注红线的部分进行操作,即可。
五、使用共享文件夹
建立成功的共享文件夹,在CentOS虚拟机中位于/mnt/hgfs文件夹下,可以像访问虚拟机自己的其它文件件一样进行任何操作。






















 437
437

 被折叠的 条评论
为什么被折叠?
被折叠的 条评论
为什么被折叠?








