
在虚拟化技术日益普及的今天,Oracle VirtualBox 提供了一个功能强大的平台,允许用户在单一物理机上运行多个操作系统。
本文将指导你如何使用 Oracle VirtualBox 安装 Oracle Linux 9.3。
1. Oracle VirtualBox 7.0 介绍
Oracle VirtualBox 7.0 是一款由甲骨文公司(Oracle)开发的高性能、跨平台(Win, macOS, Linux, Solaris)的虚拟化软件。
以下是关于该版本的主要特点和功能:
-
全面支持新操作系统:VirtualBox 7.0 版本提供了对 Windows 11、Windows 2022 等的全面支持。
-
自动化虚拟机构建器:新版本包括了自动化虚拟机构建器,这可能帮助用户更快速、更简单地创建虚拟机环境。
-
Linux系统支持升级:VirtualBox 7.0 支持 Oracle Linux 9.x 和 RHEL 9.x 和 Ubuntu 20.04 LTS、22.04 LTS、23.04,以及 Debian 11、12 等多个主流 Linux 发行版,提升了在 Linux 系统上的虚拟机管理体验。
等。
2. Oracle Linux 9.3 介绍
Oracle Linux 9.3 是 Oracle 公司发布的一款企业级 Linux 发行版,它提供了一系列的新特性和改进,旨在提高性能、安全性和自动化水平。
以下是 Oracle Linux 9.3 的一些关键特点:
-
Unbreakable Enterprise Kernel (UEK):Oracle Linux 9.3 搭载了 Unbreakable Enterprise Kernel Release 7 Update 2 (UEK R7U2,5.15.0-200)。
修复了若干安全威胁:
-
CVE-2021-4002 -
CVE-2022-1679 -
CVE-2022-3524 -
CVE-2022-3543 -
CVE-2022-3707 -
CVE-2022-4379 -
CVE-2023-0461 -
CVE-2023-1073 -
CVE-2023-1074 -
CVE-2023-1079 -
CVE-2023-1095 -
CVE-2023-1118 -
CVE-2023-20588 -
CVE-2023-22024 -
CVE-2023-22998 -
CVE-2023-22999 -
CVE-2023-23004 -
CVE-2023-26545 -
CVE-2023-30456 -
CVE-2023-32233 -
CVE-2023-42753
-
与 RHEL 的兼容性:Oracle Linux 9.3 保持了与 Red Hat Enterprise Linux (RHEL) 的完全二进制兼容,是 RHEL 9 的完美平替。
-
更新的编译器和开发工具:包括 GCC 13.1.1、LLVM 16.0.6、Rust 1.71.1 等。
-
安全性提升:OpenSSH 不再使用存在安全漏洞的 SHA-1 消息摘要,而是采用更安全的 SHA-2 算法,并默认强制执行该算法。
-
免费使用和支持:Oracle Linux 自 2006 年以来就可以完全免费下载和使用,源代码、二进制、更新、分发,所有生产使用均免费。
等。
3. 安装 Oracle VirtualBox 7.0
首先,访问 VirtualBox 官网 https://www.virtualbox.org/ 下载并安装 VirtualBox 7.0。
安装完成后,打开 VirtualBox 虚拟机管理器。

4. 安装 Oracle Linux 9.3
点击 "新建" 创建一个新的虚拟机。
在创建向导中,填写虚拟机名称,选择类型为 "Linux",版本选择 "Oracle Linux 9.x (64-bit)"。
或者,直接选择 【OracleLinux-R9-U3-x86_64-dvd.iso】 虚拟光盘。

这里选择自动安装,可以修改输入用户名、密码,以及主机名、域名。
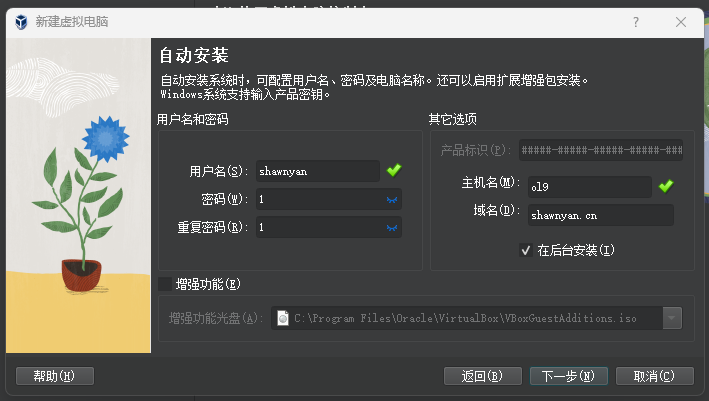
调整硬件配置,分配内存大小,建议至少 4GB,如果物理机内存充足,8GB 更佳。
以及分配 CPU 资源,这里设定为 4c8g。
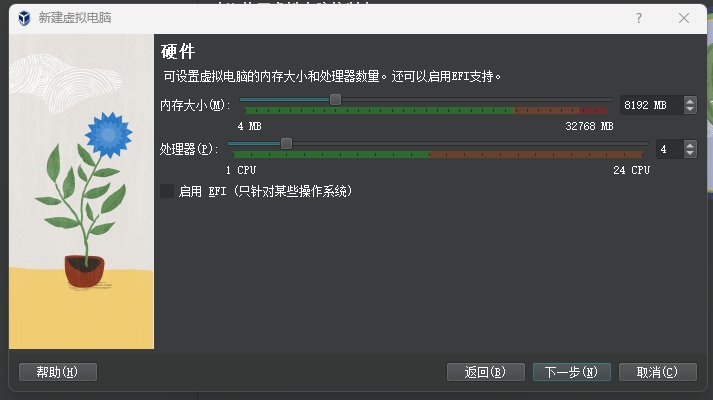
创建虚拟硬盘,建议设定为 50GB。
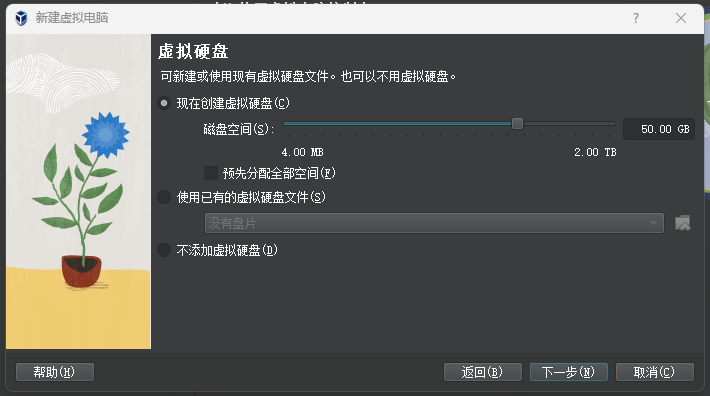
点击【完成】,进行下一步。
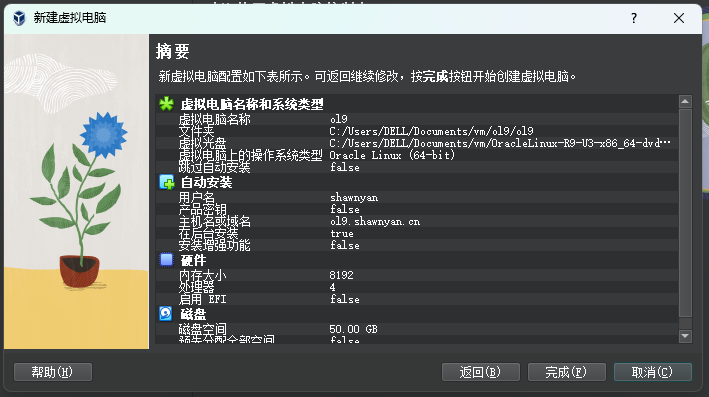
Oracle VM VirtualBox 会自动进行安装。
点击【显示】,可以看到安装进度。
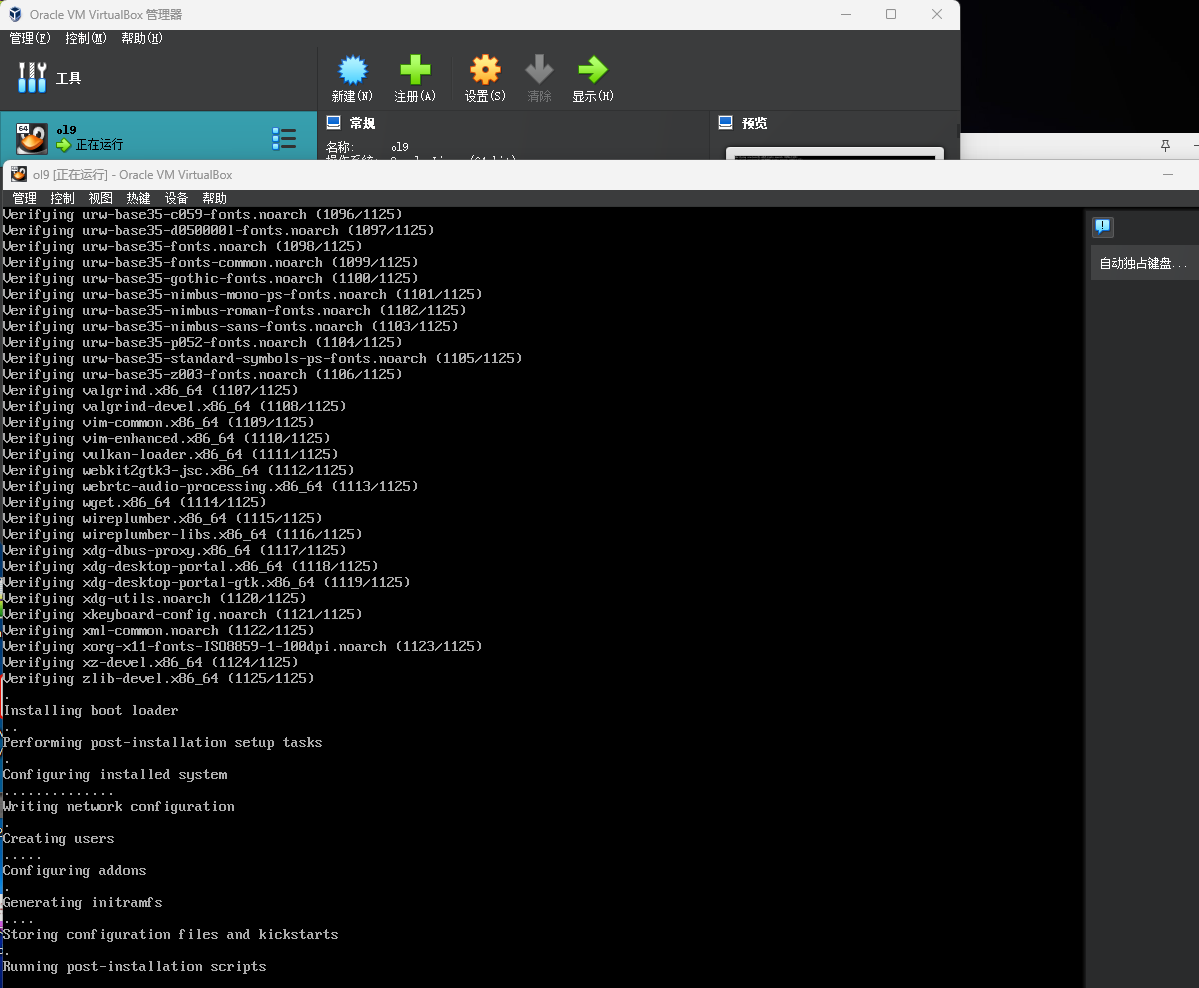
安装完成后,查看系统版本和主机名称。
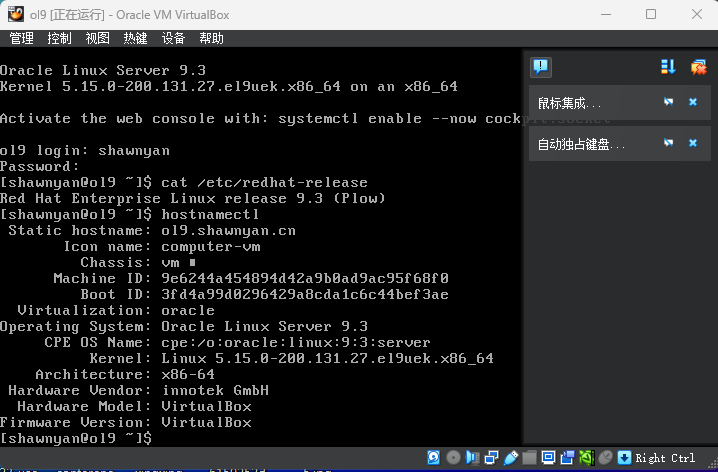
查看 IP 信息,可以看到 IP 地址为【10.0.2.15】,默认网关为【10.0.2.2】。
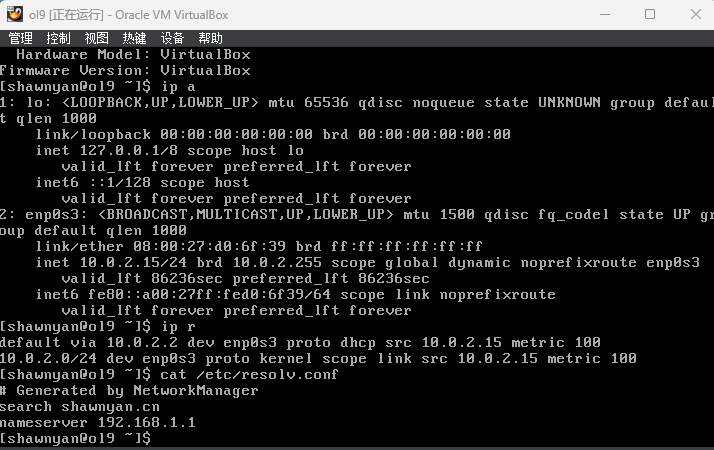
5. 设置网络端口转发
默认情况下,虚拟机安装完成后,是无法通过第三方工具连接到 vm 的,这里需要增加一些设定。
新增网卡,设置为【仅主机(Host-Only)】模式。
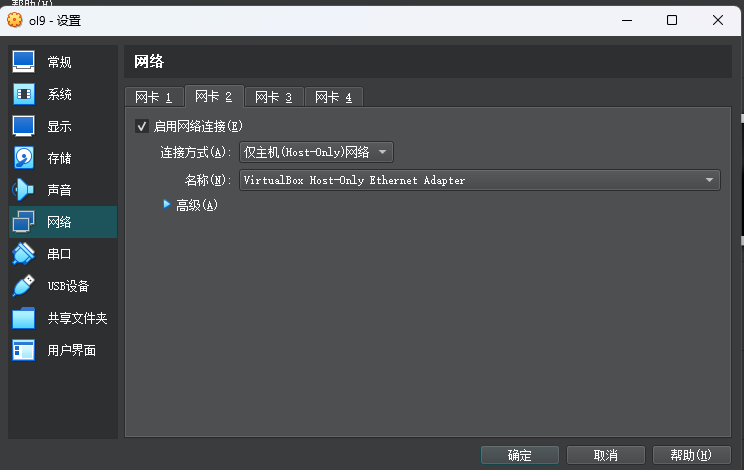
再次启动后,可以看到新增网卡【enp0s8】。
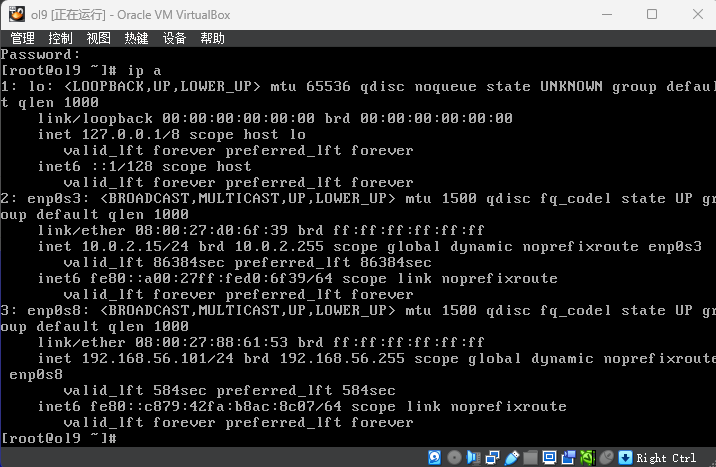
此时,便可以通过第三方工具连接到 VM 中。
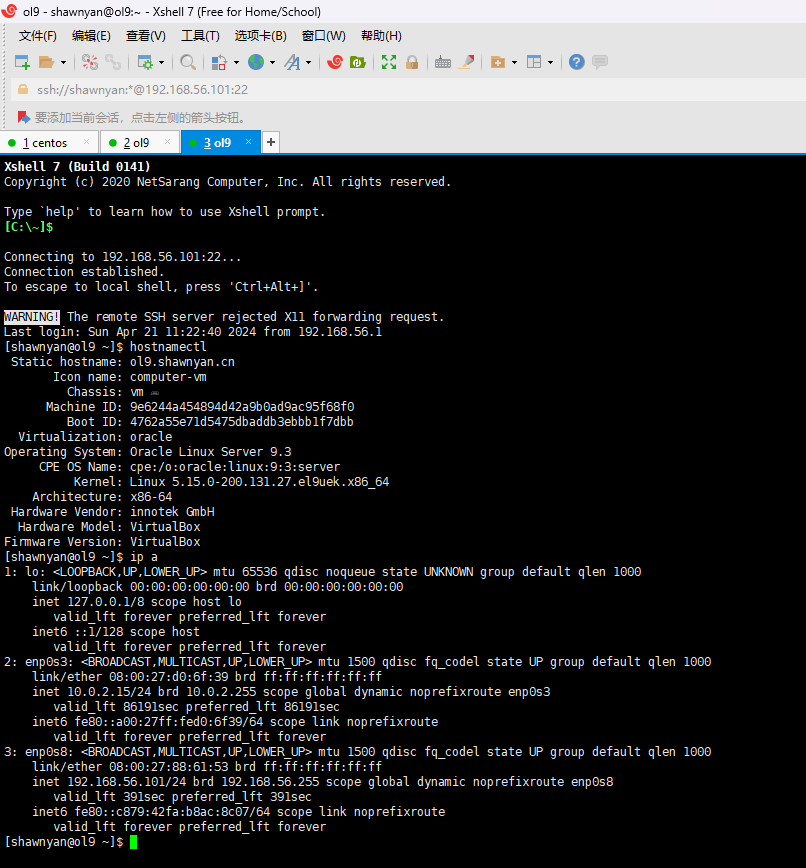
这里使用 xshell 测试连接成功。
6. 验证安装
打开终端,输入一些基本命令,以验证系统是否安装成功并且命令行工具是否正常工作。
常用的 linux 命令有:
-
uname -a:显示系统信息,包括内核版本、主机名、CPU 类型等。
-
hostnamectl:显示当前系统的主机名。
[shawnyan@ol9 ~]$ uname -a
Linux ol9.shawnyan.cn 5.15.0-200.131.27.el9uek.x86_64 #2 SMP Wed Oct 4 22:09:54 PDT 2023 x86_64 x86_64 x86_64 GNU/Linux
[shawnyan@ol9 ~]$ hostnamectl
Static hostname: ol9.shawnyan.cn
Icon name: computer-vm
Chassis: vm 🖴
Machine ID: d559619935e74e35b23d427b1fe20ac4
Boot ID: 72c64eac7e544bac8171c2299dd6c088
Virtualization: oracle
Operating System: Oracle Linux Server 9.3
CPE OS Name: cpe:/o:oracle:linux:9:3:server
Kernel: Linux 5.15.0-200.131.27.el9uek.x86_64
Architecture: x86-64
Hardware Vendor: innotek GmbH
Hardware Model: VirtualBox
Firmware Version: VirtualBox
-
free -h:以易读的格式显示内存使用情况。
-
df -h:以易读的格式显示磁盘空间使用情况。
[shawnyan@ol9 ~]$ free -h
total used free shared buff/cache available
Mem: 7.3Gi 386Mi 7.0Gi 8.0Mi 195Mi 6.9Gi
Swap: 1.0Gi 0B 1.0Gi
[shawnyan@ol9 ~]$ df -h
Filesystem Size Used Avail Use% Mounted on
devtmpfs 4.0M 0 4.0M 0% /dev
tmpfs 3.7G 0 3.7G 0% /dev/shm
tmpfs 1.5G 8.6M 1.5G 1% /run
/dev/sda1 48G 4.0G 42G 9% /
tmpfs 748M 4.0K 748M 1% /run/user/0
tmpfs 748M 4.0K 748M 1% /run/user/1000
-
ip addr:显示网络接口的配置信息。
[shawnyan@ol9 ~]$ ip addr
1: lo: <LOOPBACK,UP,LOWER_UP> mtu 65536 qdisc noqueue state UNKNOWN group default qlen 1000
link/loopback 00:00:00:00:00:00 brd 00:00:00:00:00:00
inet 127.0.0.1/8 scope host lo
valid_lft forever preferred_lft forever
inet6 ::1/128 scope host
valid_lft forever preferred_lft forever
2: enp0s3: <BROADCAST,MULTICAST,UP,LOWER_UP> mtu 1500 qdisc fq_codel state UP group default qlen 1000
link/ether 08:00:27:07:1c:1a brd ff:ff:ff:ff:ff:ff
inet 10.0.2.15/24 brd 10.0.2.255 scope global dynamic noprefixroute enp0s3
valid_lft 85334sec preferred_lft 85334sec
inet6 fe80::a00:27ff:fe07:1c1a/64 scope link noprefixroute
valid_lft forever preferred_lft forever
3: enp0s8: <BROADCAST,MULTICAST,UP,LOWER_UP> mtu 1500 qdisc fq_codel state UP group default qlen 1000
link/ether 08:00:27:6c:b8:85 brd ff:ff:ff:ff:ff:ff
inet 192.168.56.102/24 brd 192.168.56.255 scope global dynamic noprefixroute enp0s8
valid_lft 441sec preferred_lft 441sec
inet6 fe80::39e6:3a2:69bf:b9e0/64 scope link noprefixroute
valid_lft forever preferred_lft forever
-
rpm -qa:列出系统中安装的所有软件包。
[shawnyan@ol9 ~]$ rpm -qa | grep uek
kernel-uek-core-5.15.0-200.131.27.el9uek.x86_64
kernel-uek-modules-5.15.0-200.131.27.el9uek.x86_64
kernel-uek-5.15.0-200.131.27.el9uek.x86_64
kernel-uek-devel-5.15.0-200.131.27.el9uek.x86_64
7. 注意事项
请确保你下载的 Oracle Linux 9.3 ISO 文件来源可靠,以避免安全风险。 下载地址:https://yum.oracle.com/oracle-linux-isos.html
在安装过程中,确保遵循 Oracle Linux 9.3 的具体安装指南,因为不同的发行版可能在安装步骤上有所差异。 安装指南:https://docs.oracle.com/en/operating-systems/oracle-linux/9/install/
如果你在安装过程中遇到任何问题,可以查阅 Oracle VirtualBox 和 Oracle Linux 的官方文档,或在相关社区寻求帮助。 vbox社区论坛: https://forums.virtualbox.org/index.php
生产环境中会进行更多配置,各公司策略有所不同,这里不再演示。
8. 小插曲:遇到 win 的蓝题了
在完成安装后,打算升级下 openssh,结果万万没想到,系统直接蓝屏了。
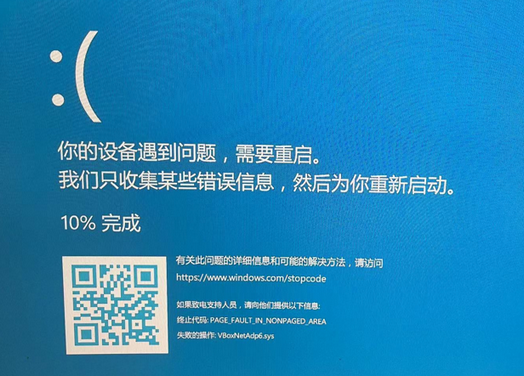
系统版本为 win 11,具体不晓得是哪个环节的问题了。
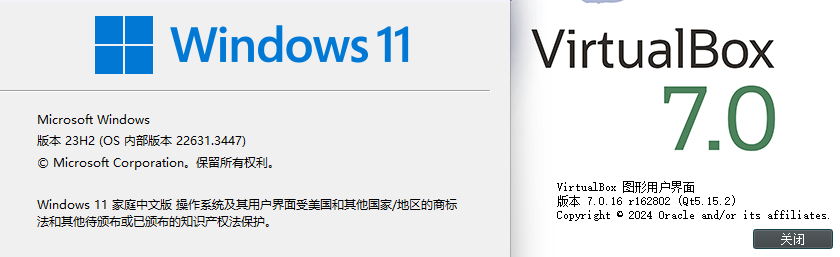
先到这里,下一篇,介绍如何安装 Oracle 19c with CDB。
-- END --
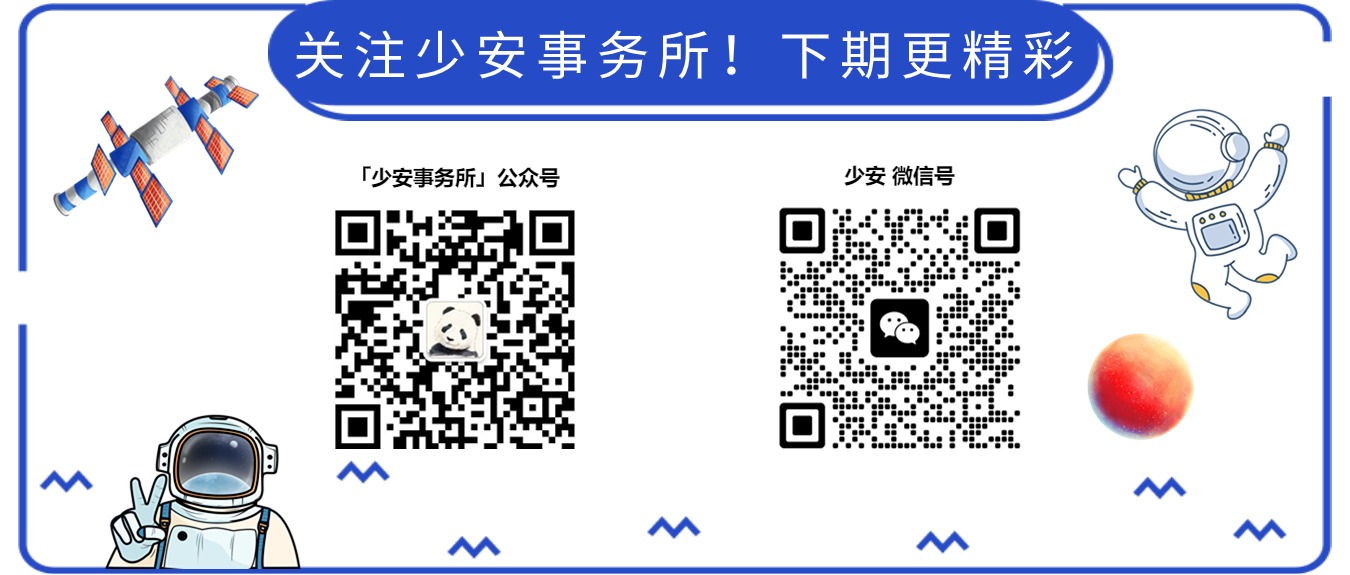
如果这篇文章为你带来了灵感或启发,就请帮忙点『赞』or『在看』or『转发』吧,感谢!(๑˃̵ᴗ˂̵)
本文由 mdnice 多平台发布























 1823
1823

 被折叠的 条评论
为什么被折叠?
被折叠的 条评论
为什么被折叠?








