一次面试中的小小插曲
走过千山万水,越过大街小巷,毕业这么久,面试的经验也积攒了一大萝筐,酸甜苦辣,好多种味道啊,时光在迅速倒流,当时的那一幕又在眼前重现。
在一个场面超大的行政人员面试中,我和一大群应试者焦急的等在门外,好不容易轮到我了,走进一看,那大腹便便的主考官,怎么特像一个人啊,经过智慧的大脑快速的过滤,那锐利的眼神正像是中学时最喜欢在走廊巡视的教导主任,心里顿时纳喊:苍天啊,这世上相似的人怎么这么多,为什么相似的人又都是我害怕的人?
虽然是遇到了意想不到的情况,但我毕竟已是百战沙场的老手,镇静是必须有的素质,其次当是自信了,所以对于他提出的问题,都很低调而流利的回答了,自我感觉还不错,甚至有些沾沾自喜了。
最后,主考官给了我一堆资料,说:去做个新产品发布的PPT,半小时,我很惊讶,时间太短了,不过还是有比较有把握的,拿过资料,大脑迅速扫描,找出重点资料,半个小时后,一个不错的新产品发布的PPT就诞生了,所以,各位同仁,面试行政工作的时候除了要有自信,要镇静,要有很好的反映能力,技术也是不可少的,现在就大概说一下那个PPT的制作过程。这个只是范本啊,更多的知识是需要不断学习的。
以下案例节选自《Office 2007典型应用四合一》一书
20.1.1 案例分析
新产品发布方案的应用范围广泛,针对不同的受众群体,在不同的发布场合,根据新产品推广的不同阶段,需要展示的内容也会略有不同。有些展示是由新产品发布方来讲解,有些则放在展会上以客户互动的方式展示,下面我们就某公司新产品推介方案来讲解如何设置和控制演示文稿的放映。
20.1.2 应用知识点拨
本案例应用的知识点概括如下:
1、设置演示文稿的放映方式
2、设置幻灯片放映时间
3、录制旁白
4、隐藏幻灯片和自定义放映
5、启动和控制演示文稿的放映
6、为演示文稿添加注释
7、设置屏幕和隐藏鼠标指针
8、在放映状态下启动其他程序
20.1.1 制作步骤
1. 设置演示文稿的放映方式
为演示文稿设置“在展台浏览”的放映方式,放映时添加旁白不加动画,按照排练时间放映,具体操作如下。
(1)在功能区选择“幻灯片放映>设置”命令,单击“设置幻灯片放映”按钮,如下图所示。
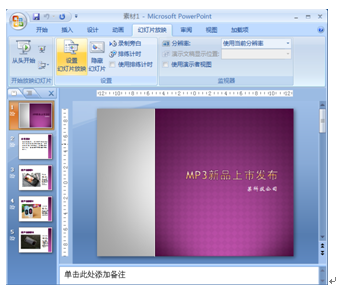
(2)在打开的“设置放映方式”对话框中,选择“放映类型”选项组,单击“在展台浏览(全屏幕)”单选按钮;
(3)在“放映选项”选项组中,单击“放映时不加动画”复选框;
(4)在“换片方式”选项组中,单击“如果存在排练时间,则使用它”单选按钮;
(5)其他选项为默认选项,单击“确定”完成设置,如下图所示。
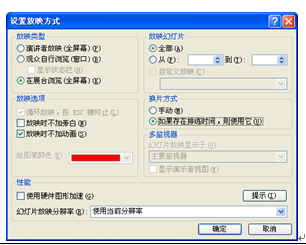
【温馨提示】
为了达到更好的观看效果,在“设置放映方式”的“性能”中,可以通过设置“使用硬件图形加速”和“幻灯片放映分辨率”对放映画面进行调节。
2. 设置演示文稿的放映时间
为演示文稿设置放映动画排练计时,具体操作如下。
(1)在功能区选择“幻灯片放映>设置”命令,单击“排练计时”按钮,进入放映排练状态,如下图所示。
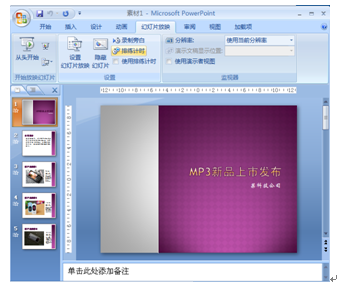
(2)在打开的“预演”工具栏中,开始计时,一个动画演示完成后,单击“预演”工具栏中的“下一项”按钮,切换到下一张幻灯片,“预演”工具栏中间的时间也将从0开始从新计时。最右侧的时间显示为已播放的幻灯片的累计放映时间;
(3)如果需要重新记录当前幻灯片的放映时间,单击“预演”工具栏的“重复”按钮,中间的播放时间将自动归零,重新计时,右侧的累计时间也同时自动扣除重新计算,如下图所示。

(4)设置完成后,关闭“预演”工具栏,在打开的“是否保留新的幻灯片排练时间”对话框中,选择“是”,保存当前设置的排练计时,如下图所示。
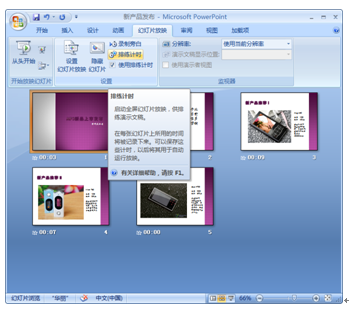
【经验揭晓】
在设置排练时间时,应从观众的角度审视演示文稿,留出充足的文字阅读时间和记忆反馈时间。
3 录制旁白
为演示文稿中的幻灯片“公司简介”添加旁白。具体步骤如下:
(1)选择需要添加旁白的幻灯片,在功能区选择“幻灯片放映>设置”命令;
(2)单击“录制旁白”按钮,在打开的“录制旁白”对话框中,包括当前录制质量的设置和提示等内容,如下图所示。
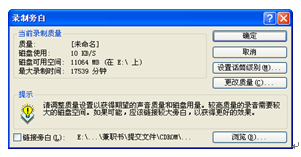
(3)单击“设置话筒级别”按钮,打开话筒检测对话框,检测话筒是否工作正常,按“确定”按钮返回;
(4)单击“更改质量”按钮,在打开的“声音选定”对话框中,设置录制声音的质量,按“确定”按钮返回。
(5)单击“确定”按钮,打开对话框,询问录制起始点,选择“当前幻灯片”选项,开始录制声音;当录制旁白结束后,在打开的对话框中,询问是否保存,选择“保存”按钮,完成录制,如下图所示。
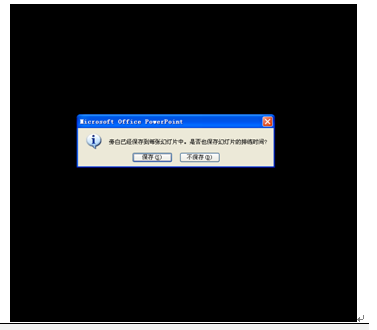
【高手支招】
如果实现已经录好旁白,可以在“录制旁白”对话框的最下面找到“链接旁白”选项,单击选中前面的复选框,单击后面的“浏览”按钮,找到已经录制好的旁白,添加进来即可。
4. 隐藏幻灯片和自定义放映
5. 启动和控制演示文稿的放映
6. 为演示文稿添加墨迹注释
7. 设置黑屏以及隐藏鼠标指针
¦ 设置黑屏
(1)在放映的演示文稿中,单击鼠标右键,在打开的快捷菜单中选择“屏幕”命令;
(2)在子菜单中选择“黑屏”命令,如下图所示。
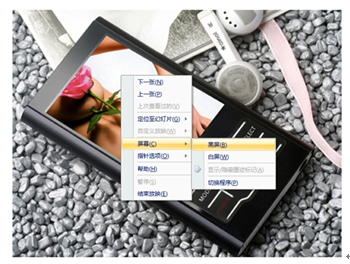
¦ 设置鼠标指针隐藏
(1)在放映的演示文稿中,单击鼠标右键,在打开的快捷菜单中选择“指针选项”命令;
(2)在打开的子菜单中选择“箭头选项”命令下的“永远隐藏”命令,如下图所示。
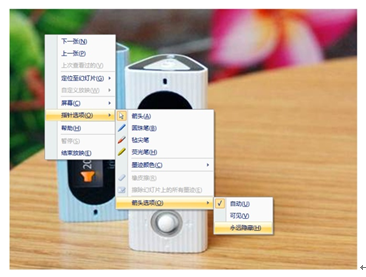
【温习提示】
设置屏幕和鼠标指针都需要在“演讲者放映”类型中,在演示文稿的放映过程中,通过菜单设置。
8. 在放映状态下启动其他程序
在演示文稿中添加动作按钮,设定声音文件链接,在演示文稿放映时,通过单击动作按钮,启动程序。具体操作如下:
(1)打开演示文稿,选择需要添加声音的幻灯片,在功能区选择“插入>插图”选项组,单击“形状”下拉按钮;
(2)在打开下拉菜单中选择“动作按钮”栏下的“动作按钮:声音”选项,如下图所示。
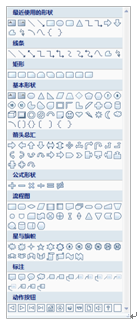
(3)光标将变成十形状,按住鼠标左键,在需要添加动作按钮的地方拖动,放开后,自动添加出动作按钮图标,并打开“动作设置”对话框;
(4)单击“运行程序”前面的单选框,在下面的文本框中,输入需要运行的程序所在位置及文件名,如下图所示。
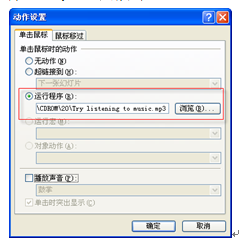
(5)在放映幻灯片过程中,单击动作按钮,即可启动设置的程序,如下图所示。

(中间过程先省了,以后再补)

| 作 者】一线工作室 [同作者作品] |
| 【丛 书 名】 赢在职场 |
| 【出 版 社】 电子工业出版社 【书 号】 9787121074622 |
| 【出版日期】 2009 年1月 【开 本】 16开 【页 码】 498
编辑推荐
用案例说话, 深入办公一线,提高职场竞争力!.
内容全面、体例鲜明、贴心帮助、职业应用... |

























 被折叠的 条评论
为什么被折叠?
被折叠的 条评论
为什么被折叠?








