小编最近打算刷一波杭电OJ系统的算法题,要用到c语言。最近一段时间一直接触的是java,很久没有碰过c语言了,编译器之前是用Visual Studio,不过就编译几个算法题这种小程序用vs的话感觉有点大材小用。然后记起以前用过cmd编译c语言,只需要记事本或者Notepad++这种有高亮的文本编辑器就可以编译c语言,感觉也挺简便所以就重新搭建了一下环境。开个博客记录一下。
Step 1、下载并安装MinGW
MinGW下载地址:http://sourceforge.net/projects/mingw/
(ps:尽量选择简单易找的安装路径哦)
安装结束后,弹出一个窗口让你安装支持的包,全部选中等待安装结束即可。
Step 2、配置环境变量
寻找你的MinGW的安装路径,找到bin文件夹下面的gcc.exe,点击文件夹窗口最上面一栏,复制该路径,如小编的路径为:
D:\MingGW\bin
右键点击我的电脑,选择属性。点击最左侧的“高级系统配置”,弹出一个“系统属性”的窗口,点击“高级”里面右下角的“环境变量”,在系统变量里寻找path变量,双击编辑。不要删除掉原来已经有的变量值。直接将所复制的路径粘贴在最后面,如果已有的路径的最后没有分号,记得加上英文的分号。再将路径粘贴上去。点击确定即可。
Step 3、打开cmd测试是否配置成功
首先要选择一个文件夹专门放c语言的源文件。小编选择了E盘的OJ文件夹,里面放了一个helloworld的c语言程序,代码是简单得不能再简单的helloworld,文件名为helloworld.c,代码如下:
#include<stdio.h>
int main() {
printf("helloworld");
return 0;
}然后,正式进入测试环境变量是否成功的阶段:
打开cmd,一般默认路径会在c盘,我们输入e:转到E盘,再输入cd oj(不要忽略了中间的空格,cd是cmd的转到目标文件夹的命令,oj是我e盘下的一个文件夹名字,文件夹名字不区分大小写)将路径转到e盘下的oj文件夹下。
然后输入gcc helloword.c(就是刚刚写好的helloworld文件的文件名),回车,如果看到什么提示都没有只有一个空白行,说明环境变量配置成功了。如果环境变量没有配置成功,会提示没有gcc这个命令之类的。这一步骤是编译c生成最终的exe文件。
打开helloworld.c所在的文件夹,可以看到生成了一个a.exe文件,这是刚才的helloworld.c编译后生成的。
运行a.exe,有两种方式,一种就是直接双击,因为exe本身就是windows可以运行的程序。另一种,还是回到刚才的cmd窗口下,还是在刚才的路径下,直接输入a.exe(exe的程序名),回车,即可以看到cmd输出了helloworld这个字符串。代表程序运行成功。
注:关于生成的exe文件名说明:
可以看到Step 3生成的程序名是a.exe,并不是跟源程序一样的helloworld。那么如何让编译的时候直接生成helloworld.exe呢?还是在刚才的路径下,输入gcc helloworld.c -o helloworld.exe(注意中间那个是小写字母o,不是数字0),可以看到生成了helloworld.exe文件。运行的时候也一样,直接输入helloworld.exe,可以看到我们期待的“helloworld”字符串。注:gcc helloworld -o helloworld.exe可以简写成gcc helloworld -o helloworld,同样运行的时候也可以直接写helloworld,即后缀可以省略,因为windows可执行程序后缀名是exe。








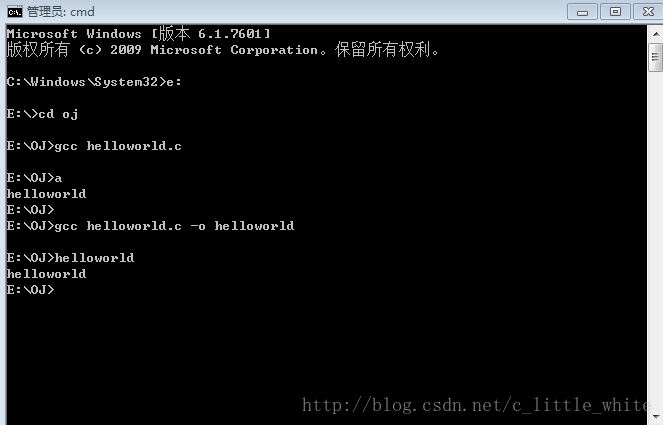














 761
761











 被折叠的 条评论
为什么被折叠?
被折叠的 条评论
为什么被折叠?








