Linux简单介绍
Linux不是一个具体的操作系统,而是一类操作系统的总称。
具体版本称为发行版:
Red Hat:目前被IBM收购,收费版,目前全球最大的Linux供应商
CentOS: Red Hat推出的免费版
Ubuntu :界面比较友好

Linux系统目录结构
| 序号 | 目录结构 | 描述 |
| 1 | / | 根目录(Unix和Linux中没有盘符的概念)一个硬盘一个根 |
| 2 | /bin | 系统的常用命令目录。包括控制台命令、系统可执行文件、系统的核心二进制文件等 |
| 3 | /etc | 发布目录。保存系统中所有的核心内容,要求控制权限高,建议不要随便读写 |
| 4 | /usr | 用户目录。相当于Windows系统中的program files 目录。常用于安装系统所有用户共用的软件、资源的 |
| 5 | /root 或~表示 | root根用户的用户目录,相当于windows系统中的c:/users/administrator目录 |
| 6 | /home | 保存其他用户主目录的目录。 /home/yangshujuan |
| 7 | /var | 系统运行过程的数据目录 |
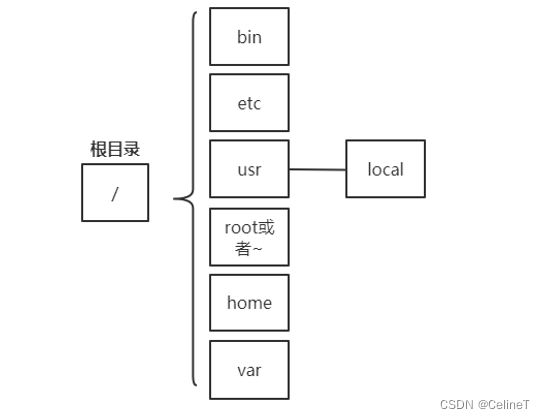
Linux常用命令
linux中的命令区分大小写(每个命令相当于一个可执行文件的文件名)
| 序号 | 命令 | 描述 |
| 1 | pwd | print working directory :输出当前工作目录,光标所有位置的目录(绝对路径) |
| 2 | cd | change directory :’切换目录 ‘.’表示当前目录, ‘..’上一级目录(父目录) |
| 3 | ls | List : 列表目录中的内容。默认显示当前目录下的文件列表 |
| 4 | clear | 清空屏幕 |
| 5 | touch | 创建空白文件 |
| 6 | cat | 查看文件的全部内容,一次性显示文件中所有内容 |
| 7 | more | 多屏显示文件内容,显示后,使用空格显示下一屏,回车显示下一行,q退出分屏显示, ctrl+c 退出命令 |
| 8 | head | 显示文件的前多少行,默认显示前10行 head –number filename 显示文件中的前多少行 |
| 9 | tail | 显示文件末尾多少行,默认显示末尾10行 tail –number filename |
| 10 | mkdir | make directory 创建目录 |
| 11 | cp | copy : 复制命令 |
| 12 | rm | remove :删除 |
| 13 | mv | Move 移动或重命名,相当于剪切和重命名 |
| 14 | vi | vim | 启动Linux中的文本编辑器,vim是vi增强命令,不代表所有的Linux都支持 编辑模式 (编辑文件内容) a 追加方式进行编辑模式 i 插入方式进行编辑模式 o 在光标所在位置之下,新增一行 O 在光标所在位置之上,新增一行 命令模式 (控制文件的状态) dd 删除指定行,默认1行 :w write保存 :q quit退出vi编辑器 :wq 保存并退出 :q! 强制退出不保存 :set nu 显示行号 /keywords 搜索 G 光标跳转到文件尾 gg光标跳转到文件头 |
| 15 | reboot | 用来重启Linux系统和Windows系统中的restart一样,但是重启必须是root用户才有权限 |
| 16 | halt | 用来关闭正在运行Linux操作系统 (关机) |
ls
显示目录下的文件列表
后面可以加绝对路径,也可以加相对路径;什么都不加的话,表示展示当前路径下的文件列表
ls -a 展示全部的文件列表,包括隐藏文件
ls -l 展示文件列表的具体信息

- 第一列
最前面的d表示目录;最前面的-表示文件
后面的每三个字母为一组,rwx、r-x、r-x
r表示read、w表示write、x表示execute,
第一组,rwx表示读写执行的权限,拥有者(创建者)的权限
第二组,同组的权限
第三组,其他权限
- 第二列
表示类型
2:文件夹、目录
1:文件
- 第三列
拥有者 root
- 第四列
拥有者所在组
- 第五列
容量
- 第六列
文件的修改时间
展示文件内容
cat
展示文件全部内容
more
more a.txt:用于分屏展示文件内容
使用空格显示下一屏,回车显示下一行,q退出分屏显示, ctrl+c 退出命令
head
head a.txt:默认展示前10行
head -5 a.txt:展示5行
tail
tail -5 a.txt :从下面开始展示5行
mkdir
mkdir只能创建单层目录(mkdir a/b/c ,其中,a/b要存在,否则报错)
可以使用 mkdir a/b/c -p,来创建多层目录
cp
复制文件
格式:cp 已有的文件 新文件名称
拷贝目录需要加参数 -r
格式:cp 原文件路径 新的路径 -r
eg:cp a /root/local -r:将a文件夹赋值到/root/local目录下,文件夹名叫a
cp a /root/local/b -r:将a文件夹赋值到/root/local目录下,文件夹名叫b
rm
删除文件
rm a.txt:删除a.txt,会给一个是否删除的提示
rm a.txt -f:直接删除a.txt
删除目录
rm a -r:删除a目录,会给一个是否删除的提示
rm a.txt -rf:直接删除a目录
mv
移动或重命名,相当于剪切和重命名
mv a /root/local:将a目录剪切到/root/local中
mv a b:将a重命名为b
vi、vim
vi所有linux操作系统都支持;
vim是vi的加强版,不是所有操作系统都支持
编辑模式 (编辑文件内容)
a 追加方式进行编辑模式
i 插入方式进行编辑模式
o 在光标所在位置之下,新增一行
O 在光标所在位置之上,新增一行
命令模式 (控制文件的状态)
dd 删除指定行,默认1行
:w write保存 :q quit退出vi编辑器 :wq 保存并退出
:q! 强制退出不保存 :set nu 显示行号 /keywords 搜索
G 光标跳转到文件尾 gg光标跳转到文件头
/abc: 搜索abc
压缩、解压
tar.gz
tar.gz是Linux中的一种文件压缩格式。使用tar命令实现对文件的压缩与解压处理
tar命令的相关参数
-c 创建压缩文件
-C 指定解压文件存放的位置
-x 解压
-t 查看内容
-z 有gzip属性
-v 显示所有过程
-f 使用压缩或解压缩文件的名字,这个参数是最后一个参数,后面只能接文件名
对a文件进行压缩,压缩后的文件名叫b.tar.gz: tar -cf b.tar.gz a
对b.tar.gz文件进行解压,不指定解压后的名称(默认是b):tar -xf b.tar.gz
解压到指定目录下 -C
tar -xvf b.tar.gz -C /usr/local
zip
如果压缩文件格式为zip,那么需要使用unzip命令解压.zip压缩包
unzip命令的相关参数
-n 解压缩时不要覆盖原有的文件
-d 指定文件解压后所要存储的目录
-v 执行时显示详细信息
语法
unzip 压缩文件名.zip
unzip 压缩文件.zip –d 解压到指定目录
直接解压到当前目录下:unzip a.zip
解压到指定目录:unzip a.zip -d /usr/local
系统时区
设置系统时区,默认是纽约时间
查看系统时间:date
设置系统时间:date -s '20230704 20:44:23'
启动网络
nmcli c up ens33 :单次有效
修改配置文件:永久有效
vim /etc/sysconfig/network-scripts/ifcfg-ens33

将ONBOOT改为yes
NAT
在VMWare中默认使用的NAT模式
Network Address Translation,网络地址转换,允许一个整体机构以一个公用IP地址出现在Internet上,顾名思义,它是一种把内部私有网络地址(IP地址)通过NAT转发成合法公有网络IP地址的技术
优点:可以节省IP资源 (不会占用局域网的Ip地址,因为是新分配的网段)
缺点:由于网段不同,局域网内其他设备无法访问虚拟机中的操作系统
所以,在VMWare中的网段和本地的网段并不一致
NAT模式下,虚拟机通过NAT可以访问其他网段,但是其他网段不可以访问虚拟机(因为不在同一个网段)
此时,可以修改网络模式为桥接模式,这样虚拟机的ip会和外面的网络处于同一网段
安装jdk
查看操作系统是32位还是64位
getconf LONG_BIT下载压缩文件
可以自己去官网下载,也可以通过wget下载
jdk-8u261-linux-x64.tar.gz
解压到指定目录下
tar -xvf jdk-8u261-linux-x64.tar.gz -C /usr/local/jdk配置环境变量
vim /etc/profile
export JAVA_HOME=/usr/local/jdk/jdk1.8.0_261
export CLASSPATH=.:$JAVA_HOME/lib/dt.jar:$JAVA_HOME/lib/tools.jar
export PATH=$PATH:$JAVA_HOME/bin
使配置文件生效
source /etc/profile
测试jdk安装是否成功
java -version
安装Tomcat
下载Linux对应版本的Tomcat
apache-tomcat-7.0.68.tar.gz
解压
tar –xvf apache-tomcat-7.0.68.tar.gz
配置环境变量
vim /etc/profile
export CATALINA_BASE=/usr/local/tomcat
export PATH=$CATALINA_BASE/bin:$PATH
使环境变量生效
source /etc/profile
启动Tomcat服务
启动Tomcat服务:./startup.sh
启动Tomcat并输出启动日志 : ./startup.sh & tail –f ../logs/catalina.out
访问Tomcat
http://ip:port
关闭防火墙
关闭防火墙 ,重启失效(Linux系统一重启Linux中的防火墙又会被开起)
service firewalld stop
禁用防火墙,永久有效
systemctl disable firewalld
启动防火墙 (对禁用的防火墙进行启动)
systemctl enable firewalld
安装mysql
下载
wget https://repo.mysql.com//mysql80-community-release-el8-1.noarch.rpm
使用rpm安装MySQL
rpm -ivh mysql80-community-release-el8-1.noarch.rpm使用yum安装mysql服务
yum install mysql-server检查是否已经设置为开机启动MySQL
systemctl list-unit-files|grep mysqld设置开机启动
systemctl enable mysqld.service启动MySQL服务
systemctl start mysqld.service测试是否安装成功
mysql




















 4492
4492

 被折叠的 条评论
为什么被折叠?
被折叠的 条评论
为什么被折叠?








