此贴的目的是对今天的学习做一个总结、记录,方便日后的回顾学习,同时与大家分享经验希望能够对跟我一样初学Linux服务器的同学起到帮助作用!
首先是Linux服务器系统的选择,目前比较流行的系统版本有centos、Redhat、Ubuntu server等,初学者可能会在系统版本的选择上有所纠结,实际上对于初学者来说这些系统大同小异,操作上是近乎相同的,可以根据自己的能力和实际需要进行选择。如果有一定经济能力建议购买Redhat收费版,对于只是用于学习研究的同学建议使用centos作为替代,centos实际上与Redhat是非常相似的,其次也可以使用Ubuntu server等操作系统,基于个人喜好。
这里我选择使用centos7操作系统进行安装演示并并通过yum命令安装lamp环境。(yum的解释:http://man.linuxde.net/yum)
一、CentOS7的安装(素材资料整理自网络)
1)、通过VMware创建虚拟机(这一步不解释)
2) 、成功引导系统后,会出现下面的界面
界面说明:
Install CentOS 7 安装CentOS 7
Test this media & install CentOS 7 测试安装文件并安装CentOS 7
Troubleshooting 修复故障
这里选择第一项,安装CentOS 7,回车,进入下面的界面
选择语言:中文-简体中文(中国) #正式生产服务器建议安装英文版本
继续
选择-系统-安装位置,进入磁盘分区界面
选择-其它存储选项-分区-我要配置分区,点左上角的“完成”,进入下面的界面
分区前先规划好
swap #交换分区,一般设置为内存的2倍
/ #剩余所有空间
备注:生产服务器建议单独再划分一个/data分区存放数据
点左下角的“+”号
挂载点:swap
期望容量:2048
添加挂载点,如下图所示
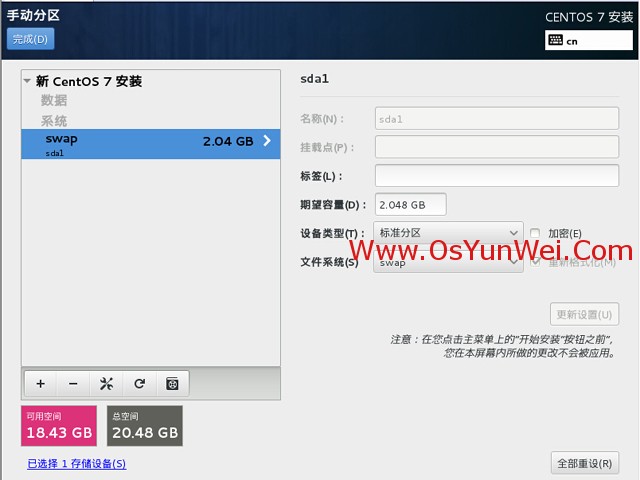
继续点左下角的“+”号
挂载点:/
期望容量:18.43GB #剩余所有空间
添加挂载点,如下图所示
点左上角的“完成”,进入下面的界面
接受更改,进入下面的界面
开始安装 #注意“软件”-“软件选择”,默认是最小安装,即不安装桌面环境,可以自己设置。
建议选择最小安装即可,最小安装方式安装完成后开机即为命令行模式
进入下面的界面
选择-用户设置-ROOT密码,进入下面的界面
设置Root密码
如果密码长度少于8位,会提示要按“完成”两次来确认,安装继续
安装完成之后,会进入下面的界面








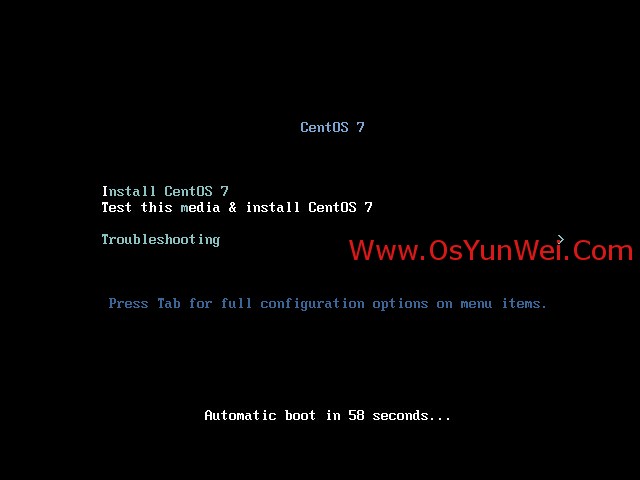
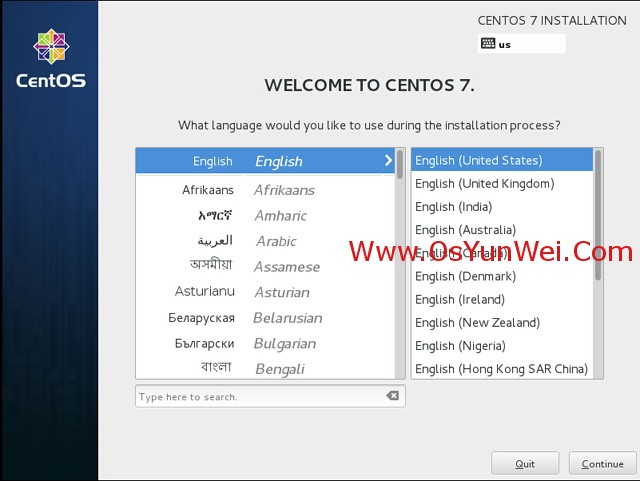
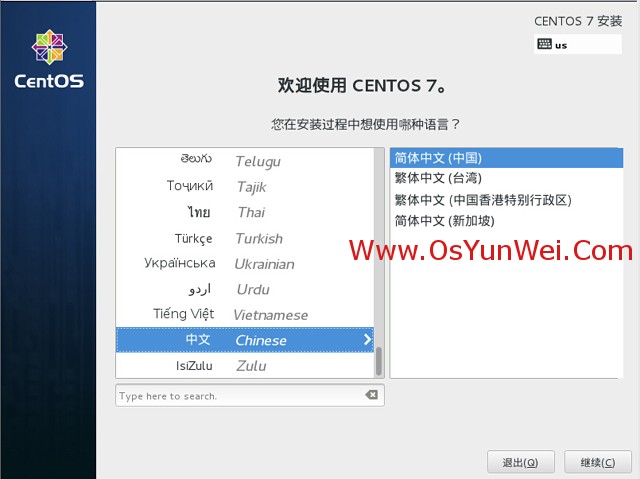
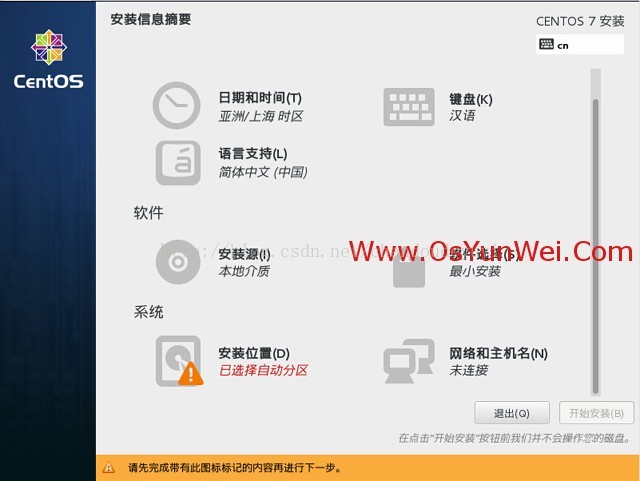
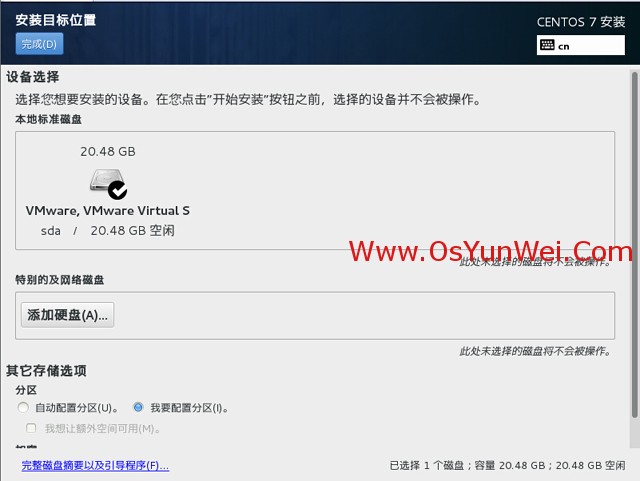
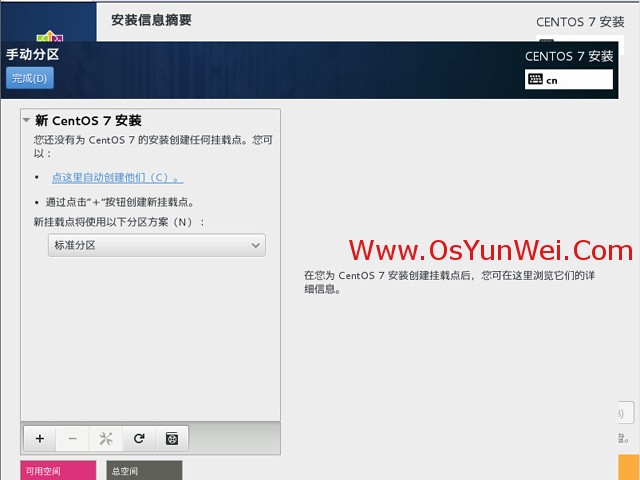
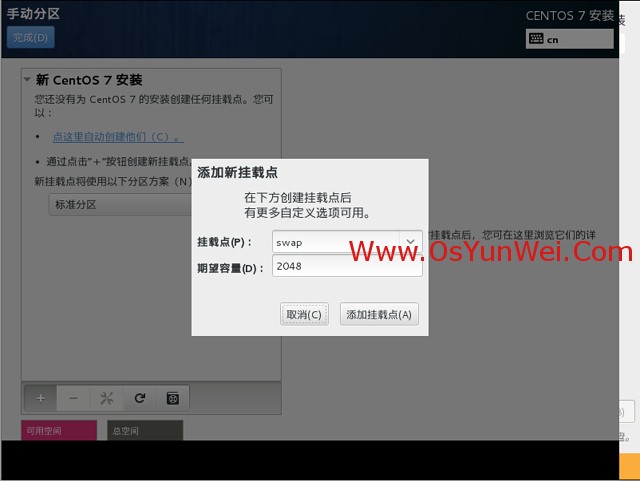
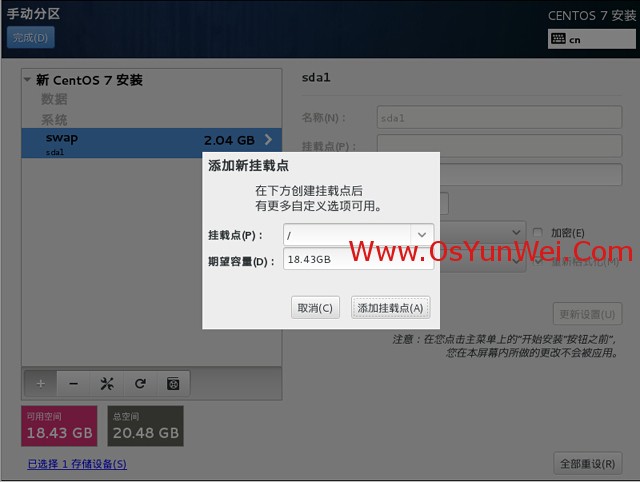
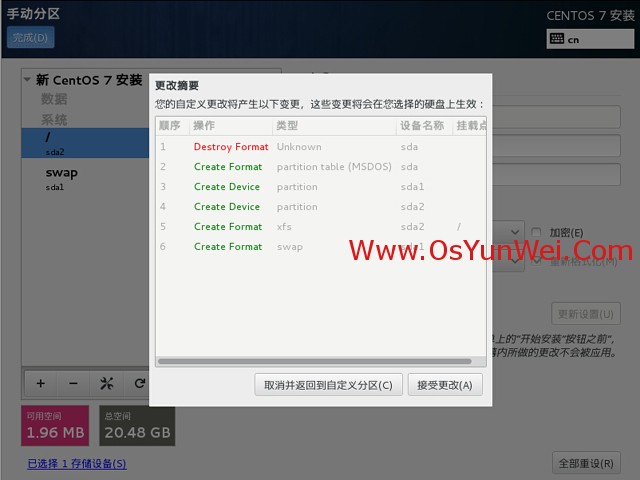
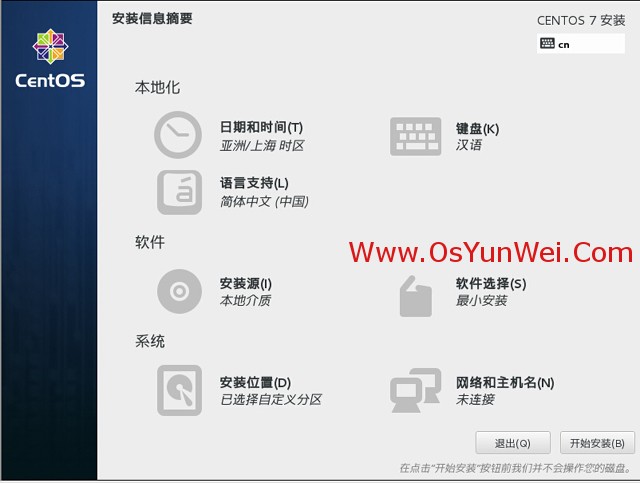
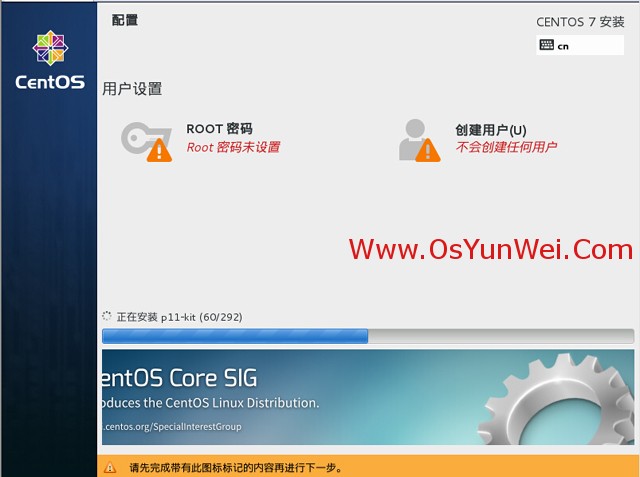
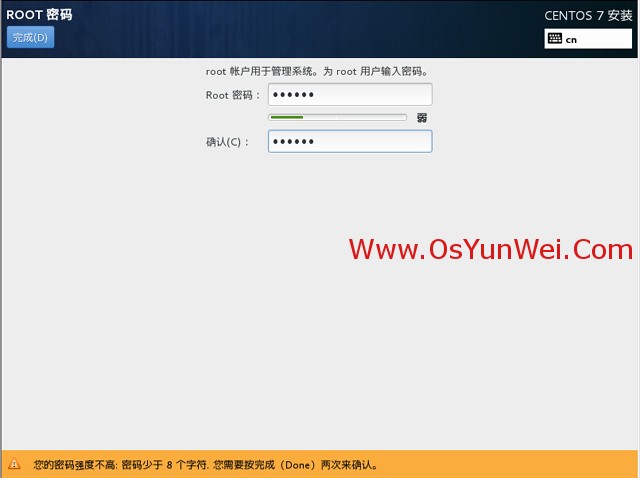
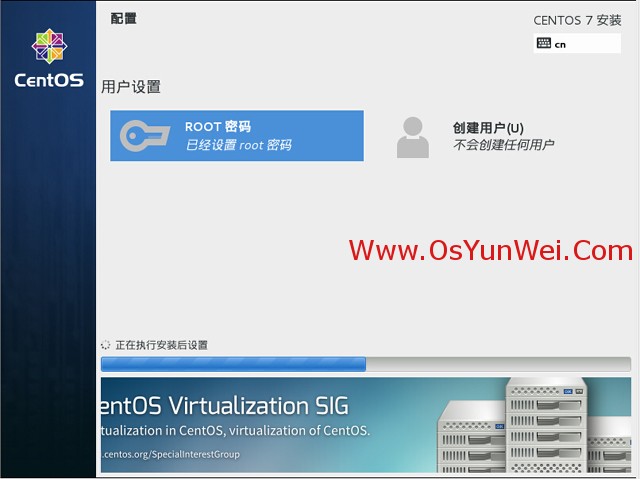
 最低0.47元/天 解锁文章
最低0.47元/天 解锁文章















 634
634

 被折叠的 条评论
为什么被折叠?
被折叠的 条评论
为什么被折叠?








