Linux系统很少中病毒,该系统是开源的;
安装Linux操作系统:
方式1:电脑格式化,装一个新的Linux
方式2:电脑上安装并行的两个或多个系统,这个配置比较低的电脑不行
方式3:在Windows环境的电脑上安装一个虚拟机工作站,用软件去模拟一个虚拟机,去安装新的系统,是内嵌的模式
先安装一个虚拟机工作站:
点击Next;
一个经典模式,一个自定义模式,这里我们选择自定义模式
点击Custom;点击Next;
我们只安装Workstation的核心组件,如下图:
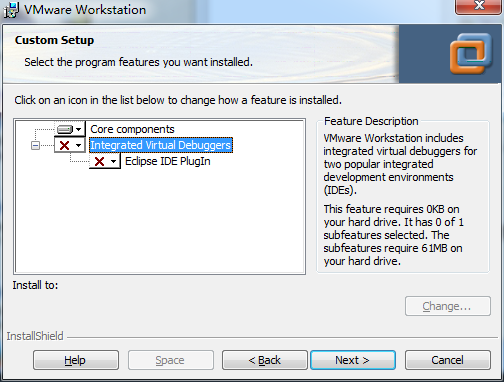
点击Next;
点击Enter;
输入序列号 点击Enter;点击Finish
安装Linux操作系统:
方式1:电脑格式化,装一个新的Linux
方式2:电脑上安装并行的两个或多个系统,这个配置比较低的电脑不行
方式3:在Windows环境的电脑上安装一个虚拟机工作站,用软件去模拟一个虚拟机,去安装新的系统,是内嵌的模式
先安装一个虚拟机工作站:
我这里安装的是VMware-workstation-6.5.2-156735.exe(版本不是太高,但是稳定),我的地址为:http://pan.baidu.com/s/1qYPKhMs;
点击Next;
一个经典模式,一个自定义模式,这里我们选择自定义模式
点击Custom;点击Next;
我们只安装Workstation的核心组件,如下图:
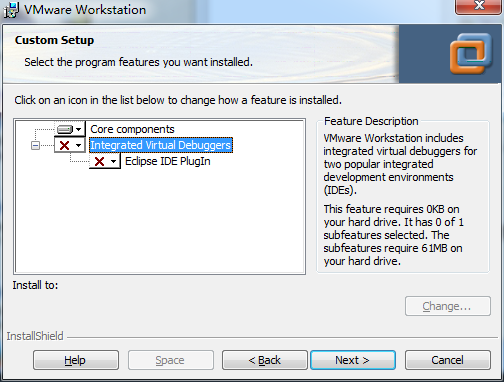
点击Next;
在桌面,开始菜单生成图标如下图选择,点击Next;
点击Enter;
输入序列号 点击Enter;点击Finish








 本文介绍了如何安装VMware-workstation-6.5.2版本,提供了安装链接,并展示了安装过程。安装完成后,将在桌面和开始菜单生成快捷方式。这是一个简短的安装指南,旨在帮助用户顺利进行VMware工作站的安装。
本文介绍了如何安装VMware-workstation-6.5.2版本,提供了安装链接,并展示了安装过程。安装完成后,将在桌面和开始菜单生成快捷方式。这是一个简短的安装指南,旨在帮助用户顺利进行VMware工作站的安装。
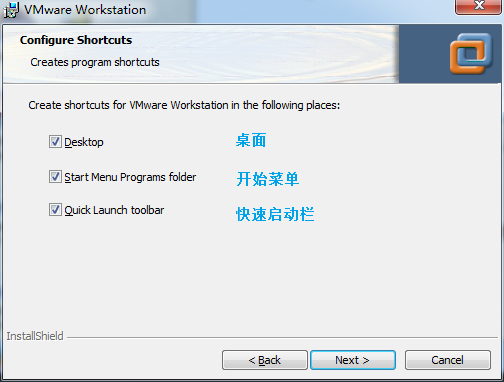
 最低0.47元/天 解锁文章
最低0.47元/天 解锁文章

















 1857
1857

 被折叠的 条评论
为什么被折叠?
被折叠的 条评论
为什么被折叠?








