一、创建一个版本库非常简单,首先,选择一个合适的地方,创建一个空目录
$ mkdir learngit
$ cd learngit
$ pwd
/Users/michael/learngitgit init命令把这个目录变成Git可以管理的仓库,当前目录下多了一个.git的目录
如果你没有看到.git目录,那是因为这个目录默认是隐藏的,用ls -ah命令就可以看见。
三、用命令git add告诉Git,把文件添加到仓库:
$ git add readme.txtgit commit告诉Git,把文件提交到仓库:
$ git commit -m "wrote a readme file"git status命令看看结果:
$ git status
# On branch master
# Changes not staged for commit:
# (use "git add <file>..." to update what will be committed)
# (use "git checkout -- <file>..." to discard changes in working directory)
#
# modified: readme.txt
#
no changes added to commit (use "git add" and/or "git commit -a")git status命令可以让我们时刻掌握仓库当前的状态,上面的命令告诉我们,readme.txt被修改过了,但还没有准备提交的修改。虽然Git告诉我们readme.txt被修改了,但如果能看看具体修改了什么内容需要用git diff这个命令看看:
git add:我们再运行git status看看当前仓库的状态:下一步,就可以放心地提交了:用命令git commit把文件提交到仓库
六、版本控制系统肯定有某个命令可以告诉我们历史记录,在Git中,我们用git log命令查看:
如果嫌输出信息太多,看得眼花缭乱的,可以试试加上--pretty=oneline参数
Git必须知道当前版本是哪个版本,在Git中,用HEAD表示当前版本6655d780f3b1b819ac2235713c415450a08d882b
上一个版本就是HEAD^,上上一个版本就是HEAD^^,当然往上100个版本写100个^比较容易数不过来,所以写成HEAD~100
我们要把当前版本回退到上一个版本,就可以使用git reset命令:
然我们用git log再看看现在版本库的状态,最新的那个版本已经看不到了只要上面的命令行窗口还没有被关掉,你就可以顺着往上找啊找啊,找到那个commit id是6655d780...,于是就可以指定回到未来的某个版本:
版本号没必要写全,前几位就可以了,Git会自动去找。当然也不能只写前一两位,因为Git可能会找到多个版本号,就无法确定是哪一个了。
再小心翼翼地看看readme.txt的内容
在Git中,总是有后悔药可以吃的。当你用$ git reset --hard HEAD^回退到add distributed版本时,再想恢复到append GPL,就必须找到append GPL的commit id。Git提供了一个命令git reflog用来记录你的每一次命令
HEAD指向的版本就是当前版本,因此,Git允许我们在版本的历史之间穿梭,使用命令git reset --hard commit_id。
穿梭前,用git log可以查看提交历史,以便确定要回退到哪个版本。
要重返未来,用git reflog查看命令历史,以便确定要回到未来的哪个版本。
七、工作区和暂存区
工作区(Working Directory)
就是你在电脑里能看到的目录,比如我的learngit文件夹就是一个工作区:
版本库(Repository)
工作区有一个隐藏目录.git,这个不算工作区,而是Git的版本库。
Git的版本库里存了很多东西,其中最重要的就是称为stage(或者叫index)的暂存区,还有Git为我们自动创建的第一个分支master,以及指向master的一个指针叫HEAD。
分支和HEAD的概念我们以后再讲。前面讲了我们把文件往Git版本库里添加的时候,是分两步执行的:第一步是用git add把文件添加进去,实际上就是把文件修改添加到暂存区;第二步是用git commit提交更改,实际上就是把暂存区的所有内容提交到当前分支。因为我们创建Git版本库时,Git自动为我们创建了唯一一个master分支,所以,现在,git commit就是往master分支上提交更改。你可以简单理解为,需要提交的文件修改通通放到暂存区,然后,一次性提交暂存区的所有修改。
先对readme.txt做个修改,然后,在工作区新增一个LICENSE文本文件(内容随便写),用git status查看一下状态:
Git非常清楚地告诉我们,readme.txt被修改了,而LICENSE还从来没有被添加过,所以它的状态是Untracked。
现在,使用两次命令git add,把readme.txt和LICENSE都添加后,用git status再查看一下:
现在,暂存区的状态就变成这样了:
一旦提交后,如果你又没有对工作区做任何修改,那么工作区就是“干净”的:
八、管理修改
第一步,对readme.txt做一个修改,比如加一行内容:$git add readme.txt
$ git status
# On branch master
# Changes to be committed:
# (use "git reset HEAD <file>..." to unstage)
#
# modified: readme.txt
#
第一次修改 -> git add -> 第二次修改 -> git commit
Git管理的是修改,当你用git add命令后,在工作区的第一次修改被放入暂存区,准备提交,但是,在工作区的第二次修改并没有放入暂存区,所以,git commit只负责把暂存区的修改提交了,也就是第一次的修改被提交了,第二次的修改不会被提交。
提交后,用git diff HEAD -- readme.txt命令可以查看工作区和版本库里面最新版本的区别:
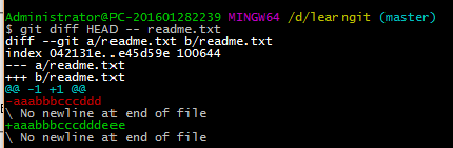
继续git add再git commit,也可以别着急提交第一次修改,先git add第二次修改,再git commit,就相当于把两次修改合并后一块提交了:
第一次修改 ->git add -> 第二次修改 ->git add ->git commit
九、撤销修改
readme.txt中添加了一行:My stupid boss still prefers SVN.
git checkout -- file可以丢弃工作区的修改:
命令git checkout -- readme.txt意思就是,把readme.txt文件在工作区的修改全部撤销,这里有两种情况:
一种是readme.txt自修改后还没有被放到暂存区,现在,撤销修改就回到和版本库一模一样的状态;
一种是readme.txt已经添加到暂存区后,又作了修改,现在,撤销修改就回到添加到暂存区后的状态。
git add
到暂存区了:
庆幸的是,在commit之前,你发现了这个问题。用git status查看一下,修改只是添加到了暂存区,还没有提交:
用命令git reset HEAD file可以把暂存区的修改撤销掉(unstage),重新放回工作区:
git reset命令既可以回退版本,也可以把暂存区的修改回退到工作区。当我们用HEAD时,表示最新的版本
再用git status查看一下,现在暂存区是干净的,工作区有修改:
再用git checkout -- readme.txt丢弃工作区的修改
场景1:当你改乱了工作区某个文件的内容,想直接丢弃工作区的修改时,用命令git checkout -- file。
场景2:当你不但改乱了工作区某个文件的内容,还添加到了暂存区时,想丢弃修改,分两步,第一步用命令git reset HEAD file,就回到了场景1,第二步按场景1操作。
git status
命令会立刻告诉你哪些文件被删除了:
现在你有两个选择,一是确实要从版本库中删除该文件,那就用命令git rm删掉,并且git commit:
另一种情况是删错了,因为版本库里还有呢,所以可以很轻松地把误删的文件恢复到最新版本:
git checkout其实是用版本库里的版本替换工作区的版本,无论工作区是修改还是删除,都可以“一键还原”。
十一、远程仓库
$ git remote add origin git@github.com:chengshizhi/learngit.git
添加后,远程库的名字就是origin,这是Git默认的叫法,也可以改成别的,但是origin这个名字一看就知道是远程库。
由于远程库是空的,我们第一次推送master分支时,加上了-u参数,Git不但会把本地的master分支内容推送的远程新的master分支,还会把本地的master分支和远程的master分支关联起来,在以后的推送或者拉取时就可以简化命令
只要本地作了提交,就可以通过命令 $ git push origin master
要关联一个远程库,使用命令git remote add origin git@server-name:path/repo-name.git;
关联后,使用命令git push -u origin master第一次推送master分支的所有内容;
此后,每次本地提交后,只要有必要,就可以使用命令git push origin master推送最新修改;
分布式版本系统的最大好处之一是在本地工作完全不需要考虑远程库的存在,也就是有没有联网都可以正常工作,而SVN在没有联网的时候是拒绝干活的!当有网络的时候,再把本地提交推送一下就完成了同步,真是太方便了!
十二、从远程库克隆
登陆GitHub,创建一个新的仓库,名字叫gitskills
:
我们勾选Initialize this repository with a README,这样GitHub会自动为我们创建一个README.md文件。创建完毕后,可以看到README.md文件:
远程库已经准备好了,下一步是用命令git clone克隆一个本地库:
还可以用https://github.com/michaelliao/gitskills.git这样的地址。实际上,Git支持多种协议,默认的git://使用ssh,但也可以使用https等其他协议。
使用https除了速度慢以外,还有个最大的麻烦是每次推送都必须输入口令,但是在某些只开放http端口的公司内部就无法使用ssh协议而只能用https。
十三、分支管理
Git都把它们串成一条时间线,这条时间线就是一个分支。截止到目前,只有一条时间线,在Git里,这个分支叫主分支,即master分支。HEAD严格来说不是指向提交,而是指向master,master才是指向提交的,所以,HEAD指向的就是当前分支。
一开始的时候,master分支是一条线,Git用master指向最新的提交,再用HEAD指向master,就能确定当前分支,以及当前分支的提交点:
每次提交,master分支都会向前移动一步,这样,随着你不断提交,master分支的线也越来越长:
当我们创建新的分支,例如dev时,Git新建了一个指针叫dev,指向master相同的提交,再把HEAD指向dev,就表示当前分支在dev上:
你看,Git创建一个分支很快,因为除了增加一个dev指针,改改HEAD的指向,工作区的文件都没有任何变化!
不过,从现在开始,对工作区的修改和提交就是针对dev分支了,比如新提交一次后,dev指针往前移动一步,而master指针不变:
假如我们在dev上的工作完成了,就可以把dev合并到master上。Git怎么合并呢?最简单的方法,就是直接把master指向dev的当前提交,就完成了合并:
所以Git合并分支也很快!就改改指针,工作区内容也不变!
合并完分支后,甚至可以删除dev分支。删除dev分支就是把dev指针给删掉,删掉后,我们就剩下了一条master分支:
首先,我们创建dev分支,然后切换到dev分支:
$ git checkout -b dev git checkout命令加上-b参数表示创建并切换,相当于以下两条命令:
$ git branch dev $ git checkout dev
然后,用git branch命令查看当前分支:
git branch命令会列出所有分支,当前分支前面会标一个*号。
然后,我们就可以在dev分支上正常提交,比如对readme.txt做个修改,加上一行,然后提交
dev
分支的工作完成,我们就可以切换回
master
分支:
切回master分支后,再查看一个readme.txt文件,刚才添加的内容不见了!因为那个提交是在dev分支上,而master分支此刻的提交点并没有变:
现在,我们把dev分支的工作成果合并到master分支上:
git merge命令用于合并指定分支到当前分支。合并后,再查看readme.txt的内容,就可以看到,和dev分支的最新提交是完全一样的。
注意到上面的Fast-forward信息,Git告诉我们,这次合并是“快进模式”,也就是直接把master指向dev的当前提交,所以合并速度非常快。
当然,也不是每次合并都能Fast-forward,我们后面会讲其他方式的合并。
合并完成后,就可以放心地删除dev分支了:

合并完成后,就可以放心地删除dev分支了:删除后,查看branch,就只剩下master分支了
十四、解决冲突
准备新的feature1分支,修改文件在feature1分支上提交,切换到master分支:
Git还会自动提示我们当前master分支比远程的master分支要超前多少个提交。
在master分支上把readme.txt文件进行修改并提交
现在,master分支和feature1分支各自都分别有新的提交,变成了这样:
这种情况下,Git无法执行“快速合并”,只能试图把各自的修改合并起来,但这种合并就可能会有冲突
果然冲突了!Git告诉我们,readme.txt文件存在冲突,必须手动解决冲突后再提交。git status也可以告诉我们冲突的文件
接查看readme.txt的内容:
Git用<<<<<<<,=======,>>>>>>>标记出不同分支的内容,合并后再提交
现在,master分支和feature1分支变成了下图所示:
用带参数的git log也可以看到分支的合并情况:

当Git无法自动合并分支时,就必须首先解决冲突。解决冲突后,再提交,合并完成。最后,删除feature1分支:
用git log --graph命令可以看到分支合并图。
十五、分支管理策略
通常,合并分支时,如果可能,Git会用Fast forward模式,但这种模式下,删除分支后,会丢掉分支信息。
如果要强制禁用Fast forward模式,Git就会在merge时生成一个新的commit,这样,从分支历史上就可以看出分支信息。
仍然创建并切换dev分支修改readme.txt文件,并提交一个新的commit:我们切换回master:
准备合并dev分支,请注意--no-ff参数,表示禁用Fast forward:
-m
参数,把commit描述写进去。

可以看到,不使用Fast forward模式,merge后就像这样:
分支策略
在实际开发中,我们应该按照几个基本原则进行分支管理:
首先,master分支应该是非常稳定的,也就是仅用来发布新版本,平时不能在上面干活;
那在哪干活呢?干活都在dev分支上,也就是说,dev分支是不稳定的,到某个时候,比如1.0版本发布时,再把dev分支合并到master上,在master分支发布1.0版本;
你和你的小伙伴们每个人都在dev分支上干活,每个人都有自己的分支,时不时地往dev分支上合并就可以了。
--no-ff
参数就可以用普通模式合并,合并后的历史有分支,能看出来曾经做过合并,而
fast forward
合并就看不出来曾经做过合并
十六、BUG分支
bug就像家常便饭一样。有了bug就需要修复,在Git中,由于分支是如此的强大,所以,每个bug都可以通过一个新的临时分支来修复,修复后,合并分支,然后将临时分支删除。
当你接到一个修复代号101的bug的任务时,很自然地,你想创建一个分支issue-101来修复它,但是,等等,当前正在dev上进行的工作还没有提交
并不是你不想提交,而是工作只进行到一半,还没法提交,预计完成还需1天时间。但是,必须在两个小时内修复该bug,怎么办?
幸好,Git还提供了一个stash功能,可以把当前工作现场“储藏”起来,等以后恢复现场后继续工作:

现在,用git status查看工作区,就是干净的(除非有没有被Git管理的文件),因此可以放心地创建分支来修复bug。
首先确定要在哪个分支上修复bug,假定需要在master分支上修复,就从master创建临时分支:
master
分支,并完成合并,最后删除
issue-101
分支:
原计划两个小时的bug修复只花了5分钟!现在,是时候接着回到dev分支干活了!
工作区是干净的,刚才的工作现场存到哪去了?用git stash list命令看看:
工作现场还在,Git把stash内容存在某个地方了,但是需要恢复一下,有两个办法:
一是用git stash apply恢复,但是恢复后,stash内容并不删除,你需要用git stash drop来删除;
另一种方式是用git stash pop,恢复的同时把stash内容也删了:

小结
修复bug时,我们会通过创建新的bug分支进行修复,然后合并,最后删除;
当手头工作没有完成时,先把工作现场git stash一下,然后去修复bug,修复后,再git stash pop,回到工作现场。
十七、Feature分支
添加一个新功能时,你肯定不希望因为一些实验性质的代码,把主分支搞乱了,所以,每添加一个新功能,最好新建一个feature分支,在上面开发,完成后,合并,最后,删除该feature分支。
新建分支开发完新功能后切回dev,准备合并:就在此时,接到上级命令,因经费不足,新功能必须取消!
小结
开发一个新feature,最好新建一个分支;
如果要丢弃一个没有被合并过的分支,可以通过git branch -D <name>强行删除。
十八、多人协作
当你从远程仓库克隆时,实际上Git自动把本地的master分支和远程的master分支对应起来了,并且,远程仓库的默认名称是origin。
要查看远程库的信息,用git remote:
git remote -v
显示更详细的信息:
上面显示了可以抓取和推送的origin的地址。如果没有推送权限,就看不到push的地址。
推送分支
推送分支,就是把该分支上的所有本地提交推送到远程库。推送时,要指定本地分支,这样,Git就会把该分支推送到远程库对应的远程分支上:
如果要推送其他分支,比如dev
,就改成:
但是,并不是一定要把本地分支往远程推送,那么,哪些分支需要推送,哪些不需要呢?
-
master分支是主分支,因此要时刻与远程同步; -
dev分支是开发分支,团队所有成员都需要在上面工作,所以也需要与远程同步; -
bug分支只用于在本地修复bug,就没必要推到远程了,除非老板要看看你每周到底修复了几个bug;
-
feature分支是否推到远程,取决于你是否和你的小伙伴合作在上面开发。
-
总之,就是在Git中,分支完全可以在本地自己藏着玩,是否推送,视你的心情而定!
抓取分支
多人协作时,大家都会往master和dev分支上推送各自的修改。
master
分支。不信可以用
git branch
命令看看:
现在,你的小伙伴要在dev分支上开发,就必须创建远程origin的dev分支到本地,于是他用这个命令创建本地dev分支:
$ git checkout -b dev origin/dev现在,他就可以在dev上继续修改,然后,时不时地把dev分支push到远程:
你的小伙伴已经向origin/dev分支推送了他的提交,而碰巧你也对同样的文件作了修改,并试图推送:
$ git push origin dev
To git@github.com:michaelliao/learngit.git
! [rejected] dev -> dev (non-fast-forward)
error: failed to push some refs to 'git@github.com:michaelliao/learngit.git'
hint: Updates were rejected because the tip of your current branch is behind
hint: its remote counterpart. Merge the remote changes (e.g. 'git pull')
hint: before pushing again.
hint: See the 'Note about fast-forwards' in 'git push --help' for details.推送失败,因为你的小伙伴的最新提交和你试图推送的提交有冲突,解决办法也很简单,Git已经提示我们,先用git pull把最新的提交从origin/dev抓下来,然后,在本地合并,解决冲突,再推送
$ git pull
remote: Counting objects: 5, done.
remote: Compressing objects: 100% (2/2), done.
remote: Total 3 (delta 0), reused 3 (delta 0)
Unpacking objects: 100% (3/3), done.
From github.com:michaelliao/learngit
fc38031..291bea8 dev -> origin/dev
There is no tracking information for the current branch.
Please specify which branch you want to merge with.
See git-pull(1) for details
git pull <remote> <branch>
If you wish to set tracking information for this branch you can do so with:
git branch --set-upstream dev origin/<branch>git pull
也失败了,原因是没有指定本地
dev
分支与远程
origin/dev
分支的链接,根据提示,设置
dev
和
origin/dev
的链接:
$ git branch --set-upstream dev origin/dev
Branch dev set up to track remote branch dev from origin.
这回git pull成功,但是合并有冲突,需要手动解决,解决的方法和分支管理中的解决冲突完全一样。解决后,提交,再push:
$ git commit -m "merge & fix hello.py"
[dev adca45d] merge & fix hello.py
$ git push origin dev
Counting objects: 10, done.
Delta compression using up to 4 threads.
Compressing objects: 100% (5/5), done.
Writing objects: 100% (6/6), 747 bytes, done.
Total 6 (delta 0), reused 0 (delta 0)
To git@github.com:michaelliao/learngit.git
291bea8..adca45d dev -> dev因此,多人协作的工作模式通常是这样:
-
首先,可以试图用
git push origin branch-name推送自己的修改; -
如果推送失败,则因为远程分支比你的本地更新,需要先用
git pull试图合并; -
如果合并有冲突,则解决冲突,并在本地提交;
-
没有冲突或者解决掉冲突后,再用
git push origin branch-name推送就能成功!
如果git pull提示“no tracking information”,则说明本地分支和远程分支的链接关系没有创建,用命令git branch --set-upstream branch-name origin/branch-name。
这就是多人协作的工作模式
小结
-
查看远程库信息,使用
git remote -v; -
本地新建的分支如果不推送到远程,对其他人就是不可见的;
-
从本地推送分支,使用
git push origin branch-name,如果推送失败,先用git pull抓取远程的新提交; -
在本地创建和远程分支对应的分支,使用
git checkout -b branch-name origin/branch-name,本地和远程分支的名称最好一致; -
建立本地分支和远程分支的关联,使用
git branch --set-upstream branch-name origin/branch-name; -
从远程抓取分支,使用
git pull,如果有冲突,要先处理冲突。
十九、标签管理
发布一个版本时,我们通常先在版本库中打一个标签,这样,就唯一确定了打标签时刻的版本。将来无论什么时候,取某个标签的版本,就是把那个打标签的时刻的历史版本取出来。所以,标签也是版本库的一个快照。
Git的标签虽然是版本库的快照,但其实它就是指向某个commit的指针(跟分支很像对不对?但是分支可以移动,标签不能移动),所以,创建和删除标签都是瞬间完成的。
创建标签
在Git中打标签非常简单,首先,切换到需要打标签的分支上:然后,敲命令git tag <name>就可以打一个新标签:可以用命令git tag查看所有标签
默认标签是打在最新提交的commit上的。有时候,如果忘了打标签,比如,现在已经是周五了,但应该在周一打的标签没有打,怎么办?
方法是找到历史提交的commit id,然后打上就可以了:

比方说要对merge with no-ff这次提交打标签,它对应的commit id是3ea6e9d,敲入命令:
标签不是按时间顺序列出,而是按字母排序的。可以用git show <tagname>查看标签信息:
可以看到,v0.9确实打在add merge这次提交上。
还可以创建带有说明的标签,用-a指定标签名,-m指定说明文字:

还可以通过-s用私钥签名一个标签:签名采用PGP签名,因此必须首先安装gpg(GnuPG),如果没有找到gpg,或者没有gpg密钥对,就会报错
如果报错,请参考GnuPG帮助文档配置Key。
小结
-
命令
git tag <name>用于新建一个标签,默认为HEAD,也可以指定一个commit id; -
git tag -a <tagname> -m "blablabla..."可以指定标签信息; -
git tag -s <tagname> -m "blablabla..."可以用PGP签名标签; -
命令
git tag可以查看所有标签。 -
操作标签

因为创建的标签都只存储在本地,不会自动推送到远程。所以,打错的标签可以在本地安全删除。
如果要推送某个标签到远程,使用命令git push origin <tagname>:或者,一次性推送全部尚未推送到远程的本地标签:
如果标签已经推送到远程,要删除远程标签就麻烦一点,先从本地删除:然后,从远程删除。删除命令也是push,但是格式如下:

小结
-
命令
git push origin <tagname>可以推送一个本地标签; -
命令
git push origin --tags可以推送全部未推送过的本地标签; -
命令
git tag -d <tagname>可以删除一个本地标签; -
命令
git push origin :refs/tags/<tagname>可以删除一个远程标签。












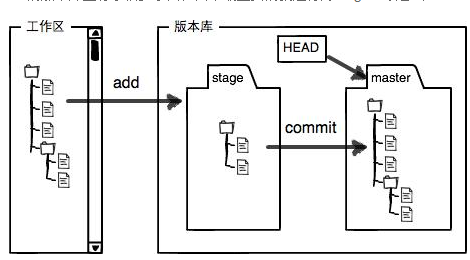
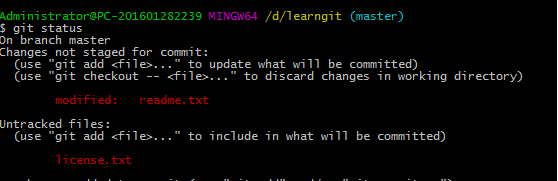
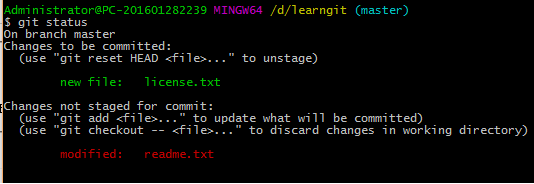
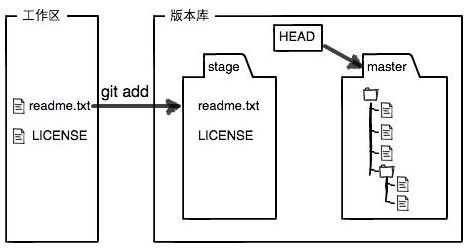
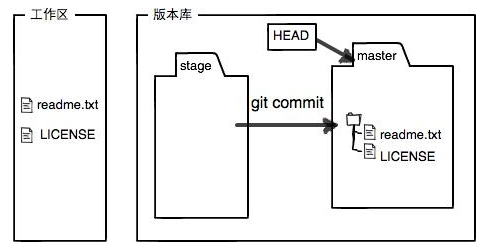









































 1万+
1万+

 被折叠的 条评论
为什么被折叠?
被折叠的 条评论
为什么被折叠?








