在虚拟机中安装CentOS7
初次接触CentOS,最好是在虚拟机中安装;
因为CentOS的安装选项有很多,不理解的情况下千万不要在物理机上尝试;
不然可能出现这种情况:安装好以后,只有黑色的屏幕,只能在里面敲命令;这对于新手来说不是一件容易的事。
工具/原料
-
VMware
-
CentOS7 的 ISO 文件
方法/步骤
-
1
打开虚拟机软件“VMware”,选择“创建新的虚拟机”;
-
2
选择“自定义(高级)”选项,点击“下一步”;
-
3
在“硬件兼容性”处选择最高的版本,我这里是“Workstation 10.0”,点击“下一步”;
-
4
选择“稍后安装操作系统”,点击“下一步”;
-
5
“客户机操作系统”选择“Linux”;
“版本”选择“CentOS”;
点击“下一步”;
-
6
输入你喜欢的“虚拟机名称”;
点击“浏览”按钮,选择虚拟机文件保存的位置;
点击“下一步”;
-
7
“处理器数量”表示虚拟机使用的CPU个数,一般是1个;
“每个处理器的核心数量”表示虚拟机使用的CPU是几核的;
上面这两个参数请根据你的物理机实际情况进行选择,如果设置不正确会造成虚拟机卡顿、死机,我们可以使用默认参数;
点击“下一步”;
-
8
接下来给虚拟机分配内存,内存越大,运行越流畅,但不能超出推荐的最大内存;
-
9
给虚拟机分配网络;
如果你想在虚拟机中上网浏览网页,请选择前两种的任一种;
如果你不需要在虚拟机中上网,请选择后两种的任一种;
点击“下一步”;
-
10
“I/O控制器类型”“虚拟磁盘类型”“磁盘”这三个页面,我们都使用推荐的参数,点击“下一步”;
-
11
我们可以修改“磁盘大小”,这个参数在创建好虚拟机后也可以修改;
点击“下一步”;
-
12
指定虚拟机磁盘文件用什么名称保存;
点击“下一步”;
-
13
点击“自定义硬件”按钮;
在左侧选中“CD/DVD(IDE)”选项;
在右侧选中“使用 ISO 映像文件”选项;
点击“浏览”按钮,选择我们提前下载好的CentOS7的ISO文件,点击右下角的“关闭”按钮;
点击“确定”按钮;
-
14
在窗口中检查一遍我们的设置,如果没有问题就点击“完成”按钮;
如果想修改设置,可以点击“上一步”或“自定义硬件”进行修改;
-
15
开启虚拟机电源有两种方法:
1、点击工具栏上的绿色三角按钮,开启虚拟机电源;
2、点击“CentOS”页面中的“开启此虚拟机”,也可以开启虚拟机电源;
-
16
启动虚拟机后,会显示如下界面;
鼠标移动到虚拟机显示的区域,等鼠标变成手形时点击左键,使虚拟机获得焦点;
使用键盘的上下箭头按钮,选择“Install CentOS 7”选项;
使用键盘的回车键,确定选项;
-
17
按下回车键,开始安装CentOS 7;
-
18
接下来会显示语言选择界面;
-
在左下角的输入框里输入“ch”;
选择“中文”“简体中文(中国)”;
点击“继续”;
-
接下来显示“安装信息摘要”页面;
1、点击其中的每一项进行设置,也可以使用默认设置;
2、其中的“软件选择”一项很重要,决定了你安装后的系统包括哪些功能,如果你使用默认值,那么系统安装后是没有图形界面的,只能像古老的DOS系统一样在命令行里敲命令;这里我们选择“GNOME 桌面”,其他选项的含义请百度或自己尝试;
3、点击“开始安装”;
-
程序会显示如图界面并开始安装;
在安装的过程中,我们设置一下“ROOT 密码”,如果你设置的ROOT密码比较简单,需要按左上角的“完成”按钮两次;
-
完成安装后,点击右下角的“重启”按钮,重启虚拟机;
-
重启后,会显示如下启动菜单选择界面,选择第一个选项,按回车键确定。
-
启动后,会显示“初始设置”界面;
点击“许可信息”,打勾接受;
点击“创建用户”,输入用户名、密码,创建一个管理员用户;
点击右下角的“完成配置”按钮;
-
接下来的这个界面,根据安装系统时的选择不同,不一定会出现;
如果出现了,请选中“启用 Kdump”,点击“前进”;
-
接下来就到了用户登录的界面了;
点击用户名,输入密码,点击“登录”按钮;
-
进入桌面后,会显示如下界面;
点击“前进”按钮;
-
选择输入法,点击“前进”;
-
29
最后显示如图界面;
点击“Start using CentOS Linux”按钮,安装完成了,开始使用CentOS吧!









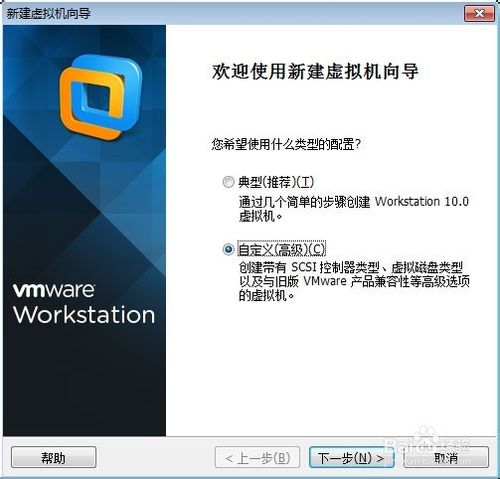
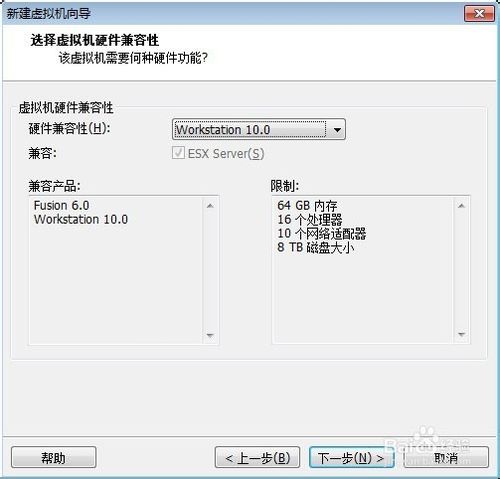
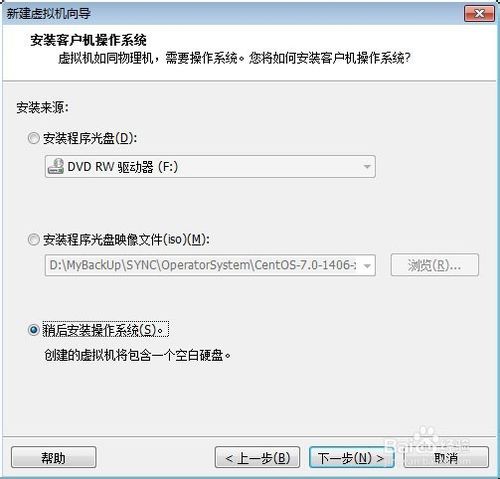
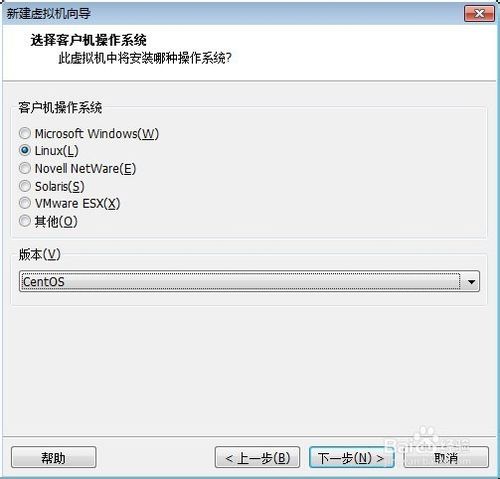
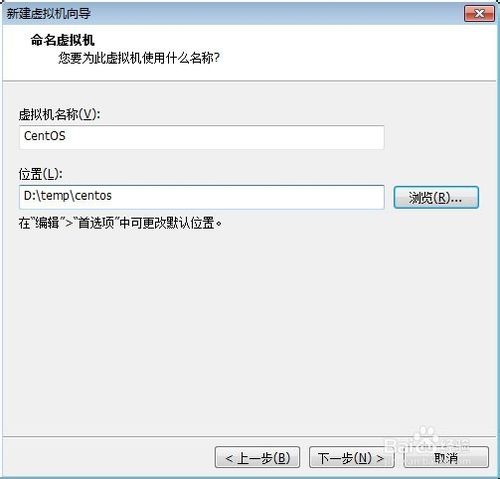
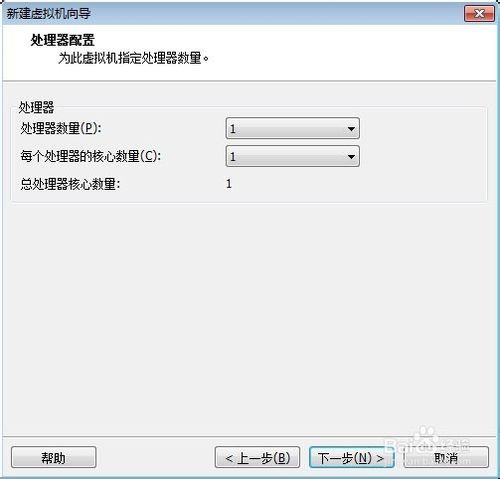
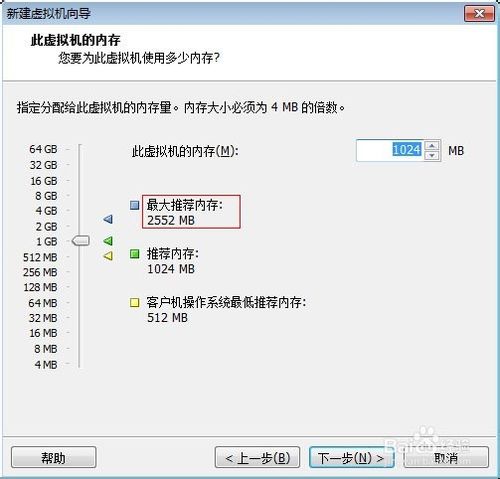
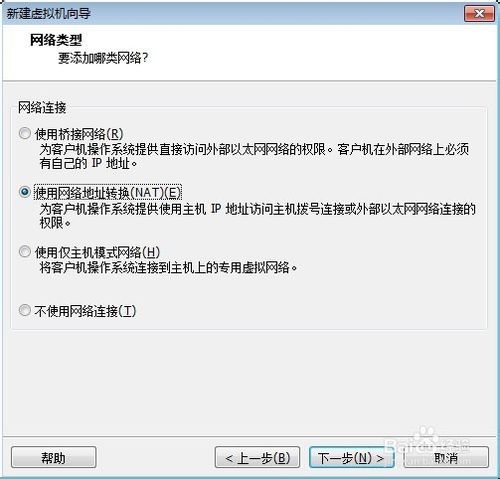

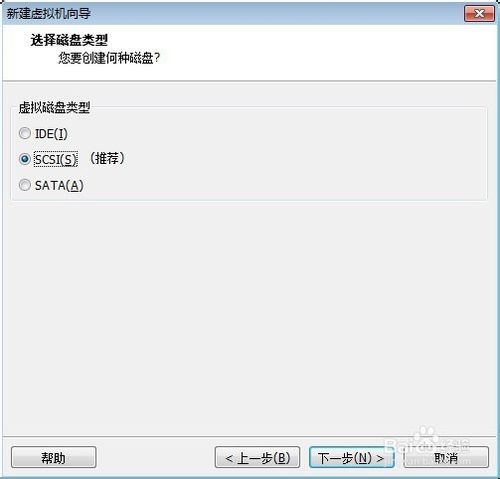
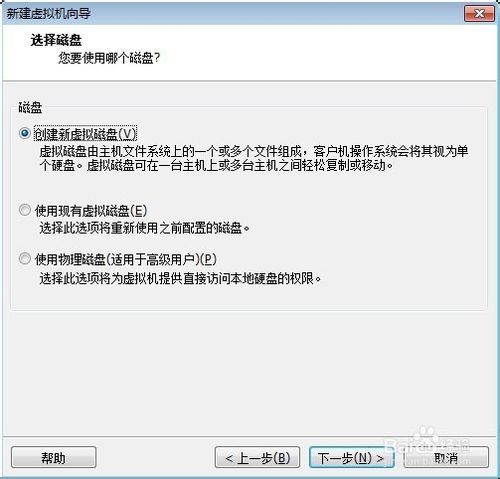
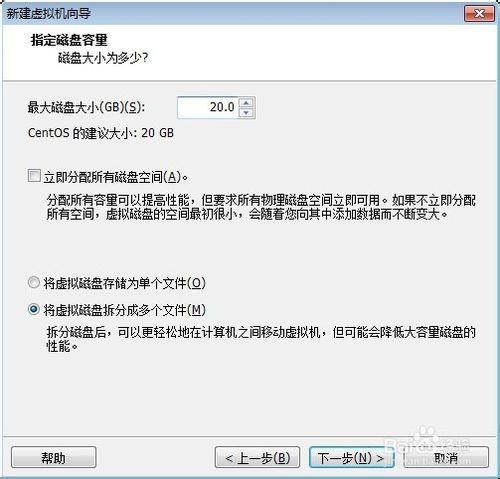
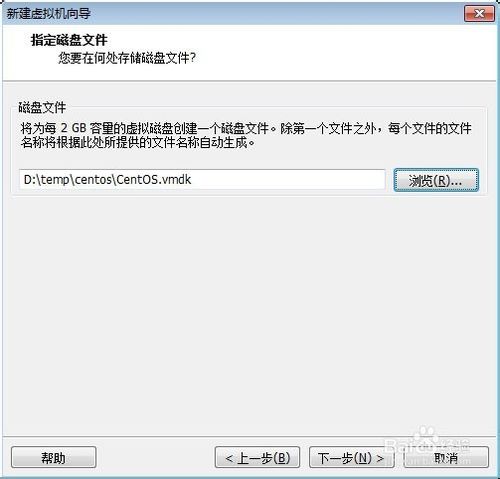
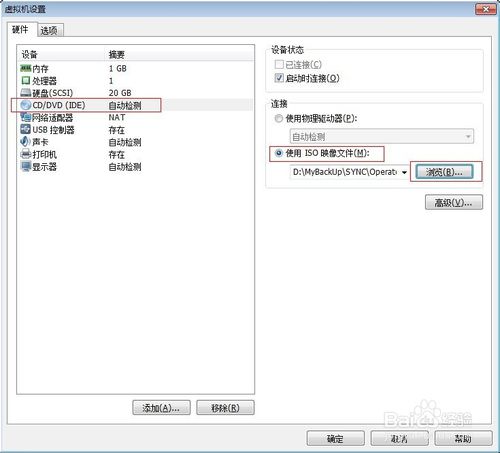
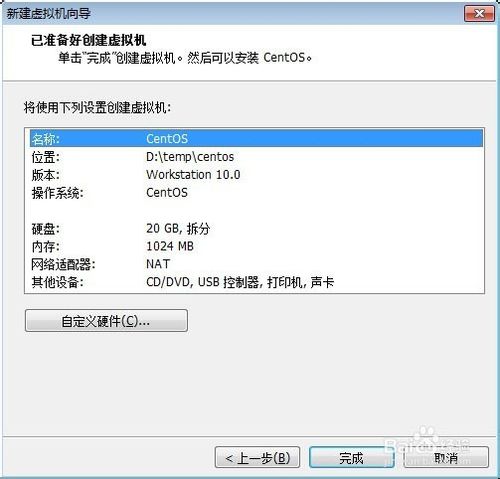
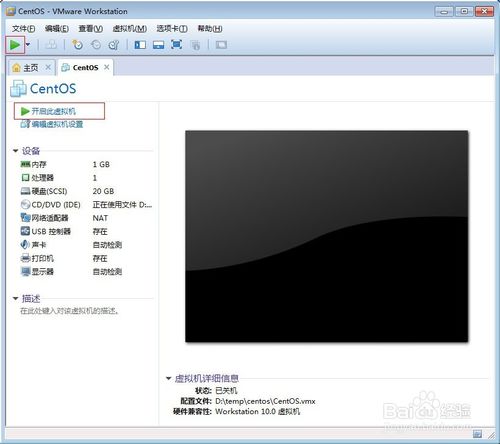
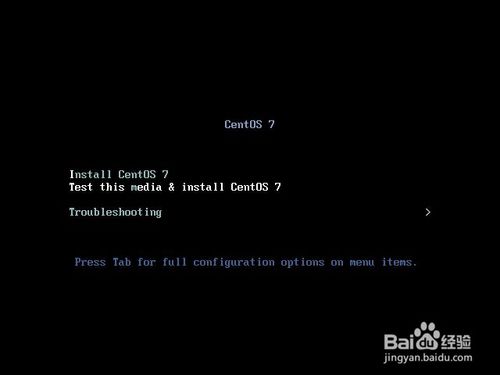
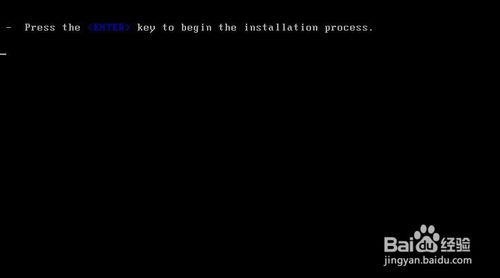
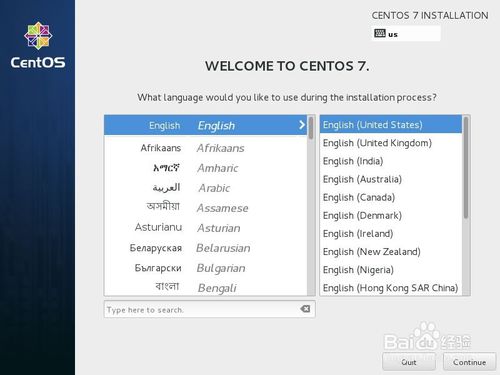
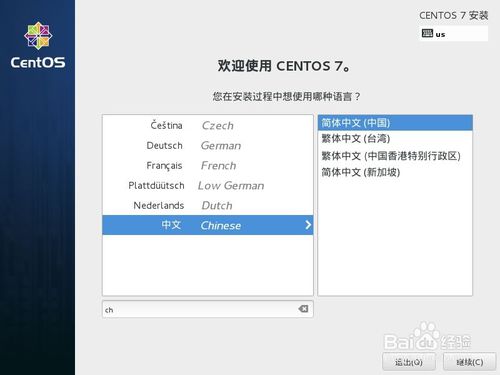
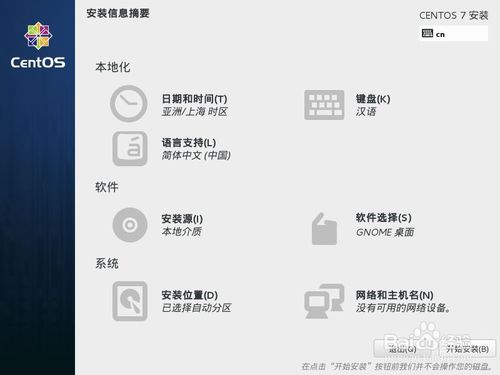
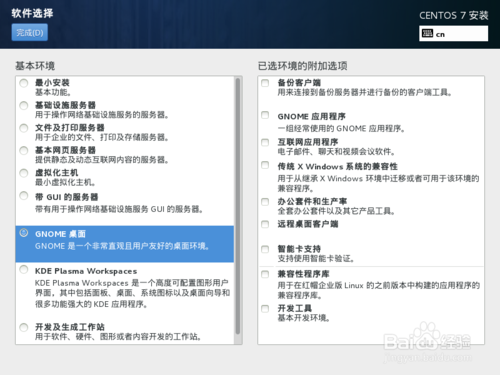
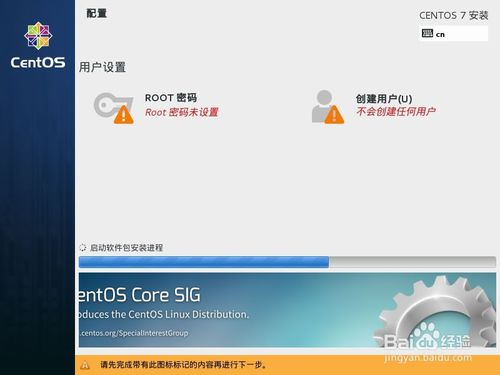
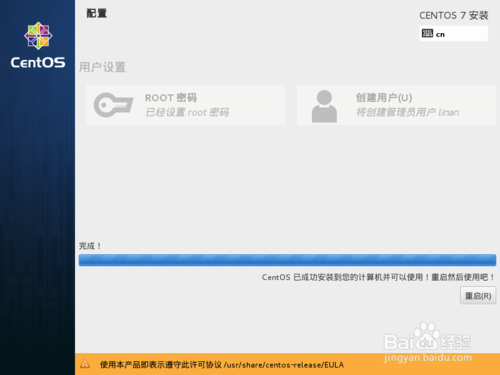
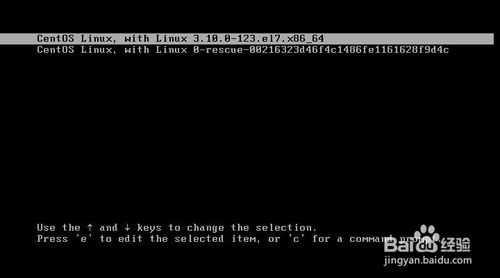
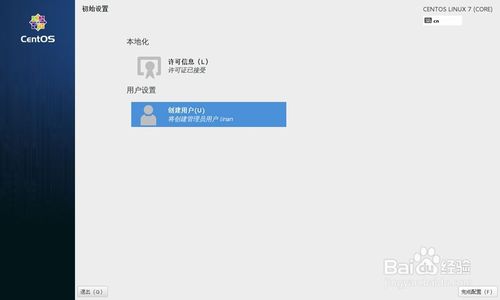
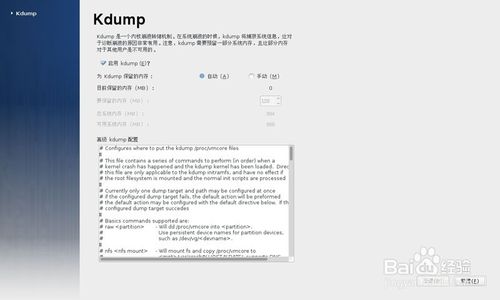
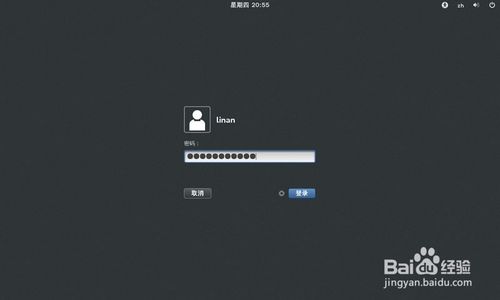
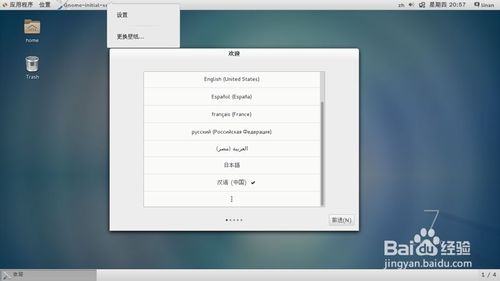
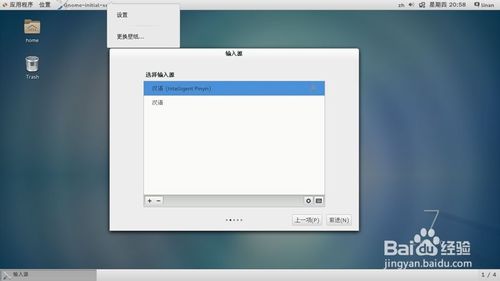
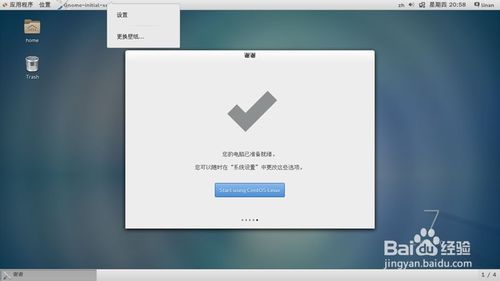














 2269
2269

 被折叠的 条评论
为什么被折叠?
被折叠的 条评论
为什么被折叠?








