1 在Linux安装Docker
1.1 前置条件
首先,你的Centos的系统一定要是64位的,不管版本是什么。并且内核版本至少是3.10以上。
用以下命令去查看你的内核版本:
$ uname -r
3.10.0-229.el7.x86_64
最后,建议你更新你的系统,因为最新内核可能会修复了旧版本的一些bug。
1.2 卸载旧版本(如果安装过旧版本的话)
$ yum remove docker \ docker-common \ docker-selinux \ docker-engine
1.3 用yum安装
用具有sudo或者root权限的用户登录系统。
确保你的yum包已经更新。
$ sudo yum update
1.4 安装Docker
CentOS7系统CentOS-Extras库中已带Docker,可以直接安装。
$ sudo yum install docker
安装之后启动Docker服务,并让它随系统启动自动加载。
$ sudo service docker start
$ sudo chkconfig docker on1.5 验证Docker是否成功安装
$ docker version
到现在为止,Docker在Linux内核的Centos7版本环境中就安装完成了。
那么有安装就有卸载。下面是如何卸载Docker。
1.6 卸载Docker(列出你安装过的包)
$ yum list installed | grep docker
1.7 删除Docker安装包
$ sudo yum -y remove docker-ce.x86_64
1.8 删除镜像/容器等
$ rm -rf /var/lib/docker
2 在Windows,Mac安装Docker
windows和mac安装都是图形化界面,都需要到官网下载。所以就合在一起写了。
docker官网地址:https://www.docker.com
2.1 进入docker官网
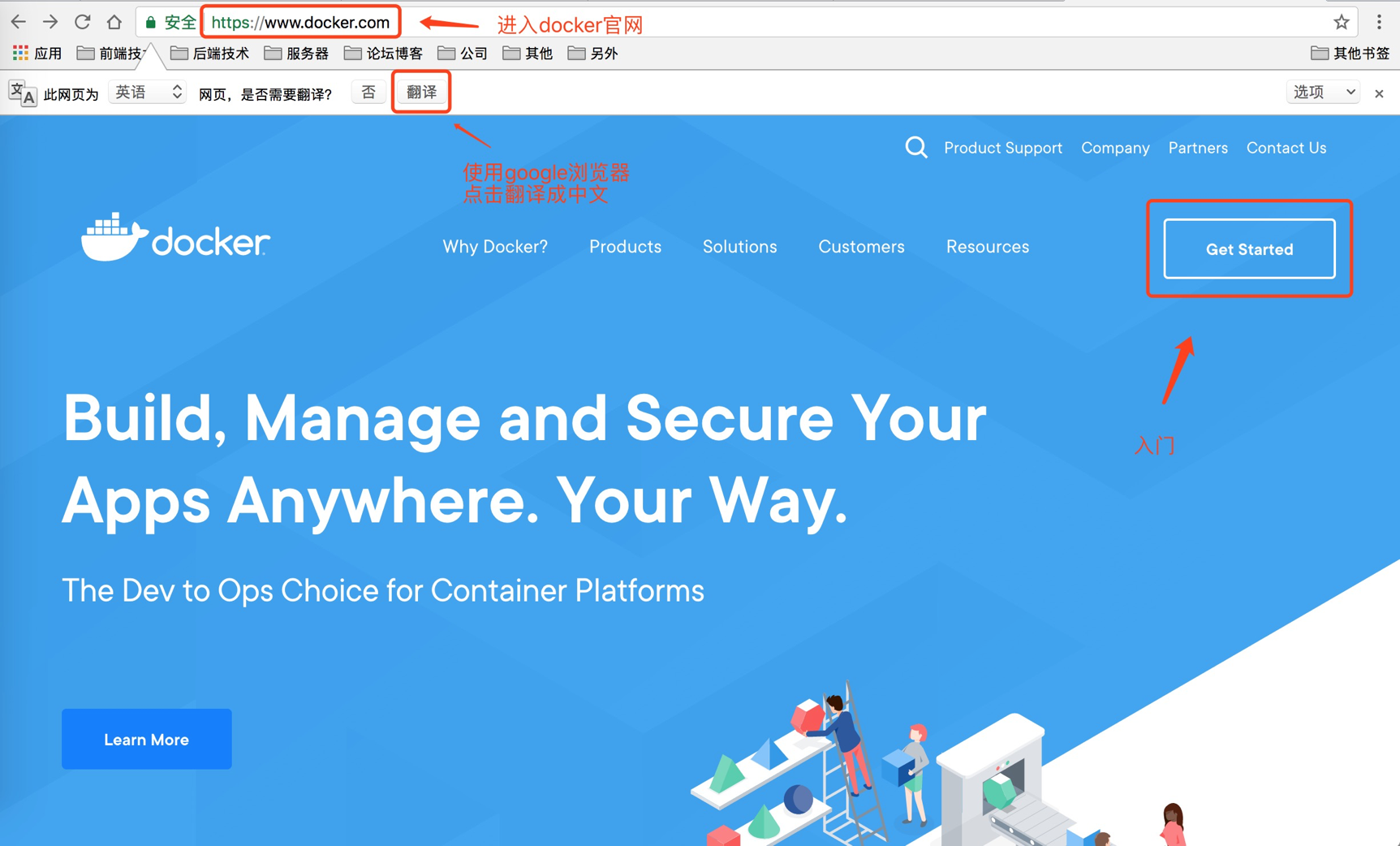
因为Docker官网是英文的,推荐使用谷歌浏览器,翻译器操作起来就更方便了。
如果不是谷歌浏览器或者翻译失败的话也没事,可以根据我的图文操作下载。
2.2 获取不同系统环境的Docker
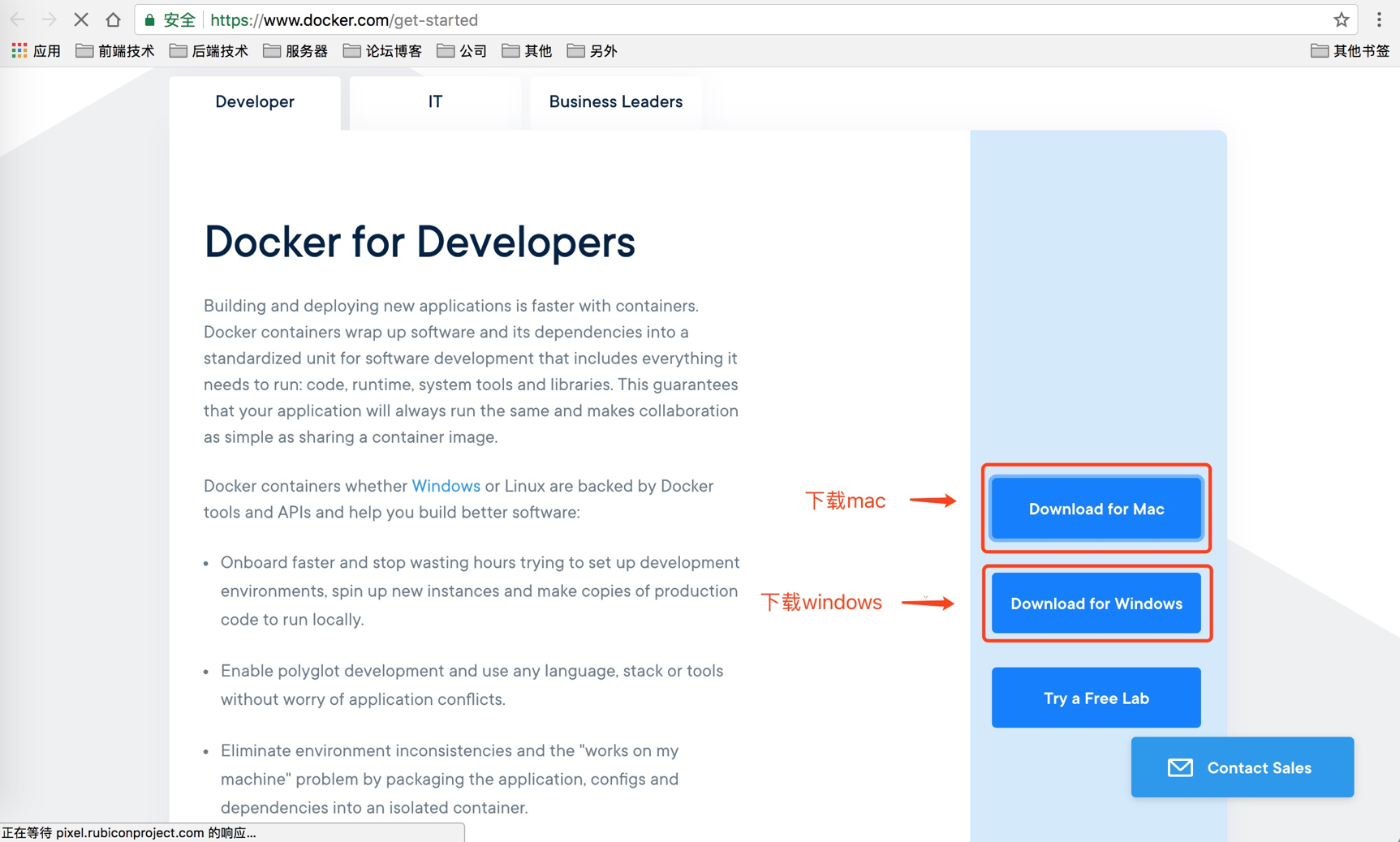
网页地址:https://www.docker.com/get-started
点击进去或者复制到浏览器地址栏。
2.3 下载Mac系统的Docker
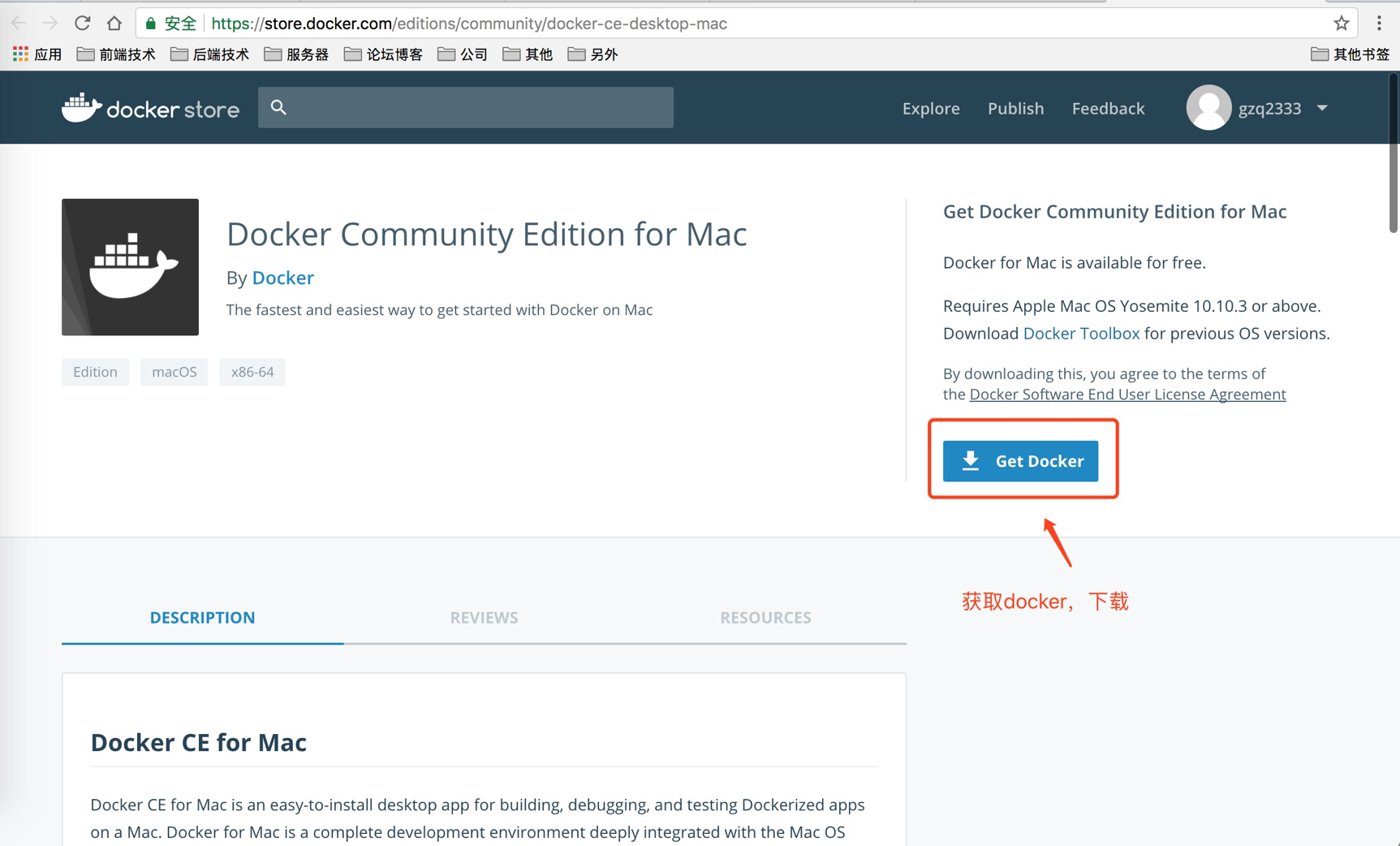
mac图形安装非常简单,下载完成后,点击安装包。
只需要把Docker图标拖拽到Applications文件中即可。
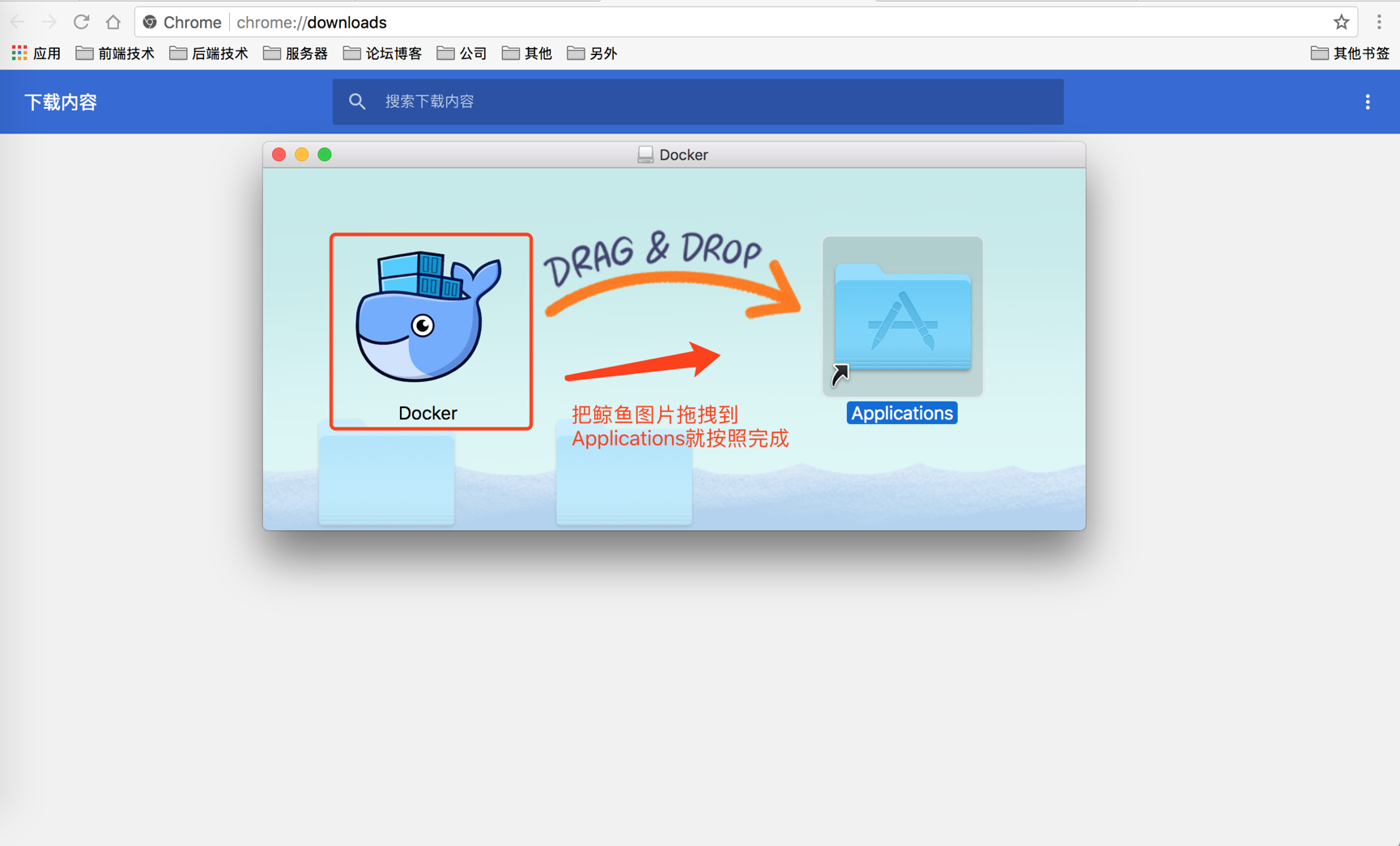
然后点开终端命令行,输入:
$ docker versionMac的安装就完成了。
2.4 下载Windows系统的Docker
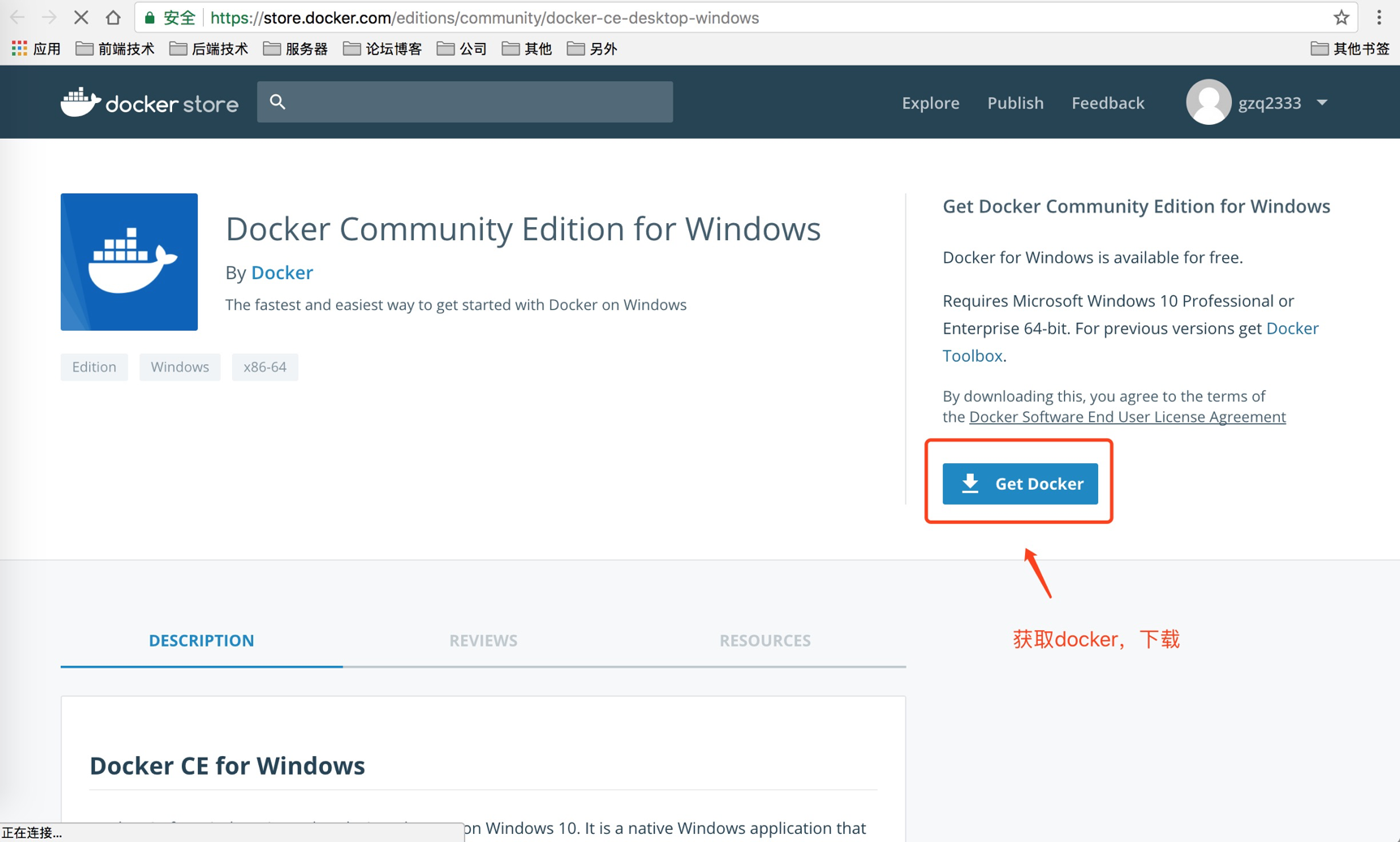
Windows也是图形界面安装,只需要下一步再点击完成即可。
非常简单,就不进行图文介绍了。




















 1930
1930











 被折叠的 条评论
为什么被折叠?
被折叠的 条评论
为什么被折叠?








