打开VMware虚拟网络编辑器可以看到虚拟机的三种网络模式,分别是桥接模式,NAT 模式,仅主机模式。

桥接模式
桥接模式就是将主机网卡与虚拟机虚拟的网卡利用虚拟网桥进行通信。在桥接的作用下,虚拟网络内的虚拟机都可以互相访问且能与物理机及外网设备访问,相当于一台独立的主机。
NAT模式
在NAT模式中,主机网卡直接与虚拟NAT设备相连,然后虚拟NAT设备与虚拟DHCP服务器一起连接在虚拟交换机VMnet8上,这样就实现了虚拟机联网。外网设备都无法访问虚拟机,但是虚拟机可以访问。
仅主机模式
由于仅主机模式只能与主机之间通信,因此本文不讲。
1. 方法一:直接再加一个虚拟网卡
1.1 选择虚拟机,打开该虚拟机的设置

1.2 点击添加 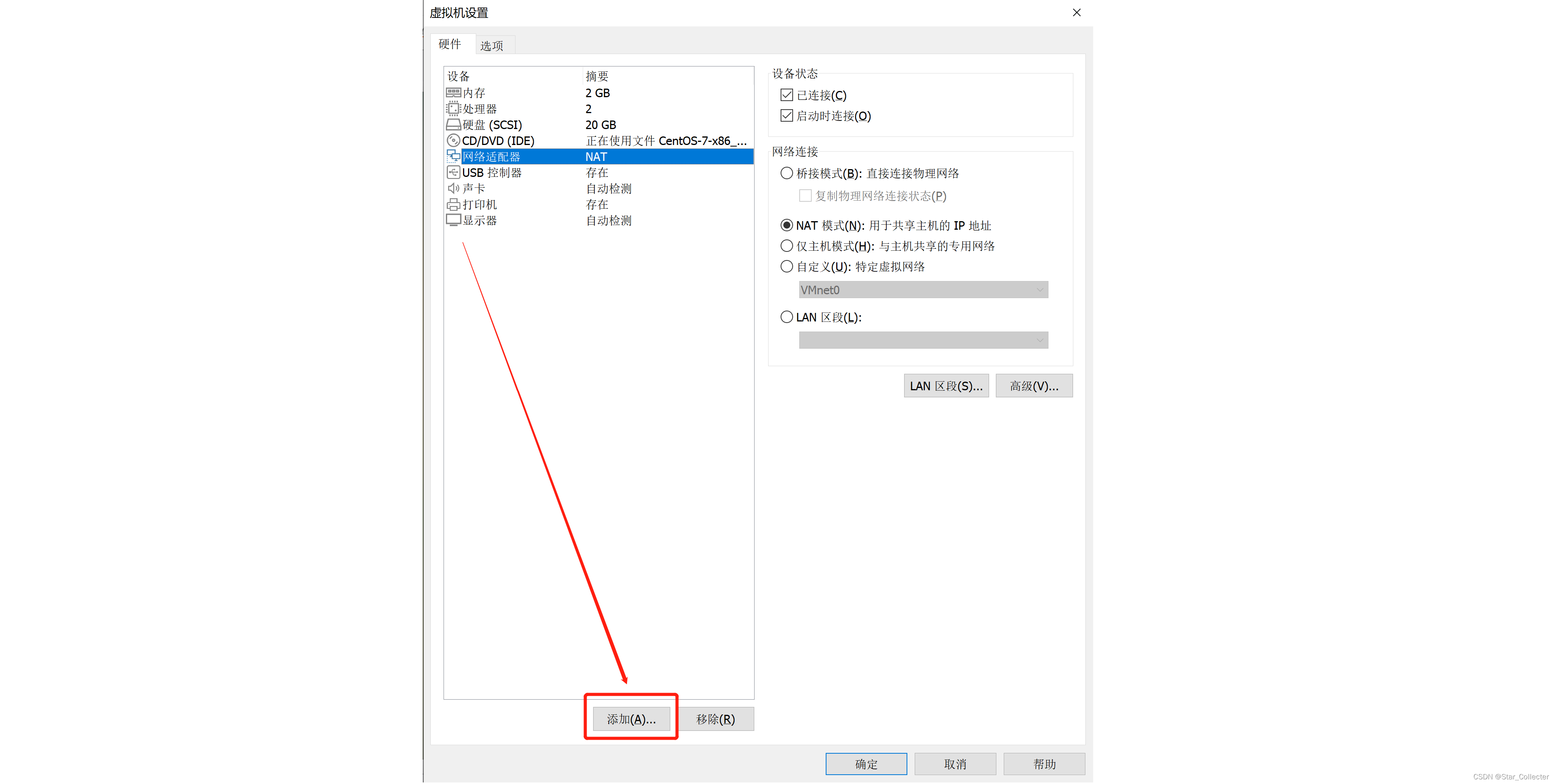
1.3 选择网络适配器,然后点击完成
 1.4 点击确定
1.4 点击确定 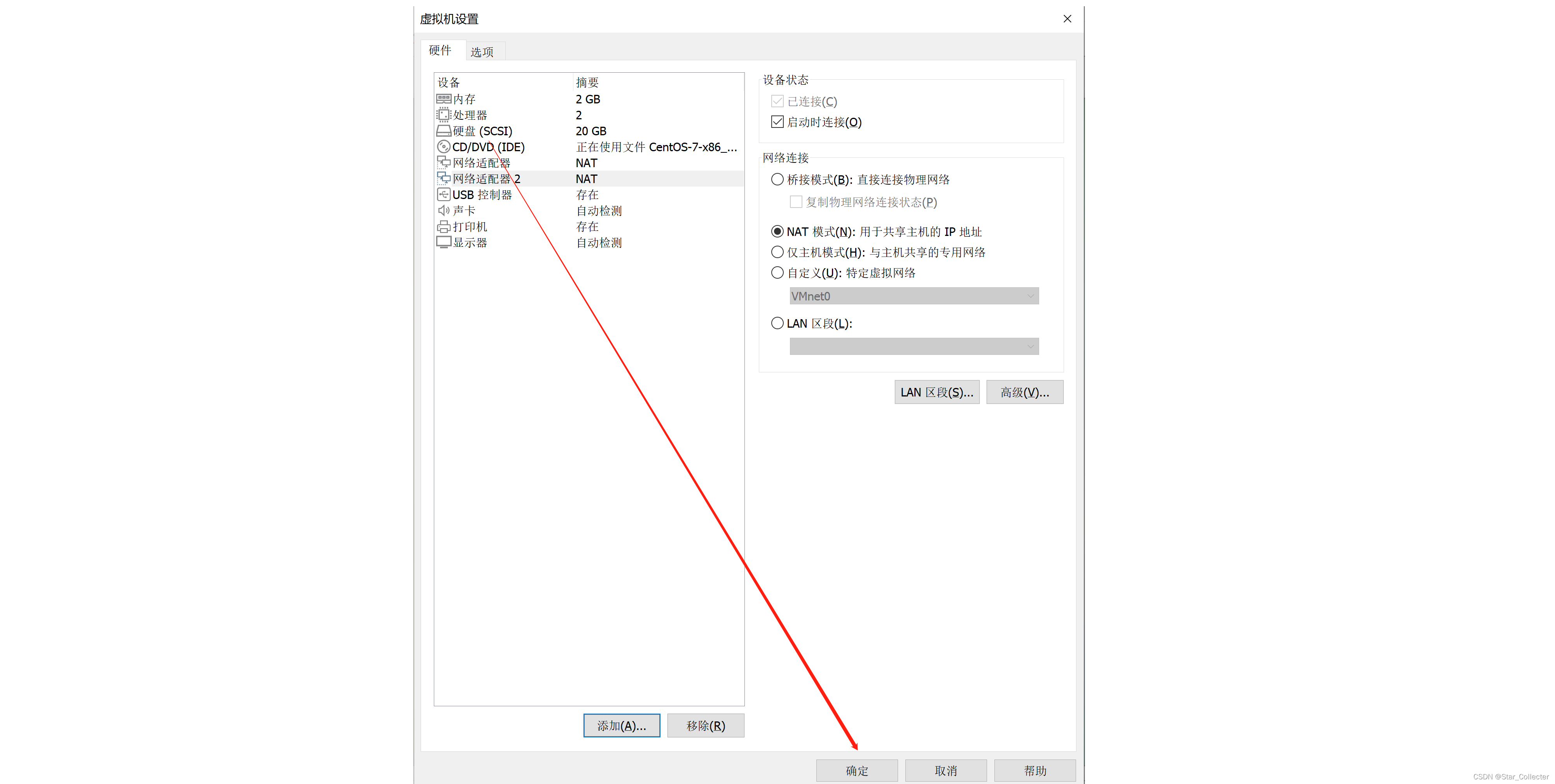
1.5 尝试ping百度,成功ping通
2. 方法二:桥接模式
2.1 启动虚拟机,右键桌面然后点击打开终端

2.2 输入命令su登录ROOT账号(输密码时是不会显示密码的,但实际上已经输入了)
su2.3 输入vi /etc/sysconfig/network-scripts/ifcfg-ens33切换到配置文件
vi /etc/sysconfig/network-scripts/ifcfg-ens332.4 把ONBOOT=no改成ONBOOT=yes(按键盘上的INSERT键进行修改)
BOOTBROTO=dhcp //一般默认是dhcp,如果不是则改成dhcp
ONBOOT=yes2.5 ONBOOT=no改成ONBOOT=yes后按ESC退出编辑
2.6 输入:wq!后回车保存修改
:wq!2.7 输入命令reboot重启虚拟机,或者直接通过VMware操作界面重启
reboot

2.8 选择虚拟机,打开该虚拟机的设置
2.9 选择网络适配器,然后选择桥接模式后点击下方确定
2.10 重启虚拟机后尝试ping百度,成功ping通

3. 方法三:NAT模式
3.1 启动虚拟机,右键桌面然后点击打开终端

3.2 输入命令su登录ROOT账号(输密码时是不会显示密码的,但实际上已经输入了)
su3.3 输入vi /etc/sysconfig/network-scripts/ifcfg-ens33切换到配置文件
vi /etc/sysconfig/network-scripts/ifcfg-ens333.4 把ONBOOT=no改成ONBOOT=yes(按键盘上的INSERT键进行修改)
BOOTBROTO=dhcp //一般默认是dhcp,如果不是则改成dhcp
ONBOOT=yes3.5 ONBOOT=no改成ONBOOT=yes后按ESC退出编辑
3.6 输入:wq!后回车保存修改
:wq!3.7 输入命令reboot重启虚拟机,或者直接通过VMware操作界面重启
reboot

3.8 选择虚拟机,打开该虚拟机的设置
3.9 选择网络适配器,然后选择NAT模式后点击下方确定
3.10 重启虚拟机后尝试ping百度,成功ping通



































 6090
6090

 被折叠的 条评论
为什么被折叠?
被折叠的 条评论
为什么被折叠?










