《Win10下安装Ubuntu16.04双系统 》与《U盘安装windows系统详解》
本文由博主经过查阅网上资料后亲自操作实验后记录编写,如存在不对之处请留言以便更正,内容仅供大家参考学习。
目录
1. Win10 环境下安装Ubuntu 16.04过程记录
-
1. Win10 环境下安装Ubuntu 16.04过程记录
步骤1:下载镜像文件
从Ubuntu官网https://www.ubuntu.com/download/server下载系统的iso镜像文件 ,下载后不用解压,过程如下:

步骤2:格式化U盘
格式化你的U盘,格式化的时候选择FAT32格式的,具体过程如下:

步骤3:制作启动盘
从网上https://cn.ultraiso.net/xiazai.html下载UltraISO软件安装,选择“继续试用”打开软件。
点击下图中文件图标,将刚才下载的镜像文件选择。
选中后如下图所示界面:

接着进行如下步骤:

接着设置以下选项:

接着点击“是”,最后点击写入,开始写入文件,完成后关闭即可,到此U盘制作完成。


步骤4:为ubuntu进行磁盘分区(本人安装的是双系统,C盘装的是win10,压缩出一个单独的盘40G用来装Ubuntu)
点击我的电脑-->管理-->磁盘管理进行分区(此处可以百度,网上教程很多,很简





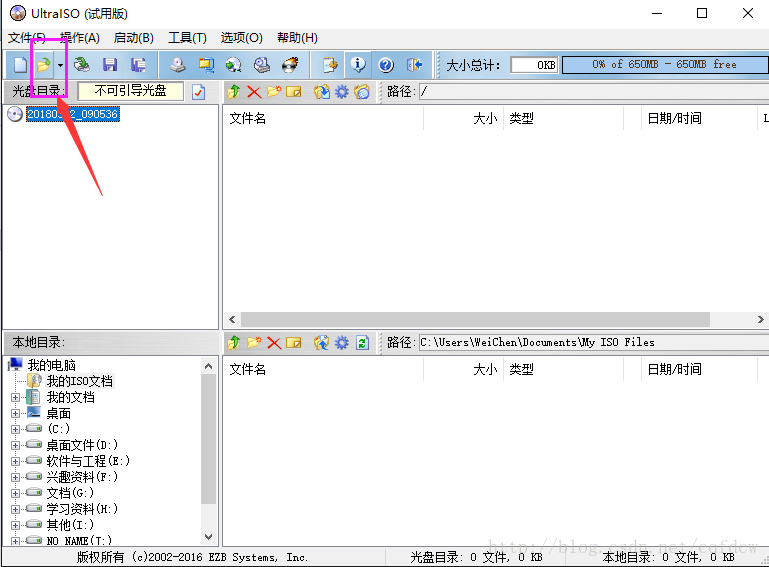
 最低0.47元/天 解锁文章
最低0.47元/天 解锁文章

















 1533
1533

 被折叠的 条评论
为什么被折叠?
被折叠的 条评论
为什么被折叠?








