文章编写实用工具——Typore+PicGo+Gitee
背景
伴随着自己日常记录越来越多,就想着使用Markdown在自己电脑上直接写md文件,于是乎找了一下网上比较常见的几个工具,最终比较发现Typore+Pigo+Gitee很适合我,于是我把它整理出来,分享给大家。
环境
正文
1、首先我们先进行安装图床工具,方法很简单,直接从GitHub上面下载PicGo即可
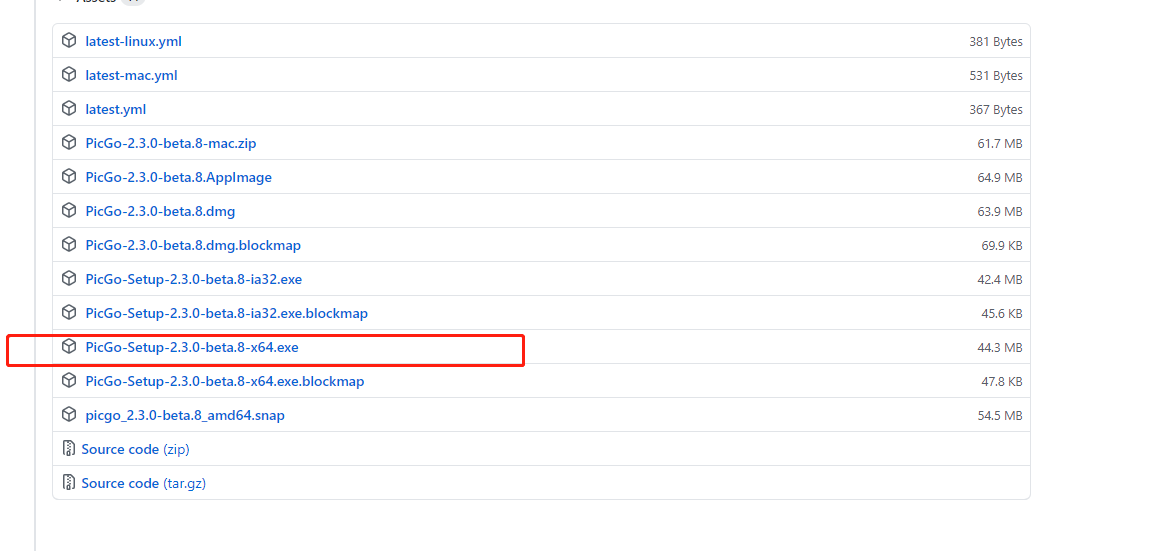
image.png
这里我们根据自己的系统进行下载。我使用的时windows 10 x64,因此这里直接下载的 PicGo-Setup-2.3.0-beta.8-x64.exe
2、运行刚才下载的PicGo-Setup-2.3.0-beta.8-x64.exe进行安装。
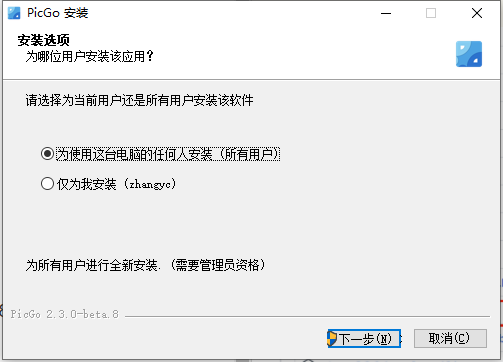
image.png
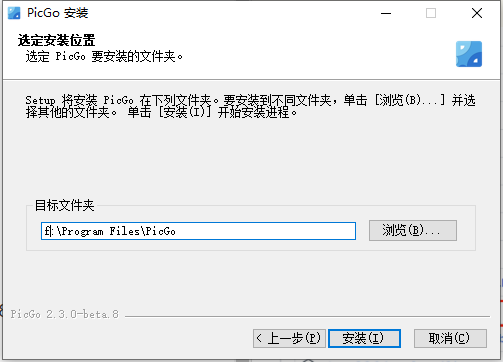
image.png
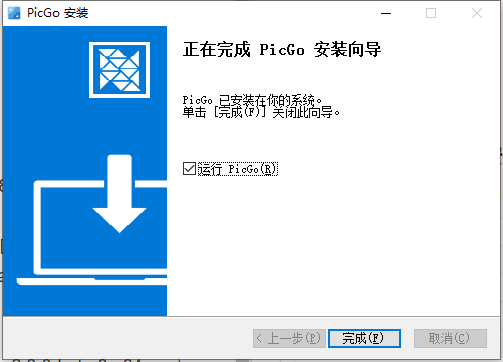
image.png
3、打开PicGo,进行设置自己的图床
刚安装完找不到的同学可以到任务栏收起的图标里面找找,打开PicGo设置菜单,按照下图进行设置
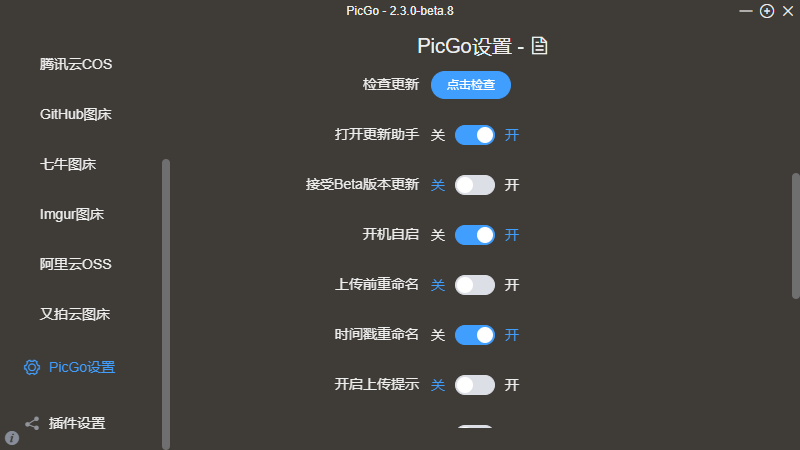
image.png
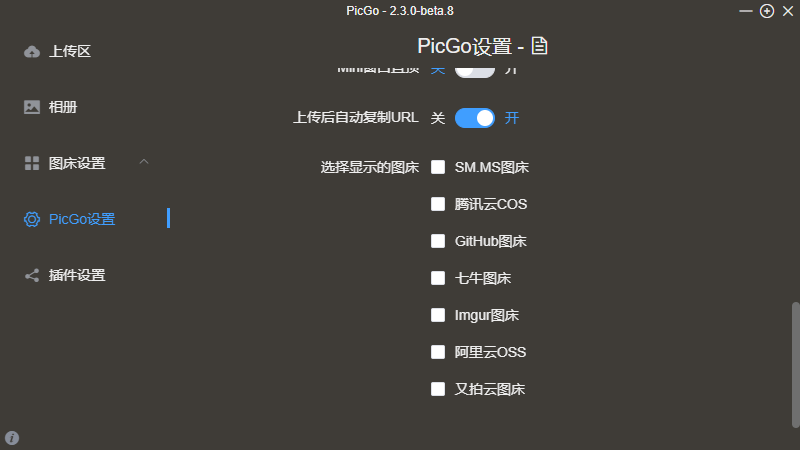
image.png
这里面我们可以看到它支持很多种图床,而我们要使用的是Gitee里面没有,下面我们就需要安装插件
4、点击插件设置,并搜索gitee,安装插件
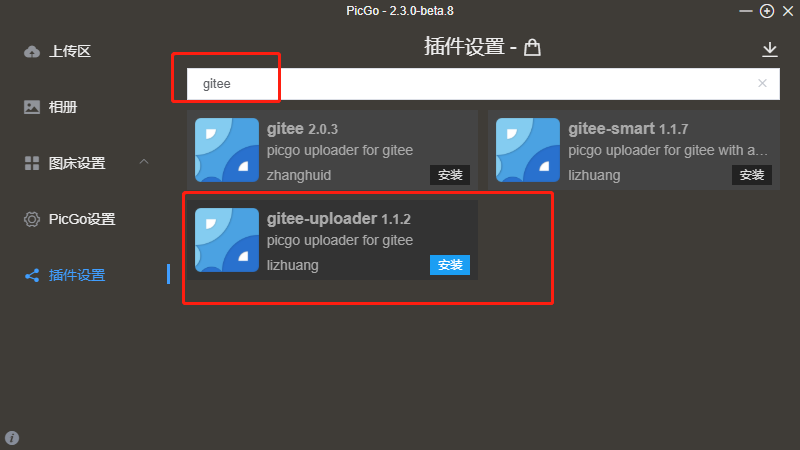
image.png
注意,这里如果你电脑上面没有 nodejs,则需要先安装nodejs再进行插件安装。
再次点击PigGo设置,就发现已经有了gitee这个选项了。
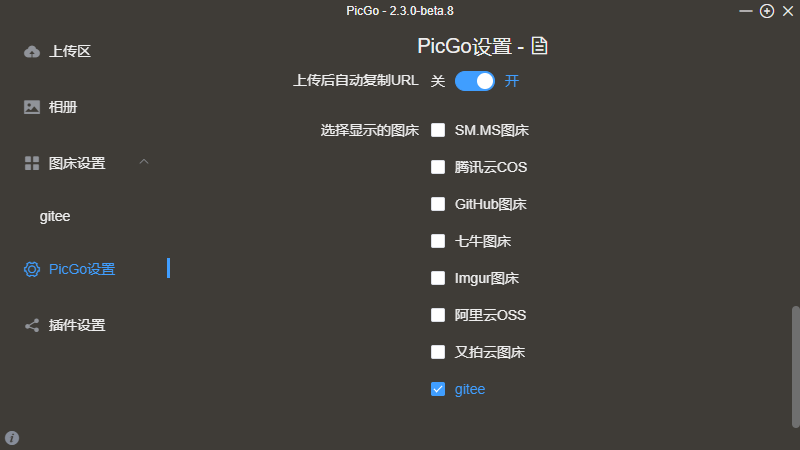
image.png
5、下面我们打开gitee并创建一个仓库
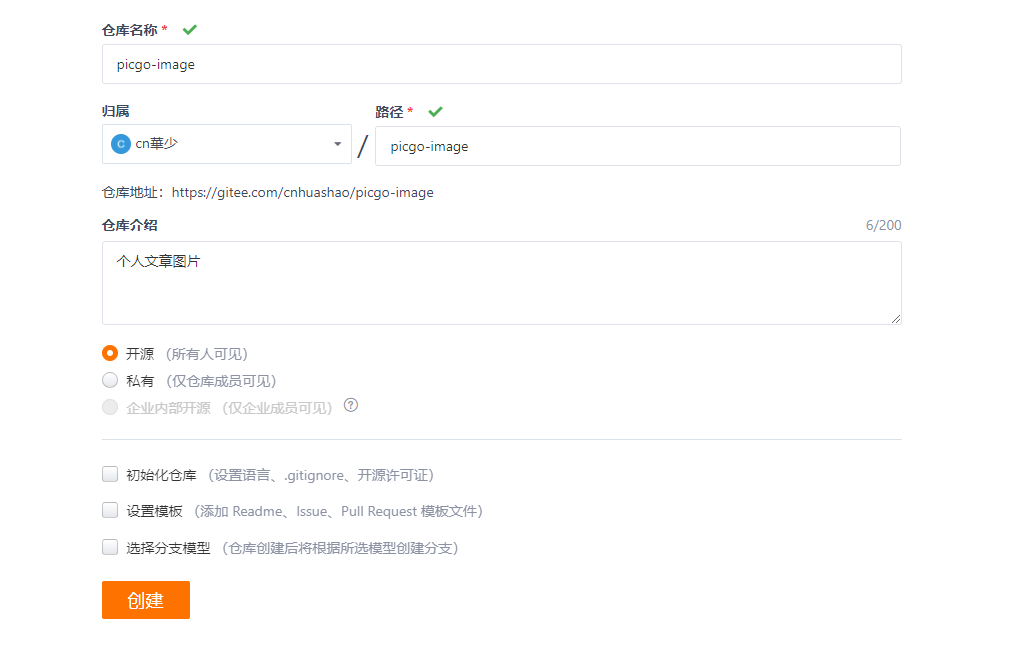
image.png
记住这个仓库地址
名字可以自己随便起
6、进入Gitee的设置页面,进行设置一个私有秘钥,并记录好这个秘钥,下面我们需要使用。

image.png
7、打开PicGo,并点击图床设置——gitee,按照下图进行填入刚才记录的仓库地址和秘钥
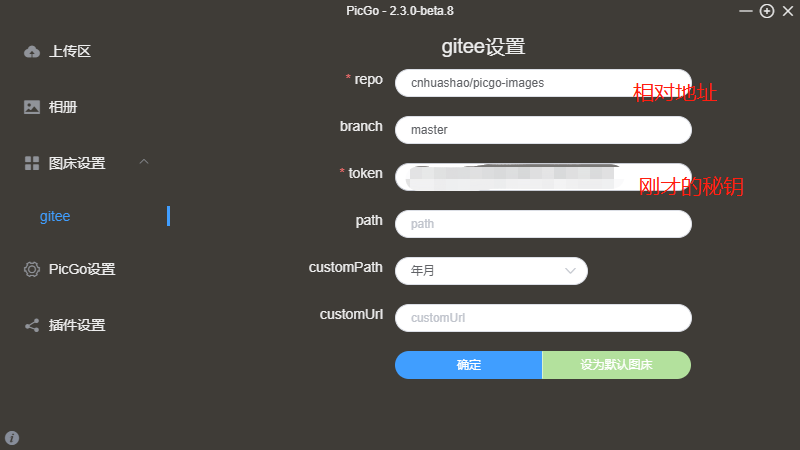
image.png
注意,相对地址通常为 [gitee账号名称/仓库名称] 组合而成
到这里,我们已经完成了PicGo+Gitee图床的设置,有时我们的一些图片可以通过这个工具直接上传的到我们的仓库中,进行存储。
下面我们开始安装Typore
1、进行下载Typore ,并进行安装

image.png
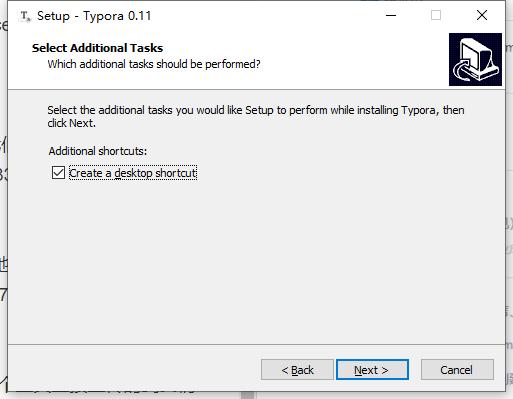
image.png
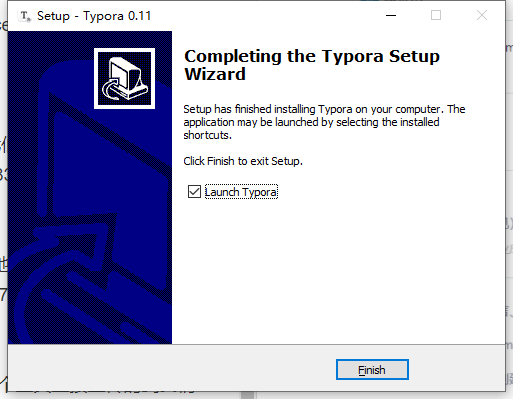
image.png
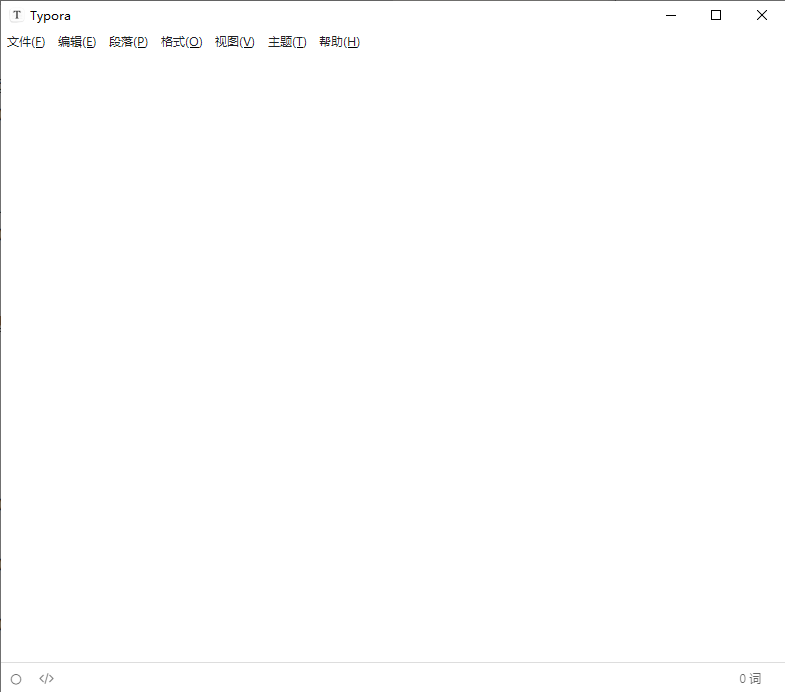
image.png
2、打开文件——偏好设置,按照下图进行基础设置和与PicGo关联设置。
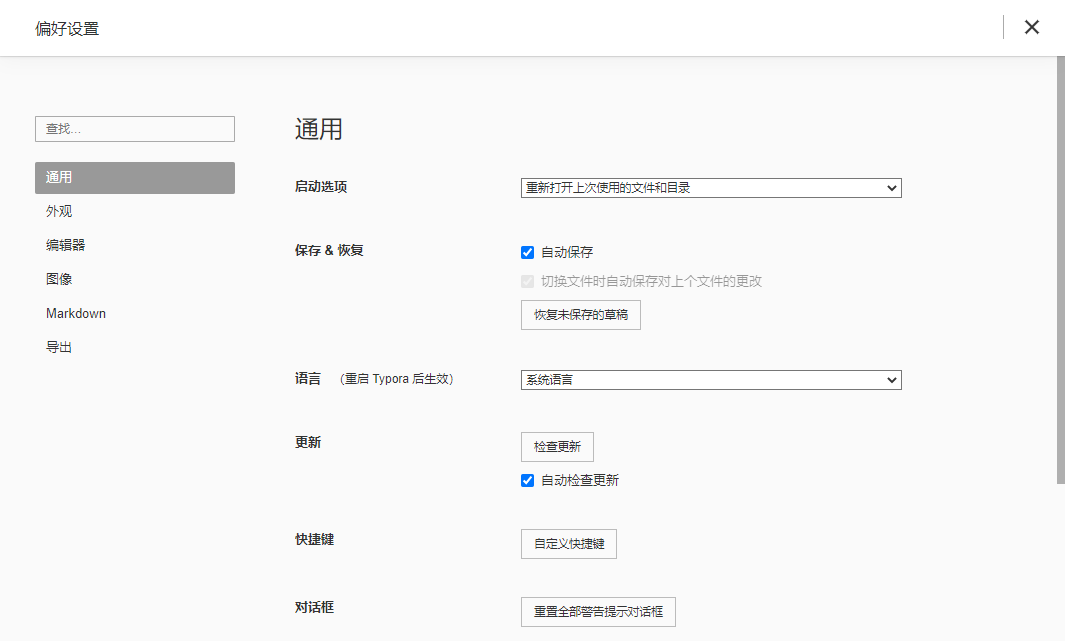
image.png
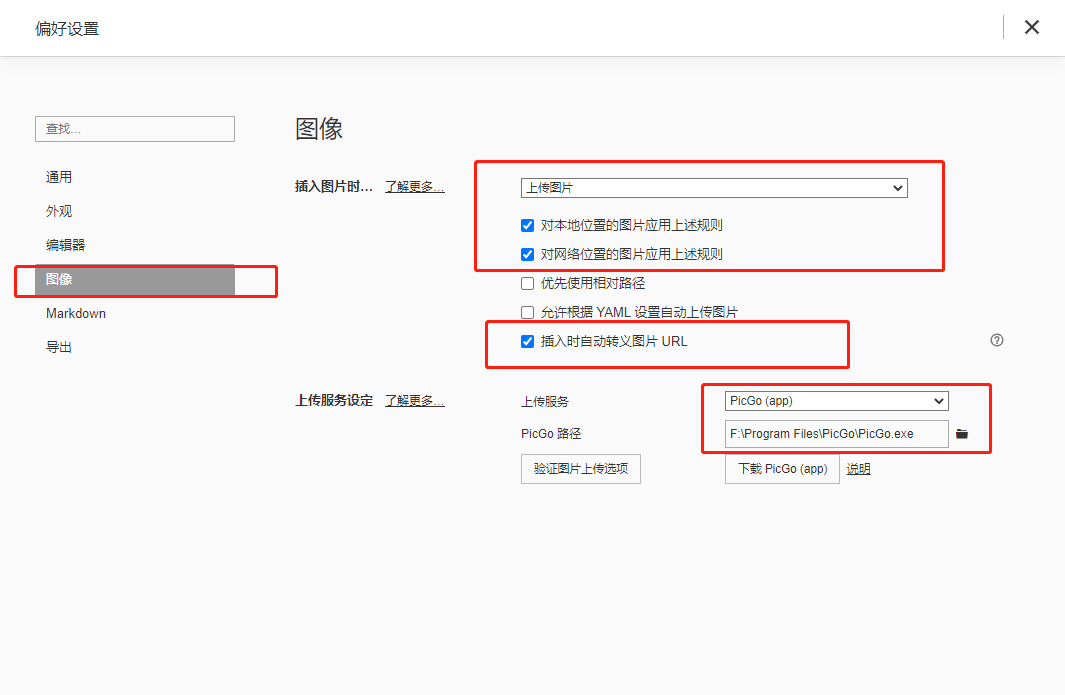
image.png
注意,PicGo路径需要选择我们刚才安装完毕的那个,并按照图片中进行勾选,这样可以使其我们本地编写直接粘贴进去的网络地址图片、本地截图、复制过来的文章中的图片都自动转换为使用PicGo上传完成后生成的地址。
3、点击验证图片上传选项
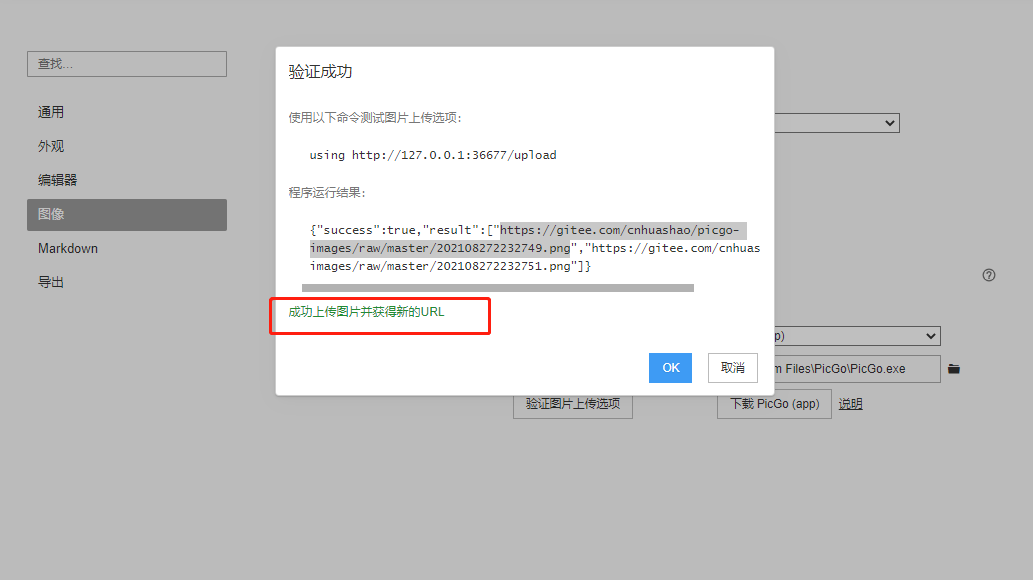
image.png
如图显示成功,则表示已经成功上传,后续我们就可以在Typore中进行编写文章了。
本文声明:

88x31.png
本作品由 cn華少 采用 知识共享署名-非商业性使用 4.0 国际许可协议 进行许可。


























 被折叠的 条评论
为什么被折叠?
被折叠的 条评论
为什么被折叠?










