大家好,在工作时可能会面临许多需要高级编码的编程挑战,此时难以用Python基本语法来解决这些问题。本文将介绍13个高级Python脚本,它们可以成为项目运行中的便捷工具,可以收藏这些脚本以备留用。
1.Python速度测试
这个高级脚本使用Python帮助测试Internet速度,只需安装速度测试模块并运行以下代码:
# pip install pyspeedtest
# pip install speedtest
# pip install speedtest-cli
#method 1
import speedtest
speedTest = speedtest.Speedtest()
print(speedTest.get_best_server())
#Check download speed
print(speedTest.download())
#Check upload speed
print(speedTest.upload())
# Method 2
import pyspeedtest
st = pyspeedtest.SpeedTest()
st.ping()
st.download()
st.upload()
2.在谷歌上搜索
可以从Google搜索引擎中提取重定向URL,安装以下模块并运行代码:
# pip install google
from googlesearch import search
query = "Medium.com"
for url in search(query):
print(url)
3.制作网络机器人
该脚本将帮助使用Python自动化网站,可以构建一个控制任何网站的网络机器人。运行下面的代码,脚本在网络抓取和网络自动化中很方便。
# pip install selenium
import time
from selenium import webdriver
from selenium.webdriver.common.keys
import Keysbot = webdriver.Chrome("chromedriver.exe")
bot.get('http://www.google.com')
search = bot.find_element_by_name('q')
search.send_keys("@codedev101")
search.send_keys(Keys.RETURN)
time.sleep(5)
bot.quit()
4.获取歌曲歌词
这个高级脚本将展示如何从任何歌曲中获取歌词,首先必须从Lyricsgenius网站获得免费的API密钥,然后运行以下代码:
# pip install lyricsgenius
import lyricsgenius
api_key = "xxxxxxxxxxxxxxxxxxxxx"
genius = lyricsgenius.Genius(api_key)
artist = genius.search_artist("Pop Smoke",
max_songs=5,sort="title")
song = artist.song("100k On a Coupe")
print(song.lyrics)
5.获取照片的Exif数据
使用Python Pillow模块获取任何照片的Exif数据,提供两种方法来提取照片的Exif数据。
# Get Exif of Photo
# Method 1
# pip install pillow
import PIL.Image
import PIL.ExifTags
img = PIL.Image.open("Img.jpg")
exif_data =
{
PIL.ExifTags.TAGS[i]: j
for i, j in img._getexif().items()
if i in PIL.ExifTags.TAGS
}
print(exif_data)
# Method 2
# pip install ExifRead
import exifread
filename = open(path_name, 'rb')
tags = exifread.process_file(filename)
print(tags)
6.提取图像中的OCR文本
OCR是一种从数字和扫描文档中识别文本的方法,许多开发人员使用它来读取手写数据,下面的Python代码可以将扫描的图像转换为 OCR 文本格式。
注意:必须从 Github 下载 tesseract.exe。
# pip install pytesseract
import pytesseract
from PIL import Image
pytesseract.pytesseract.tesseract_cmd = r'C:\Program Files\Tesseract-OCR\tesseract.exe'
t=Image.open("img.png")
text = pytesseract.image_to_string(t, config='')
print(text)
7.将照片转换为Cartonize
这个高级脚本会将照片转换为Cartonize格式,可以查看下面的示例代码并尝试运行:
# pip install opencv-python
import cv2
img = cv2.imread('img.jpg')
grayimg = cv2.cvtColor(img, cv2.COLOR_BGR2GRAY)
grayimg = cv2.medianBlur(grayimg, 5)
edges = cv2.Laplacian(grayimg , cv2.CV_8U, ksize=5)
r,mask =cv2.threshold(edges,100,255,cv2.THRESH_BINARY_INV)
img2 = cv2.bitwise_and(img, img, mask=mask)
img2 = cv2.medianBlur(img2, 5)
cv2.imwrite("cartooned.jpg", mask)
8.清空回收站
这个脚本可以用Python清空回收站,查看下面的代码以了解如何操作:
# pip install winshell
import winshell
try:
winshell.recycle_bin().empty(confirm=False, /show_progress=False, sound=True)
print("Recycle bin is emptied Now")
except:
print("Recycle bin already empty")
9.Python图像增强
使用Python Pillow库增强图像使其质量更高,下面的代码使用了四种方法实现图像增强。
# pip install pillow
from PIL import Image,ImageFilter
from PIL import ImageEnhance
im = Image.open('img.jpg')
# Choose your filter
# add Hastag at start if you don't want to any filter below
en = ImageEnhance.Color(im)
en = ImageEnhance.Contrast(im)
en = ImageEnhance.Brightness(im)
en = ImageEnhance.Sharpness(im)# result
en.enhance(1.5).show("enhanced")
10.获取Window版本
这个脚本将帮助获得当前使用的完整窗口版本。
# Window Versionimport wmi
data = wmi.WMI()
for os_name in data.Win32_OperatingSystem():
print(os_name.Caption)
# Microsoft Windows 11 Home
11.将PDF转换为图像
使用以下代码将所有PDF页转换为图像:
# PDF to Images
import fitz
pdf = 'sample_pdf.pdf'
doc = fitz.open(pdf)
for page in doc:
pix = page.getPixmap(alpha=False)
pix.writePNG('page-%i.png' % page.number)
12.转换十六进制到RGB
该脚本可将Hex转换为RGB,示例代码如下:
# Conversion: Hex to RGB
def Hex_to_Rgb(hex):
h = hex.lstrip('#')
return tuple(int(h[i:i+2], 16) for i in (0, 2, 4))
print(Hex_to_Rgb('#c96d9d')) # (201, 109, 157)
print(Hex_to_Rgb('#fa0515')) # (250, 5, 21)
13.网站状态
可以使用Python检查网站是否正常运行,运行以下代码,显示200表示网站已启动,如果显示404则表示网站已关闭。
# pip install requests
#method 1
import urllib.request
from urllib.request import Request, urlopenreq = Request('https://medium.com/@pythonians', headers={'User-Agent': 'Mozilla/5.0'})
webpage = urlopen(req).getcode()
print(webpage) # 200
# method 2
import requests
r = requests.get("https://medium.com/@pythonians")
print(r.status_code) # 200






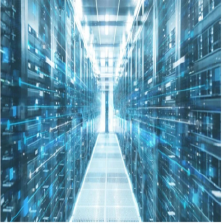
 本文介绍了13个高级Python脚本,涵盖了速度测试、搜索引擎操作、网络自动化、音乐歌词获取、图片处理、窗口系统信息、PDF转图片、颜色转换以及网站状态检测等功能,为开发者提供便利的编程解决方案。
本文介绍了13个高级Python脚本,涵盖了速度测试、搜索引擎操作、网络自动化、音乐歌词获取、图片处理、窗口系统信息、PDF转图片、颜色转换以及网站状态检测等功能,为开发者提供便利的编程解决方案。


















 被折叠的 条评论
为什么被折叠?
被折叠的 条评论
为什么被折叠?










