百度了许多次,试验了好多次,被百度忽悠了好多次,终于经历了两个月后终于成功把笔记本变为路由器了。
其实大部分百度都是可用的,只不过最后少了一步。
步骤如下:
1,所有程序--》附件---》命令提示符 ,进入到:
其实也可以win+r快捷键进入,或所有程序下面的搜索框输入cmd也行。只要进入到上面那个命令窗口的用户是管理员就行了。
2,
运行命令:netsh wlan set hostednetwork mode=allow ssid=wuminPC key=wuminWiFi
也如上图 内容所示;
这里顺便说一下这行命令的含义:
此命令有三个参数,mode:是否启用虚拟WiFi网卡,改为disallow则为禁用。
ssid:无线网名称,最好用英文(以wuminPC为例)。
key:无线网密码,八个以上字符(以wuminWiFi为例)。
以上三个参数可以单独使用,例如只使用mode=disallow可以直接禁用虚拟Wifi网卡。
ssid:无线网名称,最好用英文(以wuminPC为例)。
key:无线网密码,八个以上字符(以wuminWiFi为例)。
以上三个参数可以单独使用,例如只使用mode=disallow可以直接禁用虚拟Wifi网卡。
那么怎么看这一步的网络连接中多出了以网卡呢?如下图
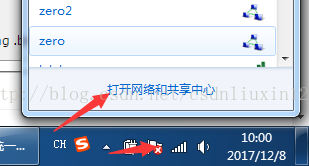
电脑右下方点击网络连接符号,再点击“打开网络和共享中心”。当然也可以通过控制面板进入,此处就不多说了。
点开后进入到:

点击“更改适配器设置”
进入到:

这里有两个网络小编要说明下,本地连接是小编笔记本所连接的有线网,还有个无线网络连接6就是执行第一步命令后出现的一个网卡,无线网络是按照顺序电脑自动起的名字,因为小编之前玩过应该自动生成了无线网络连接1,2,3,4,5。然后又让小编删除了,因此不同的电脑,出现的网络连接名字不同,注意的是这个名字跟我们执行命令的网络民没有关系,上图其他的所有网络都不用管。
如果此处没有出现形如“无线网络连接6”的图标,那就请检查电脑的网卡是否存在或完好,请用驱动精灵之类的软件检查下。
3通常情况下我们是想让电脑连接的有线网,经过电脑后变成无线网,因此选择上图中的本地连接,网络4.右键---》属性---》共享--.》勾选“允许其他网络用户通过此计算机的Internet连接来连接(N)”--->选择下拉框中的刚才的无线网络连接6;如下图:

完了之后出现,下图情况,本地连接网络变成了“共享的”

最后一步就是:回到cmd命令窗口,执行命令:netsh wlan start hostednetwork
如本文第一个图的最后一个命令:
执行之后就会看到更改适配器设置页面的无线网络连接6的红叉消失了,未连接也变成了我们第一步设置的网络名:wuminPC

到此大功告成,电脑成功变成路由器。
就可以用手机连接网络名是wuminPC的网络了,密码即使第一步设置的密码








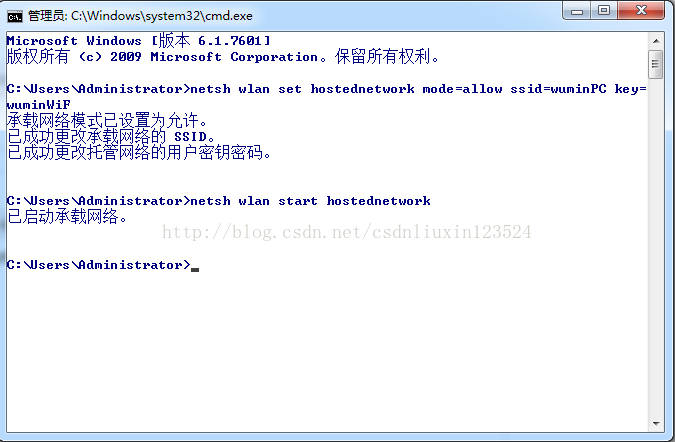

















 797
797

 被折叠的 条评论
为什么被折叠?
被折叠的 条评论
为什么被折叠?










