
微软预览word
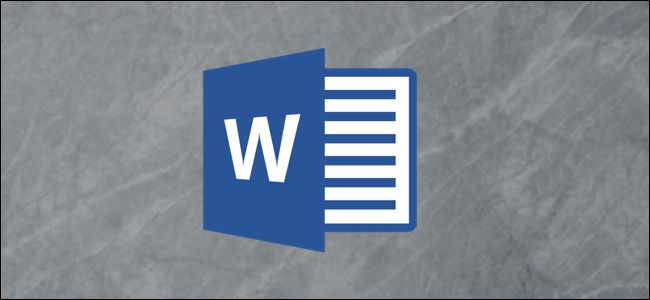
There’s nothing more frustrating than working endless hours on a document only to be greeted with an error message when it’s time to print. Here are a few suggestions to get Word to work with your printer again.
没有什么比在文档上无休止地工作多于在打印时收到错误消息更令人沮丧的了。 以下是一些建议,可让Word重新与打印机一起使用。
基本检查 (Basic Checks)
First, it’s a good idea to do some basic hardware checks to ensure everything is hooked up as it should be.
首先,最好进行一些基本的硬件检查,以确保一切都按预期进行。
Here are a few things to check before we look at Word:
在查看Word之前,需要检查以下几件事:
- Make sure the USB cable that connects your PC to your printer is hooked up properly. If your printer is wireless, make sure it’s turned on. 确保将PC连接到打印机的USB电缆已正确连接。 如果您的打印机是无线打印机,请确保已打开。
- Double-check the internet connection (wired or wireless). 仔细检查互联网连接(有线或无线)。
- Make sure the printer is plugged in and turned on. 确保打印机已插入电源并已打开。
- See if there’s a paper jam. 看看是否有卡纸。
- Ensure your printer is compatible with your computer. Search Google and the printer manufacturer’s website for more information. 确保您的打印机与计算机兼容。 搜索Google和打印机制造商的网站以获取更多信息。
These might seem like obvious things to check, but they’re also easy to forget. It’s always best to try the basics first and avoid wasting time unnecessarily.
这些看起来似乎很容易检查,但是也很容易忘记。 最好总是先尝试基础知识,避免不必要地浪费时间。
快速解决方案 (A Quick Solution)
This tip won’t fix your printing issues, but it will allow you to print from your computer in a pinch. If you don’t have time to figure out what’s going on with Word, but really need to print a document, convert the file to a PDF. Then, you can print it from a different application.
本技巧不能解决您的打印问题,但可以让您从计算机中轻松进行打印。 如果您没有时间弄清楚Word发生了什么,但确实需要打印文档,请将文件转换为PDF。 然后,您可以从其他应用程序打印它。
To convert a Word document to a PDF, open the document you want to convert, click “File,” and then click “Save As” in the pane on the left.
要将Word文档转换为PDF ,请打开要转换的文档 ,单击“文件”,然后在左侧窗格中单击“另存为”。
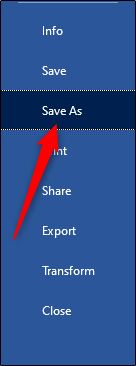
You see a box that shows you the type of file the document is; click the arrow next to it. In the drop-down menu, click “PDF,” and then click “Save.”
您会看到一个框,向您显示文档的文件类型。 单击它旁边的箭头。 在下拉菜单中,单击“ PDF”,然后单击“保存”。
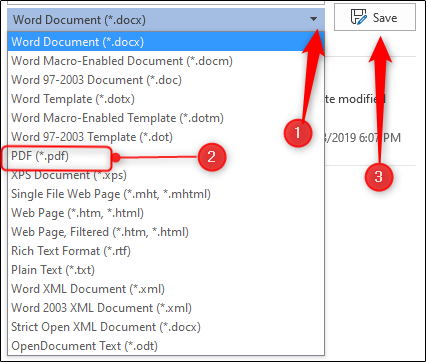
Now, open the file in another program (like Acrobat) and print it.
现在,在另一个程序(如Acrobat)中打开文件并打印。
Microsoft的Windows打印疑难解答 (Microsoft’s Printing Troubleshooter for Windows)
Microsoft has a printing troubleshooter you can download. To get it, click the link in “Step 5” on the Microsoft support page.
Microsoft具有您可以下载的打印疑难解答。 要获取它, 请单击Microsoft支持页面上“步骤5”中的链接 。
Open the tool. On the homepage, you see basic information about what the software does; click “Next.”
打开工具。 在主页上,您可以看到有关该软件功能的基本信息。 点击下一步。”
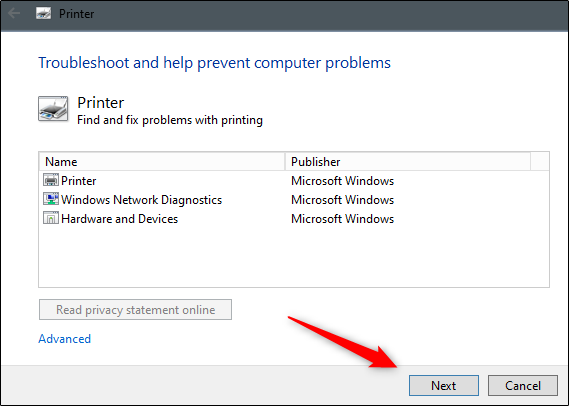
The diagnosis runs. If the troubleshooter doesn’t find anything, Microsoft will suggest you run the tool as an Administrator—go ahead and do so.
诊断运行。 如果疑难解答未找到任何内容,Microsoft建议您以管理员身份运行该工具-继续进行。
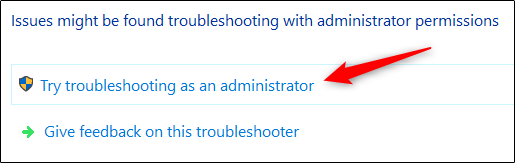
A message appears that asks you to choose the printer with which you’re having issues. Select it, and then click “Next.”
出现一条消息,要求您选择遇到问题的打印机。 选择它,然后单击“下一步”。
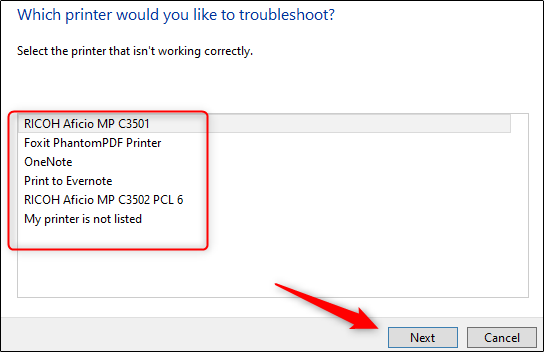
The program runs the diagnosis and makes suggestions as it goes. When the troubleshooter is finished, try to print your Word document again.
该程序将运行诊断并提出建议。 故障排除程序完成后,请尝试再次打印Word文档。
安装最新的驱动程序 (Install the Latest Driver)
Outdated drivers are often the cause of printing problems, so make sure yours is up to date. There are two ways you can do this. First, check the “Drivers” section on your printer manufacturer’s website for any driver updates.
驱动程序过时通常是导致打印问题的原因,因此请确保您的驱动程序是最新的。 有两种方法可以执行此操作。 首先,检查打印机制造商网站上的“驱动程序”部分,以获取任何驱动程序更新。
The second way is to update your PC because Windows might find an updated driver for your printer. To check for an update, click the Start button on your Windows PC, and then click the gear icon to open the “Settings” menu.
第二种方法是更新PC,因为Windows可能会找到打印机的更新驱动程序。 要检查更新,请单击Windows PC上的“开始”按钮,然后单击齿轮图标以打开“设置”菜单。
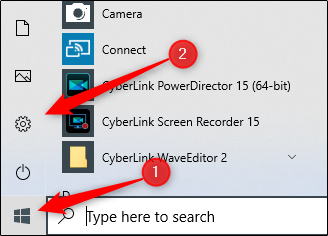
In the “Settings” window, click the last option on the list, “Update & Security.”
在“设置”窗口中,单击列表中的最后一个选项“更新和安全性”。
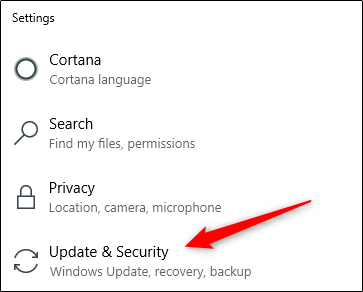
Click “Windows Update.”
点击“ Windows Update”。
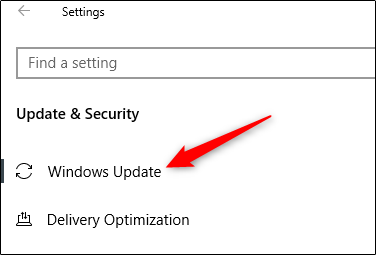
If you’re on a Mac, click the Apple icon in the top-left corner, and then click “Software Update.”
如果您使用的是Mac,请单击左上角的Apple图标,然后单击“软件更新”。
When the update is complete, try to print your Word document again.
更新完成后,尝试再次打印Word文档。
在Windows中删除并重新安装打印机 (Remove and Reinstall a Printer in Windows)
Another solution is to remove and reinstall your printer, as this will include all the latest updates.
另一种解决方案是删除并重新安装打印机,因为这将包括所有最新更新。
To remove your printer, click the Start button on your Windows PC, and then click the gear icon to open the “Settings” menu.
要删除打印机,请单击Windows PC上的“开始”按钮,然后单击齿轮图标以打开“设置”菜单。
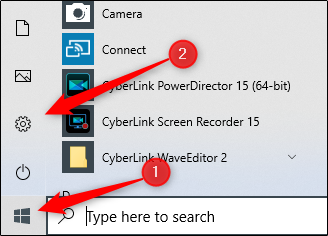
Click “Devices.”
点击“设备”。
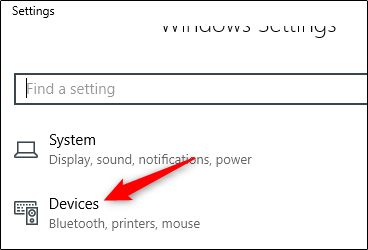
Next, click “Printers & Scanners.”
接下来,单击“打印机和扫描仪”。
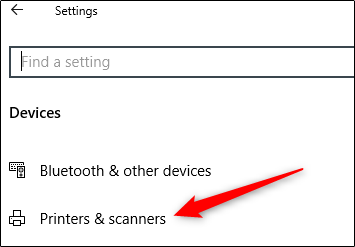
Select the printer you want to remove from the list, and then click “Remove Device.”
从列表中选择要删除的打印机,然后单击“删除设备”。
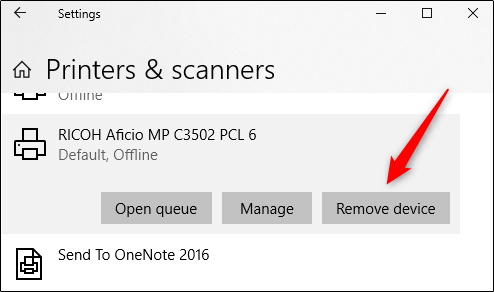
Now, to reinstall the printer, click “Add a Printer or Scanner” at the top of the menu.
现在,要重新安装打印机,请单击菜单顶部的“添加打印机或扫描仪”。
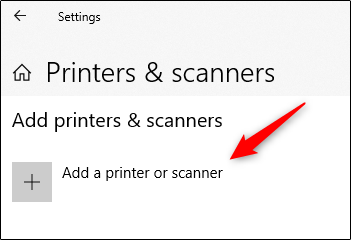
Select your printer from the list, and then click “Install.”
从列表中选择您的打印机,然后单击“安装”。
When the installation is complete, try to print your Word document.
安装完成后,尝试打印您的Word文档。
在MacOS中删除并重新安装打印机 (Remove and Reinstall a Printer in MacOS)
On a Mac, the process to remove and reinstall a printer is a bit different.
在Mac上,删除和重新安装打印机的过程有些不同。
To get started, click the Apple icon in the top-left corner, and then select “System Preferences.”
要开始使用,请单击左上角的Apple图标,然后选择“系统偏好设置”。
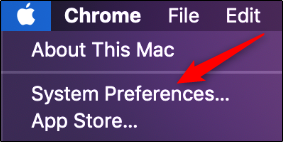
Next, click “Printers & Scanners.”
接下来,单击“打印机和扫描仪”。
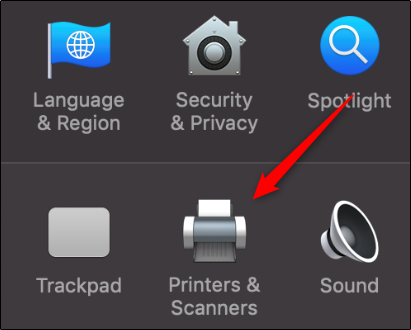
Finally, select the printer you want to remove, and then click the minus sign (-) at the bottom of the screen to delete it.
最后,选择要删除的打印机,然后单击屏幕底部的减号(-)将其删除。
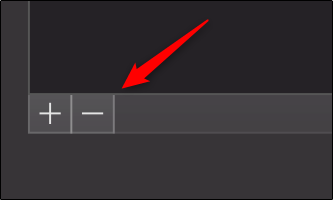
To reinstall the printer, click the plus sign (+). Select your printer from the list that appears, and then click “Add.”
要重新安装打印机,请单击加号(+)。 从出现的列表中选择您的打印机,然后单击“添加”。
After you reinstall your printer, try again to print your Word document.
重新安装打印机后,请重试以打印Word文档。
系统资源不足 (Low System Resources)
Low system resources can definitely cause issues when you try to print a document.
尝试打印文档时, 系统资源不足肯定会引起问题。
To see if this is the problem in Windows, press the Windows key, and then type “resource monitor.” The Resource Monitor app appears in the results; press “Enter” to select it.
要查看Windows是否存在此问题,请按Windows键,然后键入“资源监视器”。 资源监视器应用程序将显示在结果中; 按“ Enter”将其选中。

On a Mac, this app is called “Activity Monitor.” To find it, press Command+Spacebar, and then type “Activity Monitor” in the Spotlight search bar.
在Mac上,此应用称为“活动监视器”。 要找到它,请按Command +空格键,然后在Spotlight搜索栏中键入“活动监视器”。
After it opens, you can investigate if low system resources are causing your printing issues. The simplest way to find out is to restart your computer, and then try to print your Word document again.
打开后,您可以调查是否由于系统资源不足导致打印问题。 查找的最简单方法是重新启动计算机,然后尝试再次打印Word文档。
These are just a few ways you can diagnose and fix printing issues in Word. However, there could be other causes we didn’t cover.
这些只是您可以在Word中诊断和修复打印问题的几种方法。 但是,可能还有其他原因未涵盖。
If you’ve experienced a printing issue with Word and resolved it, please share your tips in the comment section—it might help others who are dealing with the same problem.
如果您遇到Word的打印问题并解决了该问题,请在注释部分中分享您的提示-它可能会帮助其他处理相同问题的人。
翻译自: https://www.howtogeek.com/444168/how-to-troubleshoot-printing-issues-in-microsoft-word/
微软预览word







 本文提供了一些建议来解决Microsoft Word与打印机的兼容性问题。包括基本硬件检查、文件转换为PDF作为临时解决方案、使用Microsoft的Windows打印疑难解答、安装最新驱动程序、在Windows和MacOS中删除并重新安装打印机,以及处理系统资源不足的情况。这些步骤可以帮助用户排查并修复Word的打印故障。
本文提供了一些建议来解决Microsoft Word与打印机的兼容性问题。包括基本硬件检查、文件转换为PDF作为临时解决方案、使用Microsoft的Windows打印疑难解答、安装最新驱动程序、在Windows和MacOS中删除并重新安装打印机,以及处理系统资源不足的情况。这些步骤可以帮助用户排查并修复Word的打印故障。
















 2482
2482

 被折叠的 条评论
为什么被折叠?
被折叠的 条评论
为什么被折叠?








