
java 初学者

Outlook 2013 lets you assign categories to stuff and customize said categories. The thing about categories is that they’re universal across Outlook, and can you assign each category to a keyboard combination. So, you can categorize email, calendar events, and notes with a couple quick key strokes.
Outlook 2013允许您为物料分配类别并自定义所述类别。 关于类别的事情是,它们在Outlook中是通用的,您可以将每个类别分配给键盘组合吗? 因此,您可以通过几个快速按键来对电子邮件,日历事件和便笺进行分类。
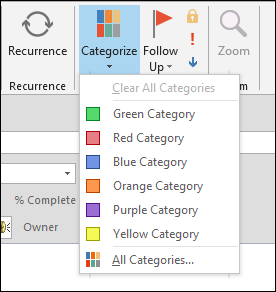
Over the past few months we’ve talked a great deal about Outlook 2013 and its various parts. We’ve talked about mastering its most important features such as how to compose and send email as well as creating and managing contacts and even importing your Gmail contacts. We’ve also covered Outlook’s other stuff, like how you can create task lists to keep you well, on task. And of course, there’s the all important calendar, which is essential for anyone who wants to effectively keep a schedule.
在过去的几个月中,我们就Outlook 2013及其各个部分进行了大量讨论。 我们已经讨论了如何掌握其最重要的功能, 例如如何撰写和发送电子邮件以及创建和管理联系人 ,甚至导入Gmail联系人 。 我们还介绍了Outlook的其他内容,例如如何创建任务列表以使您在task上保持良好状态 。 当然, 还有所有重要的日历 ,这对于任何想要有效地保持时间表的人来说都是必不可少的。
What this all means is that you can do a great deal with it to help better manage you busy work and even personal life. Before we close out our look at Outlook 2013, however, we felt we should just briefly cover two remaining aspects we feel worth point out: categories and search.
这一切都意味着您可以做很多事情,以帮助更好地管理您忙碌的工作甚至个人生活。 但是,在结束对Outlook 2013的了解之前,我们认为我们应该简要介绍一下我们值得指出的其余两个方面:类别和搜索。
关于那些类别 (About Those Categories)
To customize your categories, click the “Categorize” button and then choose “All Categories…” from the drop-down menu. Using this dialog, you can create new categories, delete old ones, rename, change colors, and assign shortcut keys.
要自定义类别,请单击“分类”按钮,然后从下拉菜单中选择“所有类别...”。 使用此对话框,您可以创建新类别,删除旧类别,重命名,更改颜色以及分配快捷键。
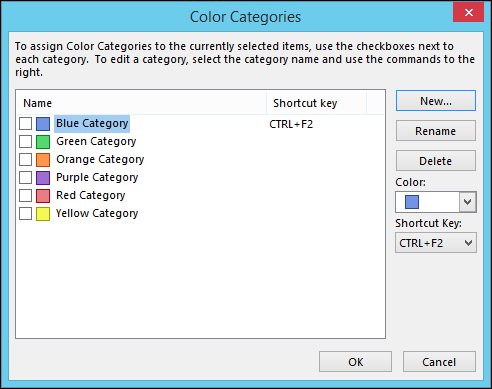
Notice in the following screenshot, how we’ve assigned “CTRL+F2” to the blue category.
请注意,在以下屏幕截图中,我们如何将“ CTRL + F2”分配给蓝色类别。
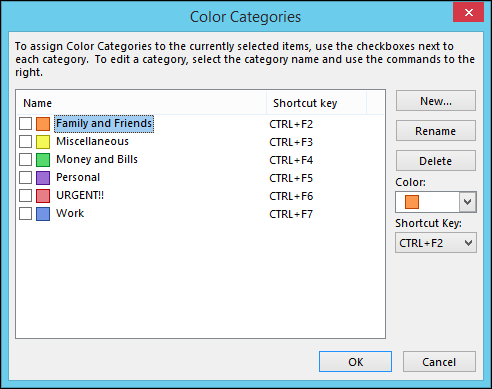
Now, for example, you can apply categories to anything you want. Take our silly example below, we have our task to “live la vida loca” and we’ve marked it with Personal (purple) and Urgent (red) categories.
现在,例如,您可以将类别应用于所需的任何内容。 以下面的愚蠢示例为例,我们要“活在当地”,并已将其标记为“个人”(紫色)和“紧急”(红色)类别。
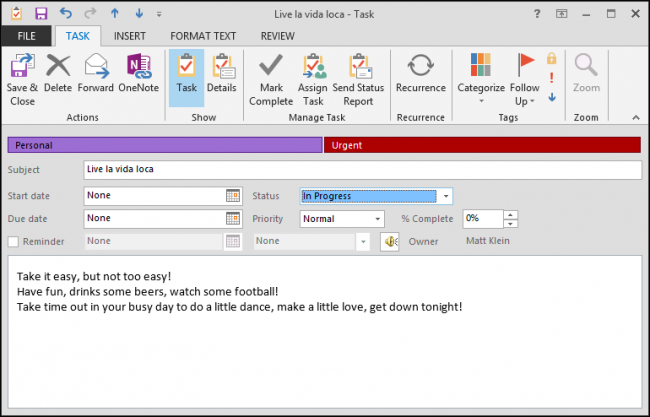
Remember this very helpful tip: once you assign shortcut keys to your categories, and you’ve committed your categories to memory, they can make quick work out of organizing mail, appointments, and other Outlook items.
请记住以下非常有用的提示:为类别分配快捷键,并将类别提交到内存后,它们可以快速组织邮件,约会和其他Outlook项目。
For example, here’s an email header from a message in our inbox, we’ve marked it with the Work category. From now on, if we need to look for this specific message, we can use categories to filter out unrelated messages.
例如,这是收件箱中邮件的电子邮件标题,我们已将其标记为“工作”类别。 从现在开始,如果我们需要查找此特定消息,则可以使用类别过滤掉不相关的消息。
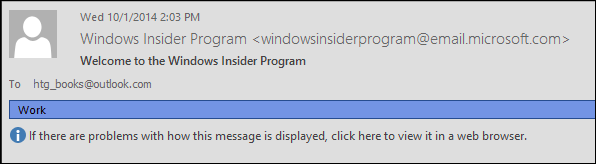
Be aware also that you can quickly mark tasks, emails, and other Outlook items quickly with a default category, such as in the following screenshot. Here we’ve marked several tasks as URGENT simply by clicking on the little box in the CATEGORIES column.
还请注意,您可以使用默认类别快速标记任务,电子邮件和其他Outlook项目,例如以下屏幕截图。 在这里,我们只需单击“类别”列中的小框,即可将多个任务标记为“紧急”。
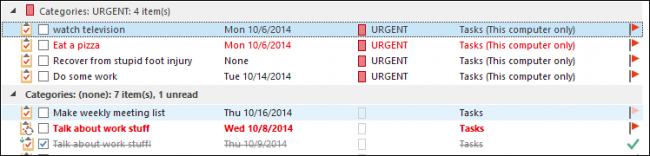
It’s clear that categories can be very helpful, and they’re a largely unheralded feature in Outlook. Learn to use them effectively, and you’ll be able to keep all your stuff organized in its related category areas.
显然,类别可能会非常有帮助,并且它们是Outlook中未曾公开的功能。 学习有效地使用它们,您将可以在其相关类别的区域中组织所有工作。
在Outlook中简单搜索 (Simple Searching in Outlook)
Let’s wrap this up by briefly talking about searching for items in Outlook. We mean this to mainly apply to mail, but search extends throughout the application. When you click on the search pane, such as in the inbox (or any other mail folder), the Ribbon will change to give you a plethora of search tools.
让我们通过简短地讨论在Outlook中搜索项目来总结一下。 我们的意思是这主要适用于邮件,但是搜索扩展到整个应用程序。 当您单击搜索窗格时,例如在收件箱(或任何其他邮件文件夹)中,功能区将更改,从而为您提供了大量的搜索工具。

Why is all this stuff here? Simply, the more ways you can search for a message, the better your chances of finding it. See here in the following screenshot, we click the “Subject” button, and we can fill in the appropriate space with what we want the subject to contain. In this instance, we want to find any subjects concerning “Work.”
为什么所有这些东西在这里? 简而言之,搜索消息的方式越多,找到它的机会就越大。 请参见下面的屏幕快照,单击“主题”按钮,然后我们可以在适当的空间中填充想要包含的主题。 在这种情况下,我们希望找到与“工作”有关的任何主题。
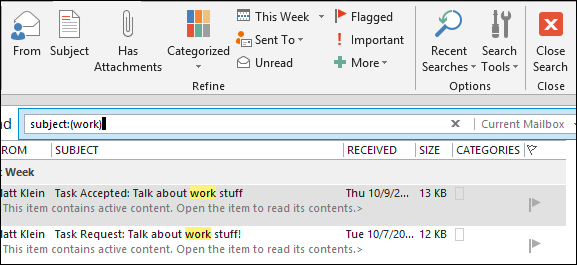
Note, the results that pop up are actually Tasks, which demonstrates how Outlook returns search results from everything it stores.
请注意,弹出的结果实际上是“任务”,它说明了Outlook如何从其存储的所有内容中返回搜索结果。
If maximizing your search skills in Outlook interests you, you can cut through the clutter quickly by taking a little time and trying out the Search ribbon’s options. Keep in mind that if your results are too wide and varied, you can always refine your scope using the appropriately-titled Scope tools.
如果您希望最大限度地利用Outlook中的搜索技能,则可以花一些时间并尝试使用“搜索”功能区的选项,以快速解决混乱情况。 请记住,如果您的结果过于广泛和多样,则始终可以使用标题适当的“范围工具”来优化范围。
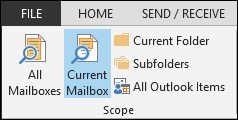
Finally, if you feel the need for power and ultimate control over you searching, try using the Advanced Find form found by clicking the “Search Tools” button in the Options section.
最后,如果您觉得需要强大的功能和对搜索的最终控制,请尝试使用通过单击“选项”部分中的“搜索工具”按钮找到的“高级查找”表单。
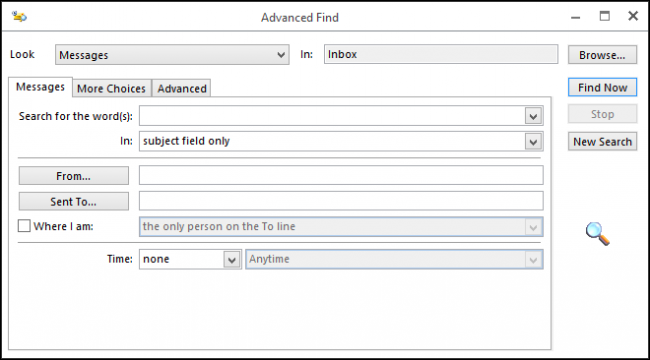
Using the Advanced Find form is far and away the best, no-nonsense way to search Outlook, but whatever method you use, we’re sure you’ll figure out how to find your stuff in no time at all.
使用高级查找表单无疑是搜索Outlook的最佳,最简便的方法,但是无论您使用哪种方法,我们都可以确保您立即找到如何查找内容的方法。
搜索选项 (Search Options)
Outlook works with Windows Search, which we wrote a whole series on a little while back. These options affect how items are searched both in Windows and within Outlook.
Outlook可与Windows Search配合使用,不久前我们撰写了整个系列文章。 这些选项影响在Windows和Outlook中如何搜索项目。

Note, if you click “Indexing Options…” you will open the Indexing Options control panel, where you can adjust how or whether Outlook is indexed by the Windows Search indexer. The rest of these options deal primarily search results, such as how they are displayed and from where results are shown.
请注意,如果单击“索引选项...”,将打开“索引选项”控制面板,您可以在其中调整Windows搜索索引器为Outlook编制索引的方式或是否。 这些选项的其余部分主要处理搜索结果,例如如何显示结果以及从何处显示结果。
Categories and search are two unheralded features you can add to your Outlook repertoire, which will round our your Office experience rather nicely. If you use Outlook extensively, and you get a lot of email, create many calendar appointments, or generate long task lists, then being able to not only organize them is important, but then having the ability to search for anything, especially if you know what you’re looking for is invaluable.
类别和搜索是您可以添加到Outlook目录中的两个未公开的功能,这些功能将使我们的Office体验更加完美。 如果您广泛使用Outlook,并且收到大量电子邮件,创建许多日历约会或生成长任务列表,那么不仅能够组织它们很重要,而且具有搜索任何内容的能力,尤其是如果您知道您要找的东西是无价的。
java 初学者





















 539
539

 被折叠的 条评论
为什么被折叠?
被折叠的 条评论
为什么被折叠?








