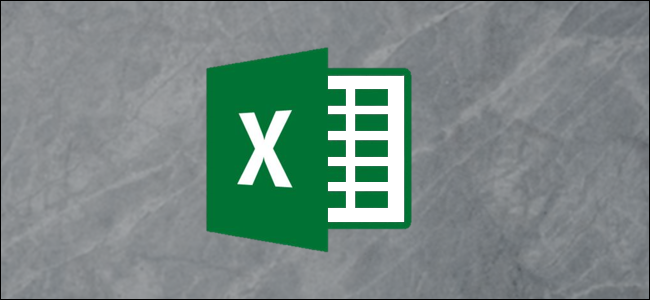
Smart tags can be very useful in Excel to quickly change the action a spreadsheet performs on your data. They appear automatically as you work in Excel, but each smart tag can be removed if you do not use them.
智能标记在Excel中非常有用,可以快速更改电子表格对数据执行的操作。 它们在您使用Excel时会自动显示,但是如果您不使用它们,则可以删除每个智能标记。
什么是智能标签? (What Are Smart Tags?)
A smart tag is a small button that appears as data is entered or selected on a spreadsheet. This button provides actions based on the data in the cells. The image below shows the Paste Options smart tag that appears when data is pasted.
智能标记是一个小按钮,在电子表格中输入或选择数据时会出现。 此按钮提供基于单元格中数据的操作。 下图显示了粘贴数据时出现的“粘贴选项”智能标记。

When the smart tag is clicked, different paste options are provided.
单击智能标记后,将提供不同的粘贴选项。
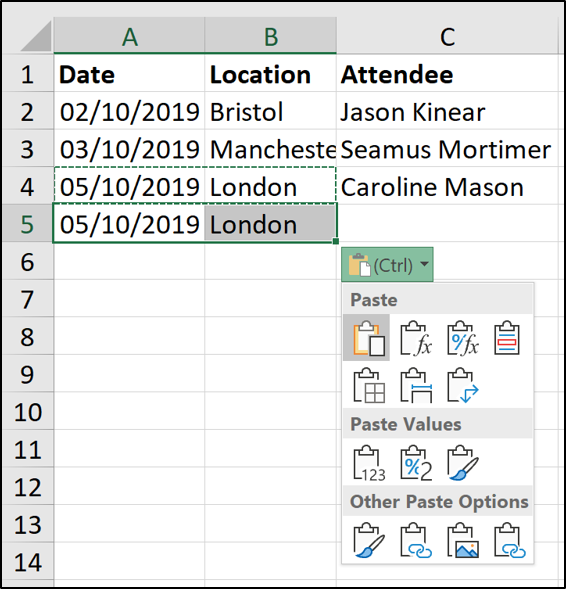
All smart tags work in this way. The options you see will be dependent upon the smart tag and the data in the cell(s).
所有智能标签都以这种方式工作。 您看到的选项将取决于智能标记和单元中的数据。
They provide a quick way to change the action that Excel performed on your data. Excel has a few available smart tags: Paste Options, AutoFill, Flash Fill, error checking, and Quick Analysis.
它们提供了一种快速的方法来更改Excel对您的数据执行的操作。 Excel具有一些可用的智能标记:粘贴选项,自动填充,快速填充,错误检查和快速分析。
Smart tags are only temporary. They appear immediately as you select, type, or paste data into a cell. They disappear as soon as you perform another task.
智能标记只是临时的。 当您选择,键入数据或将数据粘贴到单元格时,它们将立即显示。 一旦您执行其他任务,它们就会消失。
如何在Excel中删除智能标记 (How to Remove Smart Tags in Excel)
If you don’t use smart tags, you can remove them. Removing smart tags will stop them from appearing in Excel until they’re switched back on again. This change affects all workbooks and not just the one that’s currently open.
如果您不使用智能标记,则可以将其删除。 删除智能标记将阻止它们显示在Excel中,直到再次将其重新打开。 这一更改会影响所有工作簿,而不仅仅是当前打开的工作簿。
Each of the smart tags in Excel has its own individual setting that’s required to be disabled. This is great because you can disable specific ones that you don’t use without having to remove them all.
Excel中的每个智能标记都有其自己的单独设置,需要将其禁用。 这非常好,因为您可以禁用不需要的特定选项,而不必全部删除它们。
Let’s look at how to remove each smart tag. All smart tags can be removed from the options window in Excel. To open this window, click File > Options.
让我们看一下如何删除每个智能标记。 可以从Excel的选项窗口中删除所有智能标记。 要打开此窗口,请单击文件>选项。
粘贴选项和自动填充 (Paste Options and AutoFill)
To remove the Paste Options button, click “Advanced” and uncheck the “Show Paste Options Button When Content Is Pasted” box.
要删除“粘贴选项”按钮,请单击“高级”,然后取消选中“粘贴内容时显示粘贴选项按钮”框。
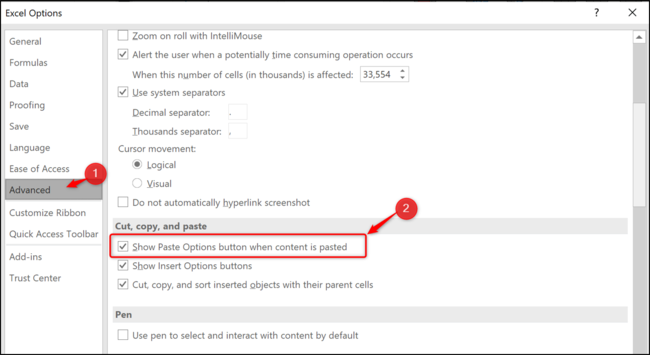
This setting removes the smart tag for both the paste and autofill options.
此设置将删除粘贴和自动填充选项的智能标签。
闪光填充 (Flash Fill)
By default, Flash Fill is set to occur automatically. As you type, Flash Fill might offer suggestions on your data entry.
默认情况下,“闪光填充”设置为自动发生。 在键入时,Flash Fill可能会提供有关数据输入的建议。
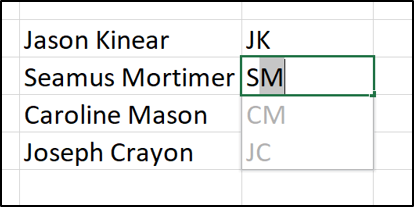
If Flash Fill performs the action, the smart tag appears so that you can undo the suggestions.
如果Flash Fill执行该操作,则会显示智能标记,以便您可以撤消建议。
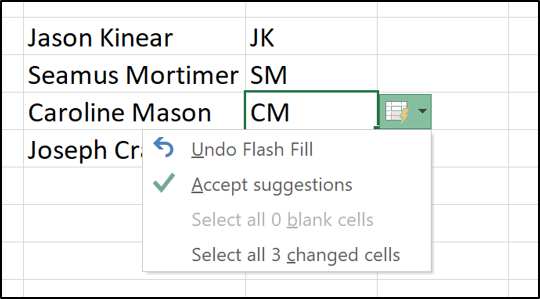
If you don’t want this automatic Flash Fill behavior to keep happening, you can turn it off. From the “Advanced” category, uncheck the “Automatically Flash Fill” box.
如果您不希望这种自动Flash Fill行为继续发生,可以将其关闭。 从“高级”类别中,取消选中“自动Flash填充”框。
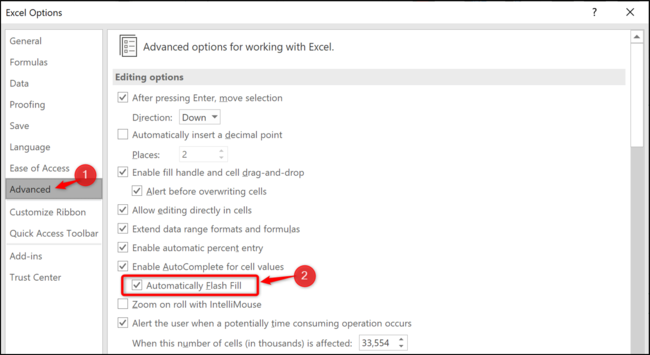
错误检查 (Error Checking)
Excel runs some basic error checks as you write formulas, and if they believe you made an error, a green arrow and smart tag appear.
当您编写公式时,Excel将运行一些基本的错误检查,如果他们认为您犯了错误,则会出现绿色箭头和智能标记。
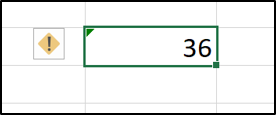
This doesn’t necessarily mean you made an error. Excel is querying the formula because it might be inconsistent or unusual in the way it was used.
这不一定意味着您犯了一个错误。 Excel正在查询该公式,因为它的使用方式可能不一致或异常。
From the “Formulas” category, uncheck the “Enable Background Error Checking” box.
从“公式”类别中,取消选中“启用背景错误检查”框。

快速分析工具 (Quick Analysis Tools)
The Quick Analysis options smart tag appears when you select a range of values on your spreadsheet. It offers a quick way to create a chart, apply a Conditional Formatting rule, or use other analysis features.
当您在电子表格中选择一系列值时,将显示“快速分析”选项智能标记。 它提供了一种创建图表,应用条件格式设置规则或使用其他分析功能的快速方法。
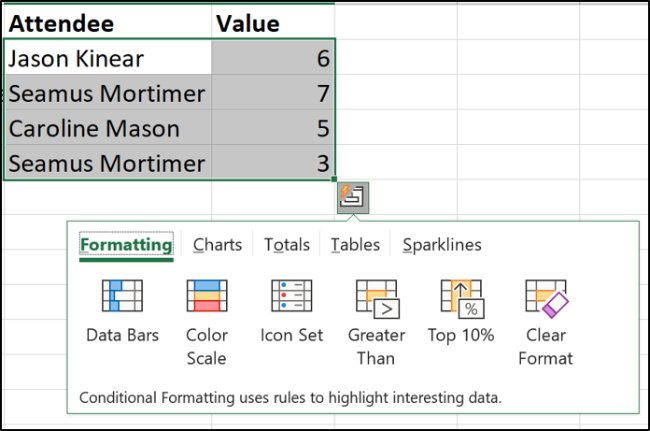
If you don’t use this feature, you might find it frustrating and want to remove it. In the “General” category, uncheck the “Show Quick Analysis Options on Selection” box.
如果您不使用此功能,可能会发现它令人沮丧并想要删除它。 在“常规”类别中,取消选中“在选择时显示快速分析选项”框。
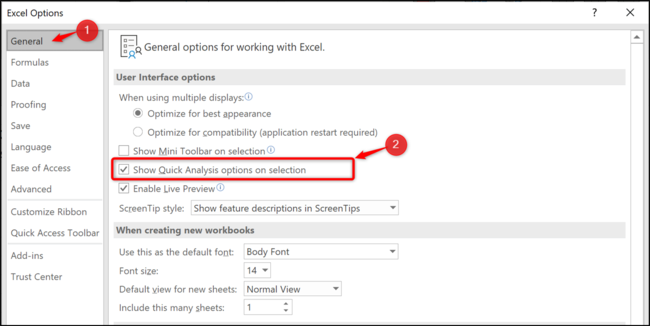
翻译自: https://www.howtogeek.com/442865/how-to-remove-smart-tags-from-a-workbook-in-excel/





















 1522
1522

 被折叠的 条评论
为什么被折叠?
被折叠的 条评论
为什么被折叠?








