
Your PlayStation 4 is constantly recording your gameplay in the background, just in case you want to save or share a clip. You can also quickly create screenshots with a single button-press.
您的PlayStation 4会在后台不断记录您的游戏玩法,以防万一您要保存或共享剪辑。 您还可以通过按一下按钮快速创建屏幕截图。
Once you’ve captured video clips or screenshots, you can upload them immediately or copy them from your PS4’s internal storage to a USB drive. Take that USB drive to a computer and you can do anything you want with the files.
捕获视频剪辑或屏幕截图后,您可以立即上传它们或将它们从PS4的内部存储复制到USB驱动器。 将那个USB驱动器带到计算机上,您可以对文件进行任何操作。
如何保存(或上传)屏幕截图或视频 (How to Save (or Upload) a Screenshot or Video)
To save a screenshot or video in a game, just press the “Share” button on the left side of you controller, near the directional pad. The Share menu screen will appear. At any time, you can press the Circle button to leave this screen and go right back to where you were in the game.
要在游戏中保存屏幕截图或视频,只需按控制器左侧方向盘附近的“共享”按钮即可。 出现共享菜单屏幕。 您随时可以按“圈子”按钮离开此屏幕,然后直接回到游戏中的位置。
In some cases, the Share menu may not work. You aren’t allowed to capture screenshots or record videos of certain video game cinematics or other applications, depending on how the game developer set things up. However, this will work almost all of the time.
在某些情况下,“共享”菜单可能不起作用。 根据游戏开发者的设置方式,不允许您捕获某些视频游戏电影或其他应用程序的屏幕截图或视频, 但是,这几乎在所有时间都有效。
When the share menu appears, you can select “Save Screenshot” by pressing the Triangle button or “Save Video Clip” by pressing the Square button. This will save a screenshot or video clip to your PlayStation.
出现共享菜单时,您可以通过按Triangle(三角形)按钮选择“ Save Screenshot”(保存屏幕截图)或通过按Square(正方形)按钮选择“ Save Video Clip”(保存视频剪辑)。 这会将屏幕截图或视频剪辑保存到您的PlayStation。
Save a screenshot and your PS4 will capture the current screen. Save a video clip and your PS4 will save the last 15 minutes of your gameplay, which it was recording in the background all the while. Your PS4 saves only the last fifteen minutes of gameplay in a temporary buffer, so there’s no getting any footage from more than fifteen minutes ago unless you already saved it to a video clip.
保存屏幕截图,您的PS4将捕获当前屏幕。 保存一个视频片段,您的PS4将保存您在过去一直在后台录制的游戏的最后15分钟。 您的PS4仅将最后十五分钟的游戏玩法保存在一个临时缓冲区中,因此,除非您已经将其保存到视频剪辑中,否则十五分钟前不会再有任何镜头。
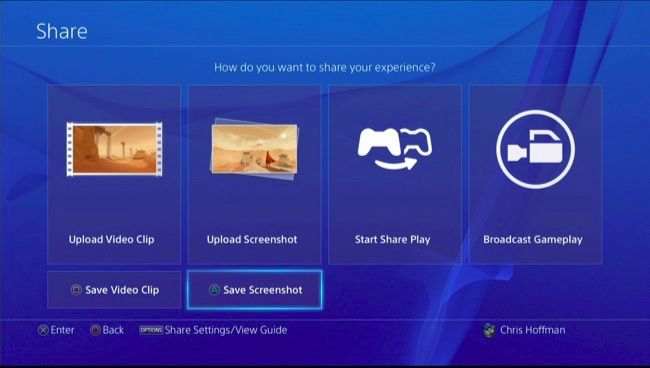
If you’d like to upload your screenshot or video clip, select “Upload Screenshot” or “Upload Video Clip” here instead. You can share a screenshot via Facebook, Twitter, or a PlayStation message. You can upload a video to Facebook, Twitter, YouTube, or Dailymotion.
如果您要上传屏幕截图或视频片段,请在此处选择“上传屏幕截图”或“上传视频片段”。 您可以通过Facebook,Twitter或PlayStation消息共享屏幕截图。 您可以将视频上传到Facebook,Twitter,YouTube或Dailymotion。
To share or upload to other services, you’ll need to save the screenshot or video clip to your PS4’s internal storage, copy it to a USB drive, and then move it to your computer where you can do whatever you like with it.
要共享或上传到其他服务,您需要将屏幕截图或视频剪辑保存到PS4的内部存储中,将其复制到USB驱动器,然后将其移动到计算机上,您可以在其中进行任何操作。
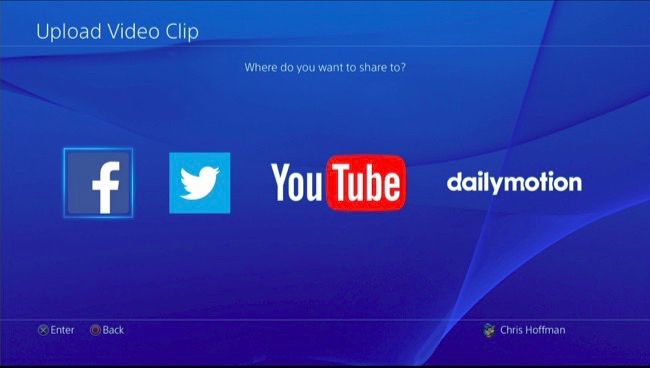
如何快速捕获屏幕截图 (How to Quickly Capture a Screenshot)
To quickly save a screenshot to your PlayStation 4’s local storage, you can press the “Share” button on the controller and hold it down for at least one second. Your PlayStation 4 will save a screenshot without visiting the Share screen. You’ll see an icon appear in the top-left corner of the screen to let you know the screenshot was saved successfully.
要将屏幕截图快速保存到PlayStation 4的本地存储中,您可以按下控制器上的“共享”按钮并按住至少一秒钟。 您的PlayStation 4将保存屏幕截图,而无需访问“共享”屏幕。 您会看到一个图标出现在屏幕的左上角,以通知您屏幕截图已成功保存。

如何自定义您的共享按钮,视频剪辑和屏幕截图设置 (How to Customize Your Share Button, Video Clip, and Screenshot Settings)
You can customize the Share button, video, and screenshot settings. To do so, first press the “Share” button in a game to access the Share menu. Press the “Options” button on your controller and select “Share Settings.”
您可以自定义“共享”按钮,视频和屏幕截图设置。 为此,请先在游戏中按“共享”按钮以访问“共享”菜单。 按下控制器上的“选项”按钮,然后选择“共享设置”。
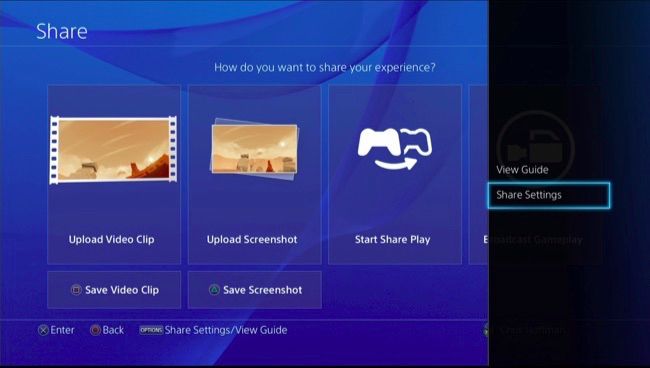
The Share Button Control Type screen allows you to configure your Share button for more quickly capturing screenshots. You can make the PlayStation 4 save a screenshot when you press the Share button normally and only show the Share menu screen when you long-press the button.
共享按钮控件类型屏幕使您可以配置共享按钮,以更快地捕获屏幕截图。 正常按下“共享”按钮时,可以使PlayStation 4保存屏幕截图,而长按该按钮时,仅显示“共享”菜单屏幕。
In the Video Clip Setting screen, you can adjust the length of the video clip your PlayStation saves to be shorter than the default 15 minutes–but not longer. You could include audio from your microphone in your gameplay clips.
在“视频剪辑设置”屏幕中,您可以将PlayStation保存的视频剪辑的长度调整为短于默认的15分钟-但不能更长。 您可以在游戏片段中包含麦克风的音频。
Visit the Screenshot Settings screen to change screenshot settings. Your PlayStation 4 saves screenshots in the JPEG file format by default, but you could select PNG instead. By default, your PS4 saves a screenshot when you earn a trophy in a game, but you can also disable this from here.
访问“屏幕截图设置”屏幕以更改屏幕截图设置。 PlayStation 4默认将屏幕截图保存为JPEG文件格式,但您可以选择PNG。 默认情况下,当您在游戏中获得奖杯时,您的PS4会保存屏幕截图,但您也可以从此处禁用它。
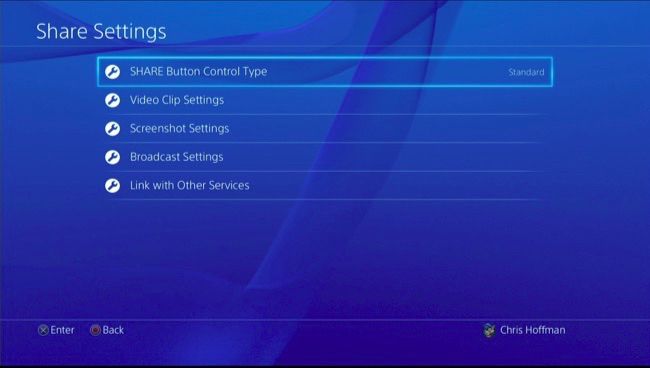
如何将屏幕截图和视频复制到USB驱动器 (How to Copy Screenshots and Videos to a USB Drive)
To view your saved video clips and images, use the Capture Gallery application included with your PS4. If you don’t see it on the main screen, you can scroll all the way to the right on the home screen, select “Library,” select “Applications,” and then select “Capture Gallery.”
要查看保存的视频剪辑和图像,请使用PS4随附的Capture Gallery应用程序。 如果您没有在主屏幕上看到它,则可以一直滚动到主屏幕上的右侧,选择“库”,选择“应用程序”,然后选择“ Capture Gallery”。
Using this application, you can either view all your saved screenshots and video clips, or select a specific game and view the saved media files associated with that game.
使用此应用程序,您可以查看所有保存的屏幕截图和视频剪辑,也可以选择一个特定的游戏并查看与该游戏关联的保存的媒体文件。
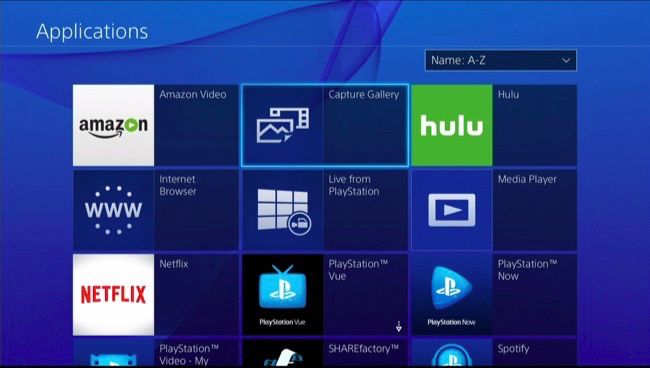
You can upload media files from here, if you like. But you can also copy them directly to a USB storage device and access them on a computer. To do so, insert a USB drive formatted with either the FAT32 or exFAT file systems into one of your PlayStation 4’s USB ports. Select the media file you want to copy, press the “Options” button on your controller, and select “Copy to USB Storage Device.”
如果愿意,您可以从此处上传媒体文件。 但是,您也可以将它们直接复制到USB存储设备,然后在计算机上进行访问。 为此,请将格式化为FAT32或exFAT文件系统的USB驱动器插入PlayStation 4的USB端口之一。 选择要复制的媒体文件,按控制器上的“选项”按钮,然后选择“复制到USB存储设备”。
When you’re done copying media, you can unplug your USB storage device, plug it into a computer, and access the screenshots and video files like you would any other files.
复制完媒体后,您可以拔下USB存储设备,将其插入计算机,然后像访问其他文件一样访问屏幕截图和视频文件。
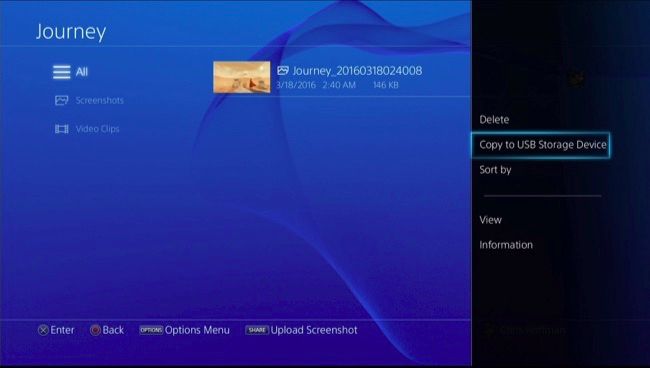
This feature is intended for capturing gameplay, so it won’t let you record videos from Netflix, Hulu, or other media services. However, it should work almost everywhere in almost every game.
此功能旨在捕获游戏玩法,因此不允许您录制来自Netflix,Hulu或其他媒体服务的视频。 但是,它几乎应该在几乎所有游戏中的任何地方都能工作。
Image Credit: Leon Terra on Flickr
图片来源: Flickr上的Leon Terra
翻译自: https://www.howtogeek.com/246242/how-to-take-screenshots-and-record-videos-on-a-playstation-4/























 3657
3657

 被折叠的 条评论
为什么被折叠?
被折叠的 条评论
为什么被折叠?








