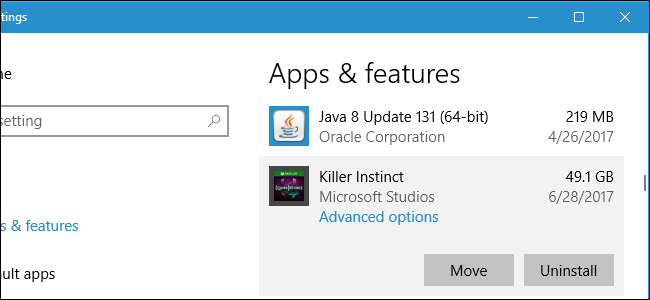
Windows 10 allows you to install apps from the Store on any drive you like. You can also move apps you’ve previously installed to a new location without uninstalling and reinstalling them.
Windows 10允许您从应用商店中的任意驱动器上安装应用程序。 您也可以将以前安装的应用程序移动到新位置,而无需卸载并重新安装它们。
You can store apps on either an internal or external drive. A secondary internal hard drive or partition will work fine, but you can also use this trick to store apps on an SD card or USB drive.
您可以将应用程序存储在内部或外部驱动器上。 辅助内部硬盘驱动器或分区可以正常工作,但是您也可以使用此技巧将应用程序存储在SD卡或USB驱动器上。
扩展电脑的存储空间 (Expanding Your PC’s Storage)
If you have a Windows 10 tablet or laptop PC with a small amount of storage, an SD card may be the ideal way to expand its storage—both for apps and other types of content.
如果您的Windows 10平板电脑或便携式PC的存储空间较小,则SD卡可能是扩展其存储空间的理想方法-两者都适用于应用程序和其他类型的内容。
First, you’ll need to get an SD card that fits your device. Depending on your device, you may need a larger SD card or a smaller microSD card (which are often sold with adapters that allow them to function as larger SD cards, too).
首先,您需要获取适合您设备的SD卡。 根据您的设备,您可能需要更大的SD卡或较小的microSD卡(它们通常与适配器一起出售,这些适配器也可以用作更大的SD卡)。
If the SD card sticks out of the side of your laptop or tablet when you insert it, you may want to consider a “low-profile” microSD card. These are a bit shorter than standard SD cards, and they will sit flush with the edge of tablets and laptops where a standard-size SD card sticks out. This makes it more convenient to leave the SD card inserted for the permanent storage boost.
如果SD卡在插入时从笔记本电脑或平板电脑的侧面伸出,则可能需要考虑使用“低调”的microSD卡。 它们比标准SD卡短一些,它们会与平板电脑和笔记本电脑的边缘齐平放置,并伸出标准尺寸的SD卡。 这样可以更方便地将SD卡插入以进行永久存储。
When buying an SD card, remember that it’s not all about price, either. Storage classes matter. You wouldn’t want to use the slowest class of SD card for apps, as that will just slow down the apps unnecessarily.
购买SD卡时 ,请记住,价格也不是全部。 存储类很重要。 您不希望将最慢级别的SD卡用于应用程序,因为这只会不必要地降低应用程序的速度。
如何为新应用选择安装位置 (How to Select the Install Location for New Apps)
To change the install location for new apps, head to Settings > System > Storage. Click “Change where new content is saved” under More storage settings.
要更改新应用的安装位置,请转到设置>系统>存储。 单击更多存储设置下的“更改新内容的保存位置”。
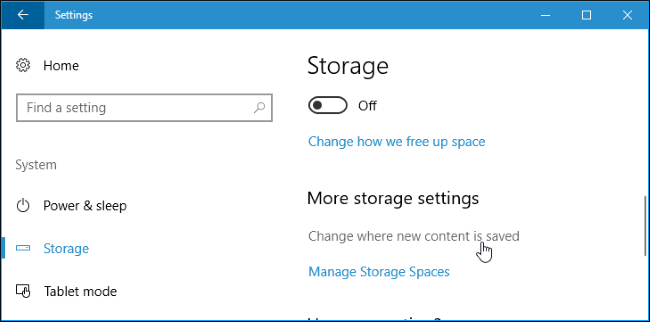
Click the box under “New apps will save to” and select a connected drive. Click “Apply once you’re done to save your changes.
单击“新应用程序将保存到”下的框,然后选择一个连接的驱动器。 完成后,点击“应用”以保存更改。
You can also choose a default save location for new documents, music, pictures, and video files here. By default, they’re all saved to your C: drive.
您还可以在此处选择新文档,音乐,图片和视频文件的默认保存位置。 默认情况下,它们都保存到您的C:驱动器中。
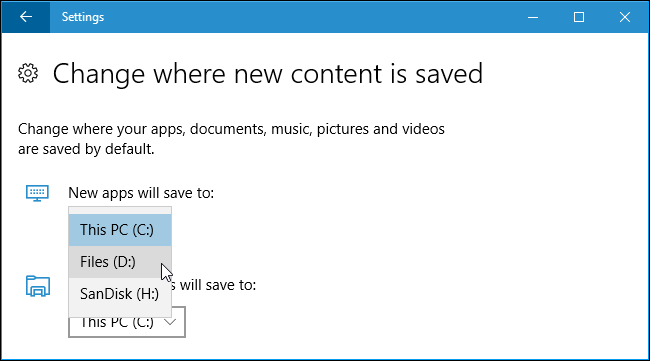
This setting only affects apps from the Store. If you’re installing traditional desktop apps, you can choose the install location in the traditional way, during installation. The application will probably want to install itself to C:\Program Files\ by default, but you can provide a different location while clicking through the installation wizard.
此设置仅影响商店中的应用。 如果要安装传统的桌面应用程序,则可以在安装过程中以传统方式选择安装位置。 默认情况下,该应用程序可能会希望将其自身安装到C:\ Program Files \,但是您可以在单击安装向导时提供其他位置。
如何将已安装的应用程序移动到另一个驱动器 (How to Move Installed Apps to Another Drive)
Change the above setting and new apps you install will be stored in the location you choose. However, any currently installed apps won’t be moved.
更改以上设置,您安装的新应用将存储在您选择的位置。 但是,任何当前安装的应用程序都不会移动。
You can move already installed apps, if you like. There’s no limit to the number of different drives you can store apps on. This allows you to make the most of the storage space you have available.
如果愿意,可以移动已安装的应用程序。 可以存储应用程序的不同驱动器数量没有限制。 这使您可以充分利用可用的存储空间。
To do this, head to Settings > Apps > Apps & features. Click an app and click the “Move” button.
为此,请转到设置>应用>应用和功能。 单击一个应用程序,然后单击“移动”按钮。
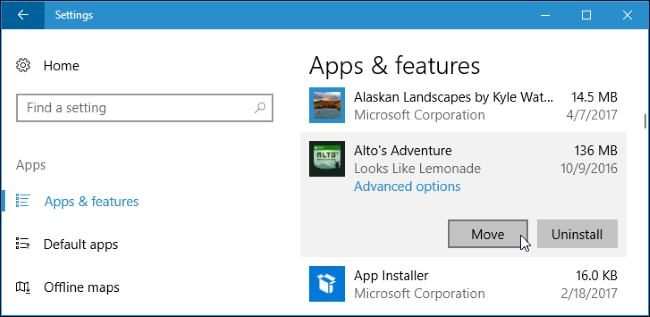
You’ll be prompted to select another drive, and you can then click “Move” to move the app to that drive.
系统将提示您选择另一个驱动器,然后单击“移动”将应用程序移动到该驱动器。
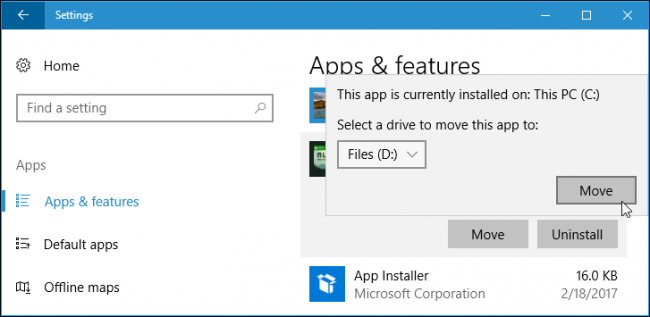
If you see a “Modify” button instead of a move button, you’ve selected a traditional desktop app. You can’t move it from here. If you see a “Move” button that’s grayed out, you’ve selected a Microsoft-provided app that was included with Windows 10. You can’t move those apps, either. You can only move apps you’ve installed from the Store.
如果您看到的是“修改”按钮而不是“移动”按钮,则说明您选择了传统的桌面应用。 您不能从这里移动它。 如果您看到“移动”按钮变灰,则说明您选择了Windows 10附带的Microsoft提供的应用程序。您也不能移动这些应用程序。 您只能从商店移动已安装的应用程序。
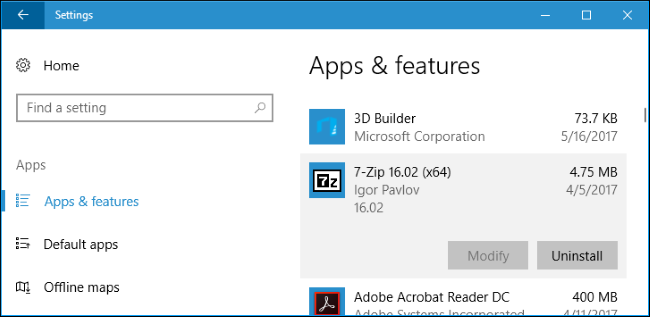
当您下载大型应用程序时,商店会询问您 (The Store Asks You When You Download Large Apps)
When you try to download a particularly large app from the Store—for example, a large PC game that may be tens of gigabytes in size—you’ll see a prompt asking you to select a drive where you install the app.
当您尝试从商店下载特别大的应用程序时(例如,可能是数十GB的大型PC游戏),您会看到提示您选择安装应用程序的驱动器的提示。
This prompt only appears when you try to download particularly large apps, and there’s no way to get it to appear when downloading smaller apps. It provides a warning that you’re about to download an app that will take a lot of space on your system.
仅当您尝试下载特别大型的应用程序时,才会出现此提示,而在下载较小的应用程序时,则无法使其显示。 它会警告您您将要下载一个应用程序,它将占用您系统上的大量空间。
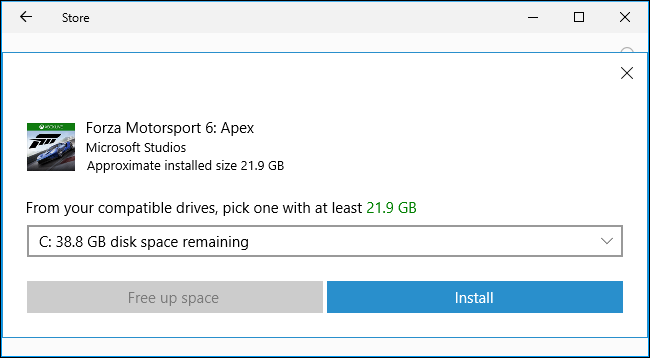
如果拔下驱动器怎么办? (What if You Unplug the Drive?)
If you install or move apps to an external drive like an SD card or USB drive and unplug it from your computer, the apps on it won’t function anymore. Reconnect the storage to the computer and everything will work normally again.
如果您将应用安装或移动到SD卡或USB驱动器之类的外部驱动器上,然后从计算机上拔下电源,则该应用上的应用将不再起作用。 将存储重新连接到计算机,一切将再次正常运行。
This is why you aren’t allowed to move built-in apps to different storage locations. If they’re on your system drive, they’ll always be available. Likewise, if you’re installing a particularly important app that you want available even if you remove the external storage device from your system, you should install it on your main system drive so it’s always available.
这就是为什么不允许您将内置应用移动到其他存储位置的原因。 如果它们在您的系统驱动器上,则将始终可用。 同样,如果您要安装一个特别重要的应用程序,即使您从系统中删除了外部存储设备,也应将其安装在主系统驱动器上,以便始终可用。
翻译自: https://www.howtogeek.com/234998/how-to-install-apps-to-an-sd-card-or-another-drive-on-windows-10/





















 9134
9134











 被折叠的 条评论
为什么被折叠?
被折叠的 条评论
为什么被折叠?








