
上下文菜单

It’s not too hard to browse through Windows’ settings to find what you need, but if there’s a setting you access frequently, why not make it a little easier on yourself? Windows exposes a number of useful settings through Uniform Resource Identifiers (URIs) that you can use to create a shortcut or context menu item for quick access to that setting.
浏览Windows的设置以查找所需的内容并不难,但是如果您经常访问某个设置,为什么不对自己做些简单的设置呢? Windows通过统一资源标识符(URI)公开了许多有用的设置,您可以使用它们来创建快捷方式或上下文菜单项以快速访问该设置。
有哪些可用设置? (What Settings Are Available?)
The Microsoft Developer Network (MSDN) has full list of URIs that you can use, so be sure to browse through them and see what strikes your fancy. As you skim through them, note that some are applicable to Windows on the desktop, some on mobile, and some on both. Also, a few settings change a bit depending on whether you’re using Windows 10 or Windows 8.1. To make things a little easier, we’ve collected some of the settings we’ve found useful.
Microsoft开发人员网络(MSDN)拥有您可以使用的URI的完整列表 ,因此请确保浏览它们并查看您喜欢的内容。 浏览它们时,请注意,有些适用于桌面上的Windows,有些适用于移动设备,有些适用于两者。 另外,根据您使用的是Windows 10还是Windows 8.1,一些设置也会有所变化。 为了使事情变得容易一些,我们收集了一些有用的设置。
ms-settings: – Opens the main Settings page. Note that you will need to include the colon after the URI.
ms-settings: –打开主设置页面。 请注意,您将需要在URI后面包含冒号。
ms-settings:mousetouchpad – Opens mouse and touchpad settings.
ms-settings:鼠标触摸板–打开鼠标和触摸板设置。
ms-settings:network-ethernet – Opens the main settings page for Ethernet connection.
ms-settings:网络以太网 –打开以太网连接的主要设置页面。
ms-settings:network-proxy – Opens network proxy settings.
ms-settings:网络代理 -打开网络代理设置。
ms-settings:datausage – Opens a page with an overview of your data usage.
ms-settings:datausage –打开一个页面,其中概述了您的数据使用情况。
ms-settings:speech – Opens speech settings.
ms-settings:语音 -打开语音设置。
ms-settings:privacy-location – Opens a page for controlling what apps can use your location and whether location is enabled at all.
ms-settings:隐私位置 -打开一个页面,用于控制哪些应用可以使用您的位置以及是否完全启用了位置。
ms-settings:privacy-microphone – Opens a page for configuring what apps can use your microphone.
ms-settings:隐私麦克风 -打开一个页面,用于配置可以使用麦克风的应用程序。
ms-settings:privacy-webcam – Opens a page for configuring what apps can use your webcam.
ms-settings:隐私网络摄像头 –打开一个页面,用于配置可以使用您的网络摄像头的应用程序。
ms-settings:windowsupdate – Opens the Windows Update page.
ms-settings:windowsupdate –打开Windows Update页面。
Now that you have some settings in mind, let’s take a look at how you can use them.
现在您已经有了一些设置,让我们看一下如何使用它们。
创建设置的快捷方式 (Create a Shortcut for a Setting)
Creating a shortcut for a setting is super simple. Just right-click where you want to create the shortcut (for example, the Desktop) and choose New > Shortcut. In the Create Shortcut window, type (or copy and paste) the name of the setting into the location box and then click Next.
为设置创建快捷方式非常简单。 只需右键单击要创建快捷方式的位置(例如,桌面),然后选择“新建”>“快捷方式”。 在“创建快捷方式”窗口中,在位置框中键入(或复制并粘贴)设置的名称,然后单击“下一步”。

Type a name for the new shortcut and then click Finish.
键入新快捷方式的名称,然后单击“完成”。
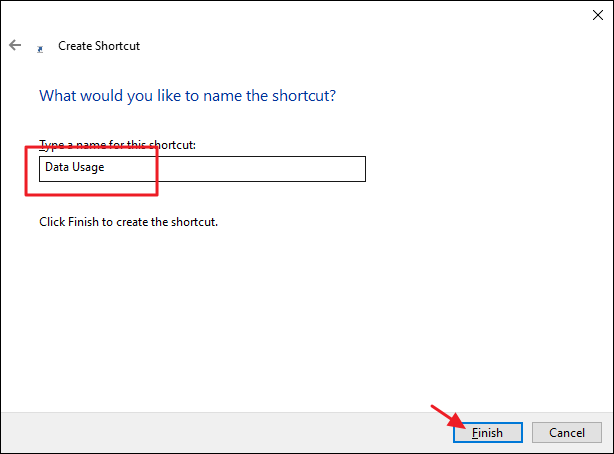
Now, instead of working your way through the settings maze, you can just double-click the shortcut to go directly to whatever settings page you configured.
现在,您无需双击设置迷宫,只需双击快捷方式即可直接转到您配置的任何设置页面。
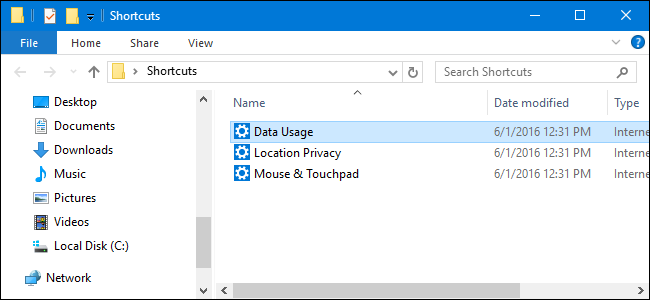
将设置添加到上下文菜单 (Add a Setting to Your Context Menu)
You can also use these same URIs to add shortcuts to settings directly onto Windows’ right-click context menu. For this trick, you’ll have to dive into the Windows Registry for a mild edit.
您也可以使用这些相同的URI将设置的快捷方式直接添加到Windows的右键单击上下文菜单中。 对于此技巧,您将不得不进入Windows注册表进行适度的编辑。
Standard warning: Registry Editor is a powerful tool and misusing it can render your system unstable or even inoperable. This is a pretty simple hack and as long as you stick to the instructions, you shouldn’t have any problems. That said, if you’ve never worked with it before, consider reading about how to use the Registry Editor before you get started. And definitely back up the Registry (and your computer!) before making changes.
标准警告:注册表编辑器是一个功能强大的工具,滥用它会使您的系统不稳定甚至无法运行。 这是一个非常简单的技巧,只要您按照说明进行操作,就不会有任何问题。 也就是说,如果您以前从未使用过它,请在开始之前考虑阅读有关如何使用注册表编辑器的信息 。 并在进行更改之前一定要备份注册表 (和您的计算机 !)。
Open the Registry Editor by hitting Start and typing “regedit.” Press Enter to open Registry Editor and give it permission to make changes to your PC.
通过单击开始并键入“ regedit”来打开注册表编辑器。 按Enter键打开注册表编辑器,并授予其对PC进行更改的权限。
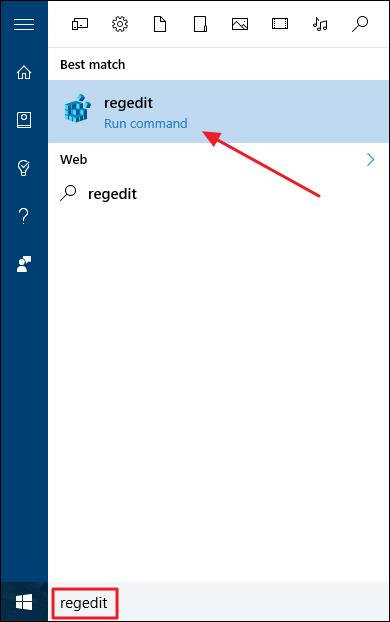
In the Registry Editor, use the left sidebar to navigate to the following key:
在注册表编辑器中,使用左侧边栏导航至以下键:
HKEY_CLASSES_ROOT\Directory\Background\shell
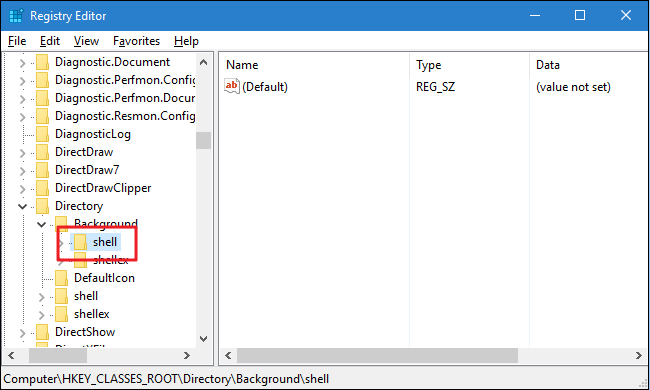
In the left pane, right-click the shell key and choose New > Key. Name the new key whatever you’d like to appear on the context menu. So, for example, you might name the new key “Data Usage” if that’s the setting you’re adding.
在左窗格中,右键单击外壳程序密钥,然后选择“新建”>“密钥”。 命名新的密钥,只要您想在上下文菜单中显示即可。 因此,例如,如果要添加新设置,则可以将新键命名为“ Data Usage”。

Next, you’re going to add another new key, this time inside the key you just created. So, right-click your new key (whatever you named it) and choose New > Key. Name this new key command.
接下来,您将添加另一个新密钥,这一次是在刚创建的密钥内。 因此,右键单击您的新密钥(无论您使用什么名称),然后选择“新建”>“密钥”。 命名此新的键盘命令。

Select the new command key in the left pane and then, in the right pane, double-click the (Default) value to open its properties.
在左窗格中选择新的命令键,然后在右窗格中双击(默认)值以打开其属性。
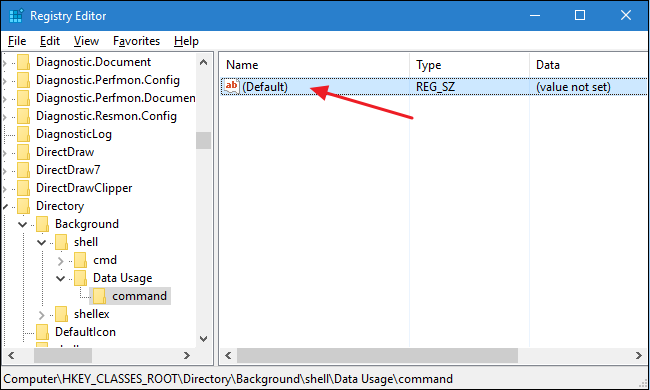
In the “Value data” box, you’re going to type a command using the following syntax:
在“数值数据”框中,您将使用以下语法键入命令:
"C:\Windows\explorer.exe" <URI>
Replace <URI> with whatever URI you’re setting up. In this example, we’re creating a context menu to open the Data Usage settings, so the command will look like this:
将<URI>替换为您要设置的URI。 在此示例中,我们正在创建一个上下文菜单以打开“数据使用”设置,因此该命令将如下所示:
"C:\Windows\explorer.exe" ms-settings:datausage
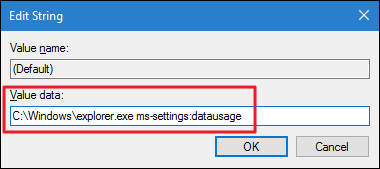
Click OK to close the value window and then you can close Registry Editor. Right-click any open space on the desktop or in a folder and you should see your new command on the context menu.
单击确定以关闭值窗口,然后您可以关闭注册表编辑器。 右键单击桌面或文件夹中的任何开放空间,您应该在上下文菜单上看到新命令。
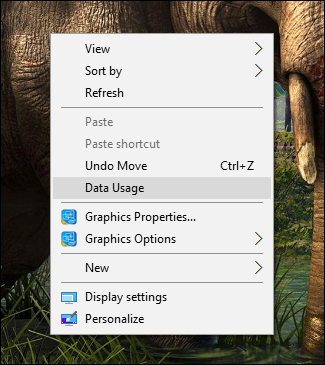
And that’s all there is to it. Creating a shortcut to a specific setting is straightforward. Creating a context menu for that setting requires diving into the Registry just a bit, but it’s well worth it for having quick access to settings you use a lot.
这就是全部。 创建特定设置的快捷方式非常简单。 为该设置创建上下文菜单需要稍微深入一下注册表,但是值得快速访问经常使用的设置是值得的。
上下文菜单





















 614
614

 被折叠的 条评论
为什么被折叠?
被折叠的 条评论
为什么被折叠?








