Windows Media Center is a nice application for managing and displaying your personal photos, but you may occasionally need to make some basic edits to your pictures. Today we’ll take a look at how to crop, edit, and print photos right from Windows 7 Media Center.
Windows Media Center是用于管理和显示个人照片的不错的应用程序,但是您有时可能需要对照片进行一些基本编辑。 今天,我们将看看如何直接从Windows 7 Media Center裁剪,编辑和打印照片。
From within the Picture Library in Windows Media Center, choose a photo to work with, right-click and select Picture Details. You can also access this option with a Media Center remote by clicking the “i” button. Note: You’ll notice you have the option to rotate the picture from this menu. It is also available on the next screen.
在Windows Media Center的图片库中,选择要处理的照片,右键单击并选择“ 图片详细信息”。 您也可以通过单击“ i”按钮,使用Media Center遥控器访问此选项。 注意:您会注意到可以从此菜单旋转图片。 在下一个屏幕上也可用。
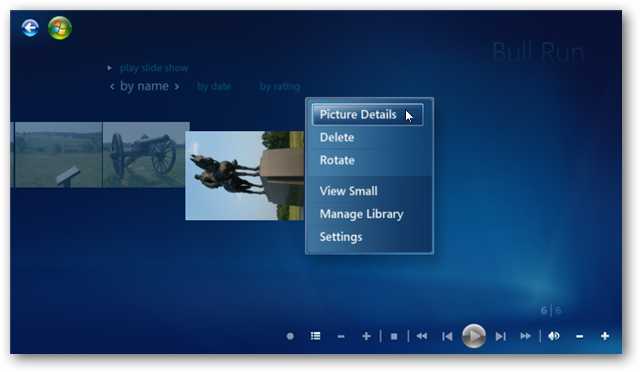
Rotate a picture
旋转图片
Now you’ll see more options on the Picture Details screen. From here you can rotate, Print, or Touch Up, Delete, or Burn a CD/DVD. To rotate the picture, simple select Rotate. Note: If you want your photo saved with the new orientation, you’ll need to select Save from the Touch Up screen that we will look at later in the article.
现在,您将在“ 图片详细信息”屏幕上看到更多选项。 您可以从此处旋转,打印或触摸,删除或刻录CD / DVD。 要旋转图片,只需选择旋转。 注意:如果要以新的方向保存照片,则需要从润色屏幕中选择保存 ,我们将在本文的后面部分中进行介绍。
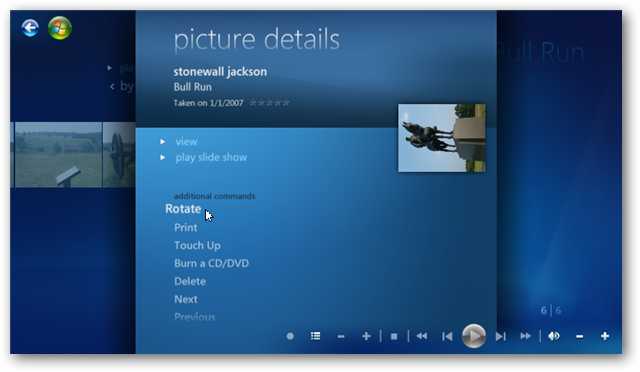
Each click will rotate the picture 90 degrees clockwise. You’ll see the new orientation of the picture displayed on the Picture Details screen after you have clicked Rotate.
每次单击都会将图片顺时针旋转90度。 单击“ 旋转”后,您会在“图片详细信息”屏幕上看到图片的新方向。
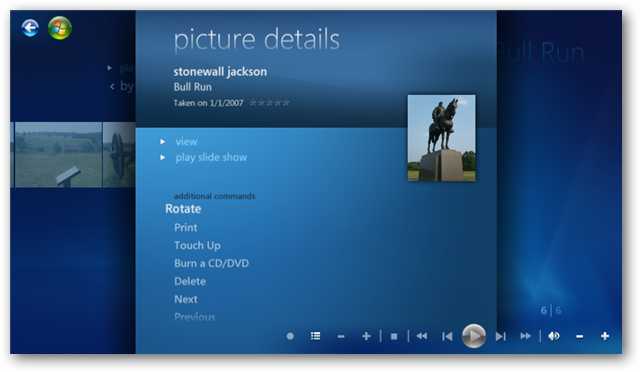
Print a picture
打印图片
From the Picture Details screen, select Print.
在“图片详细信息”屏幕上,选择“ 打印”。
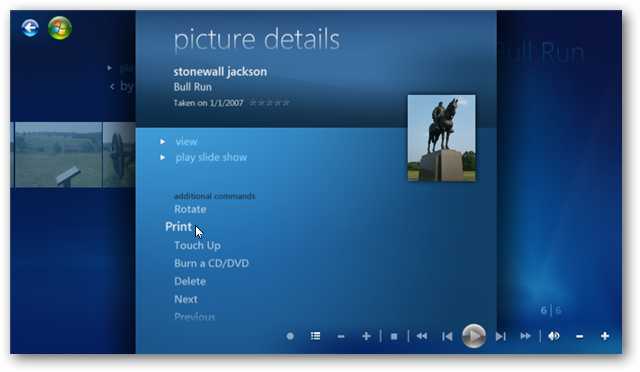
Click Print again. Media Center automatically prints to your default printer, so make sure your desired target printer is set as default.
再次单击打印 。 Media Center会自动打印到默认打印机,因此请确保将所需的目标打印机设置为默认打印机。
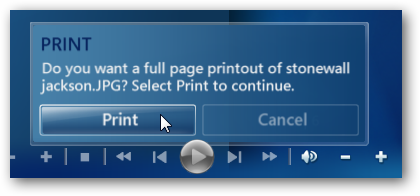
Crop and Edit Photos
裁剪和编辑照片
To edit or crop your photo, select Touch Up.
要编辑或裁剪照片,请选择润饰。
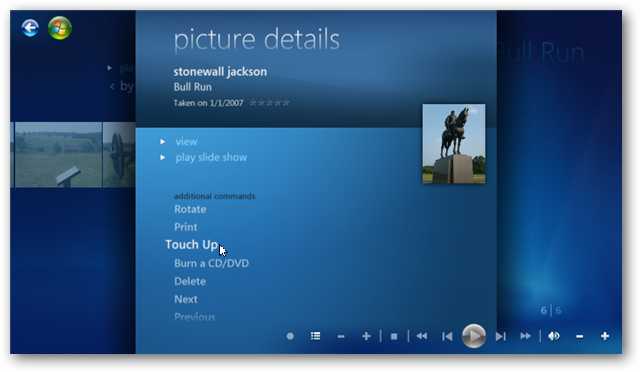
Touch Up options includes, Crop, Contrast, and Red Eye removal. First, we’ll select the Crop button to crop our photo.
润色选项包括裁剪 , 对比度和红眼消除。 首先,我们将选择“ 裁剪”按钮来裁剪照片。
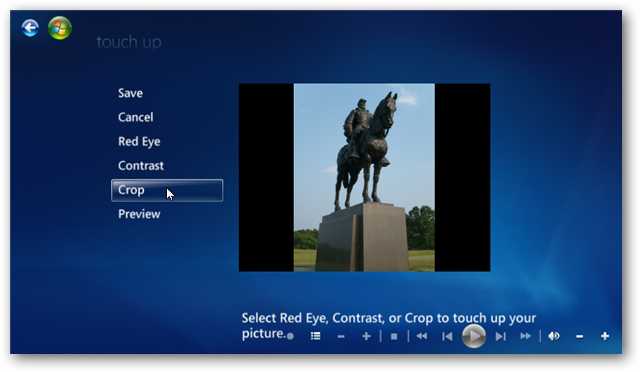
You will see a cropping area overlay appear on your photo.
您将在照片上看到一个裁剪区域覆盖图。
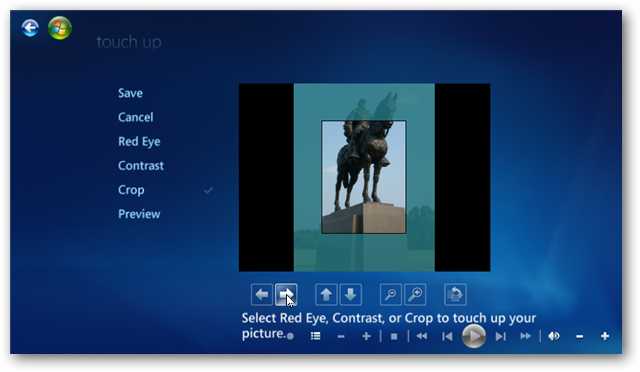
Select one of the buttons below to adjust the location, size, and orientation of the area to be cropped.
选择下面的按钮之一,以调整要裁剪区域的位置,大小和方向。
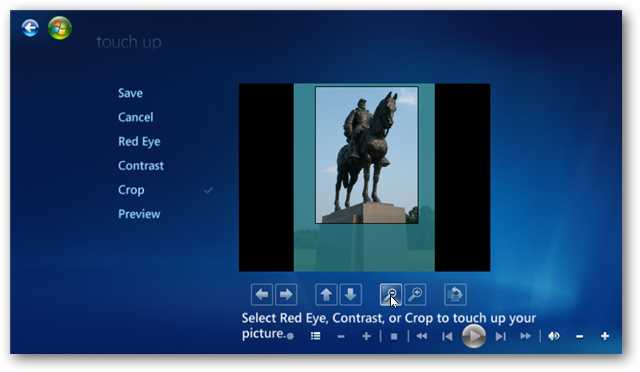
When you’re happy with your selection, click Save.
当您对选择感到满意时,请单击“ 保存”。
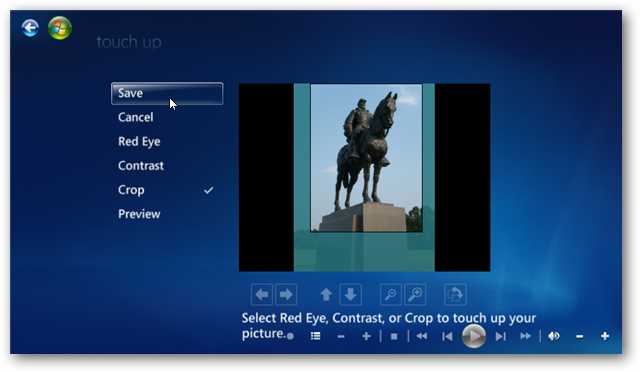
You’ll be prompted to confirm your save. Click Yes to permanently save your edits.
系统将提示您确认保存。 单击“ 是”以永久保存您的编辑。
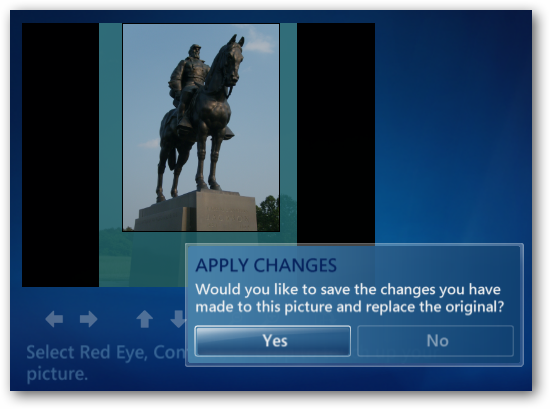
You can also apply Contrast or Red Eye adjustments to your photos. There aren’t any advanced settings for these options. You merely toggle the Contrast or Red Eye on or off by selecting the option.
您还可以将“ 对比度”或“红眼”调整应用于照片。 这些选项没有任何高级设置。 您只需选择选项即可打开或关闭对比度或红眼。
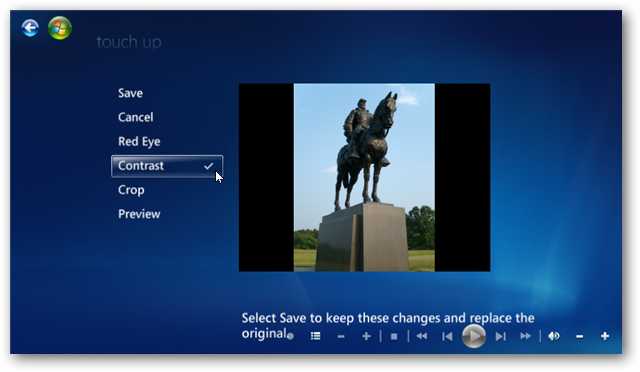
Be sure to click Save before exiting to if you’ve made any changes you wish to permanently apply to the photos. This includes rotating the images.
如果要进行永久更改并应用于照片,请确保在退出之前单击保存 。 这包括旋转图像。

While this method is not likely to be replace your favorite image editing software, it does give you the ability to make basic edits and print photos directly from Windows Media Center. With a Media Center remote, you can even do all your edits from the comfort of your recliner.
尽管此方法不太可能取代您喜欢的图像编辑软件,但它确实使您能够直接从Windows Media Center进行基本编辑和打印照片。 使用Media Center遥控器,您甚至可以在躺椅上舒适地进行所有编辑。
翻译自: https://www.howtogeek.com/howto/16565/crop-edit-and-print-photos-in-windows-7-media-center/





















 2956
2956

 被折叠的 条评论
为什么被折叠?
被折叠的 条评论
为什么被折叠?








