
windows 10 修复

Let’s face it: Windows can be seriously annoying sometimes, but thankfully there’s also usually a workaround or third-party utility that fixes the issue. We’ve rounded up the ten things that annoy us most, along with how to fix them.
面对现实:Windows有时可能会很烦人,但值得庆幸的是,通常也有解决此问题的变通方法或第三方实用程序。 我们汇总了最困扰我们的十件事,以及如何解决它们。
Note: this article was originally published a year ago, but we figured we’d add some more annoyances to the list and feature it again.
注意:本文最初是在一年前发布的,但我们认为我们会在列表中添加更多的烦恼并重新添加。
凌乱的Windows上下文菜单以及如何清理它们 (Messy Windows Context Menus, and How to Clean Them Up)
One of the most irritating things about Windows is the context menu clutter that you have to deal with once you install a bunch of applications. It seems like every application is fighting for a piece of your context menu, and it’s not like you even use half of them.
关于Windows的最令人讨厌的事情之一是上下文菜单的混乱,一旦安装了一堆应用程序,您就必须处理它们。 似乎每个应用程序都在为您的上下文菜单而战,似乎您甚至没有使用其中的一半。
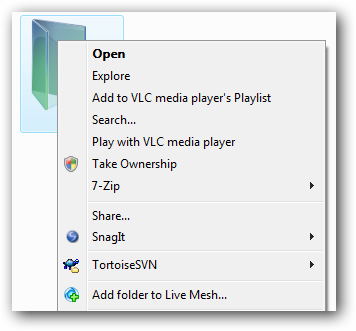
Thankfully cleaning them up is possible, though it will require you rolling up your sleeves a bit. We’ve got the entire process covered, from the registry hack method to using freeware tools to do the job.
值得庆幸的是,可以清理它们,尽管这需要您稍微卷起袖子。 从注册表破解方法到使用免费软件工具完成工作,我们已经涵盖了整个过程。
How to Clean Up Your Messy Windows Context Menu
How to Clean Up Your Messy Internet Explorer Context Menu
阻止Windows Update自动重新启动PC (Stop Windows Update from Automatically Restarting Your PC)
If you like to keep your applications open and running on your screen, you’ve probably come back to your PC and noticed that Windows Update had rebooted you, losing everything that was open on your screen. Sure, you can temporarily disable the automatic reboot if you happen to be sitting in front of the PC, but what happens when you were away when it popped up?
如果您想让应用程序保持打开状态并在屏幕上运行,您可能已经回到PC上,并注意到Windows Update重新启动了您,丢失了屏幕上所有打开的内容。 当然,如果您碰巧正坐在PC前面,则可以暂时禁用自动重新启动 ,但是当您离开PC时突然弹出会怎样呢?
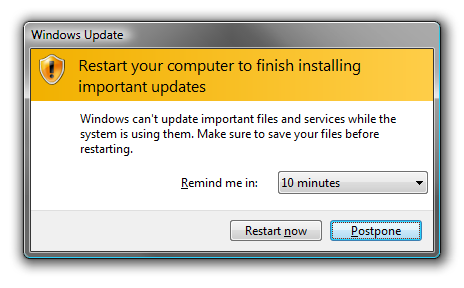
That’s not the only annoyance, but you can stop Windows Update from hijacking the sleep button if you need to.
这不是唯一的烦恼,但是您可以根据需要阻止Windows Update劫持“睡眠”按钮 。
Prevent Windows Update from Forcibly Rebooting Your Computer
How to Stop Windows from Shutting Down or Rebooting
禁用烦人的Windows声音,就像资源管理器中的单击声音 (Disable Irritating Windows Sounds, Like that Explorer Click Sound)
The default Windows settings enable this click click click click sound for anytime you are browsing around the filesystem, and the same thing in Internet Explorer when you click on a link. It’s extremely annoying, but the fix is a simple one.
默认的Windows设置会在您浏览文件系统的任何时间启用单击单击单击单击的声音,单击链接时在Internet Explorer中也是如此。 这非常烦人,但是解决方法很简单。
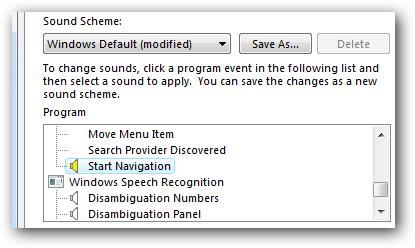
Turn Off Windows Explorer Click Sounds in Windows 7 or Vista
在Windows 7或Vista中关闭Windows资源管理器的单击声音
输入密码以每天登录 (Typing Your Password to Login Every Single Day)
Nobody wants to admit it, but unless you encrypt your files, using a password on your PC won’t stop any tech-savvy person from getting into your data—all you have to do is use the System Rescue CD to change the password, or you can even use an Ubuntu Live CD to access files off a Windows PC.
没有人愿意承认,但是除非您加密文件,否则在PC上使用密码不会阻止任何精通技术的人进入您的数据-您所要做的就是使用System Rescue CD更改密码 ,或者甚至可以使用Ubuntu Live CD从Windows PC上访问文件 。
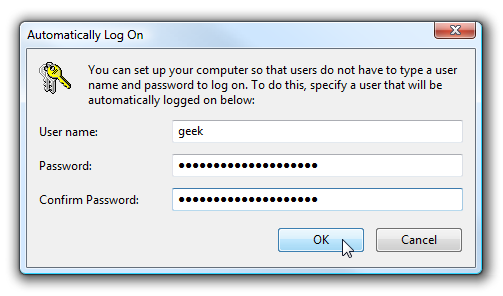
So if you’re tired of logging into your Windows PC, just make it login automatically instead.
因此,如果您厌倦了登录Windows PC,只需使其自动登录即可。
Make Windows 7 or Vista Log On Automatically
禁用Caps Lock键 (Disable the Caps Lock Key)
The Caps Lock Key is something that most people will probably never need. Sure, you can always Map Any Key to Any Key and turn it into something more useful, like a Ctrl key for that Lenovo notebook with the awkwardly placed Fn key, or you can just disable it outright. Either way, up to you.
大写锁定键是大多数人可能永远不需要的东西。 当然,您始终可以将“任意键”映射到“任意键”并将其转换为更有用的功能,例如该Lenovo笔记本电脑的Ctrl键和笨拙的Fn键,或者您也可以完全禁用它。 无论哪种方式,取决于您。
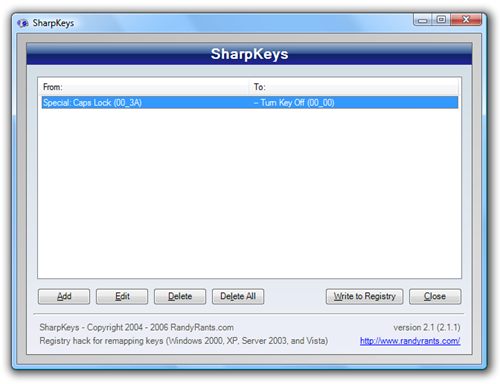
Disable Caps Lock Key in Windows 7 or Vista
Map Any Key to Any Key on Windows 7 / XP / Vista
在Windows 7 / XP / Vista上将任意键映射到任意键
最终摆脱Internet Explorer(仅Windows 7) (Finally Get Rid of Internet Explorer (Windows 7 Only))
About half of the people reading this article in Internet Explorer will be scratching their head right now and thinking… “what?” The other half using Firefox or Chrome will be thrilled that you can now delete Internet Explorer in Windows 7. It’s easy.
大约有一半的人在Internet Explorer中阅读这篇文章,现在会挠头并思考……“什么?” 另一半使用Firefox或Chrome的用户会很兴奋,您现在可以在Windows 7中删除Internet Explorer。这很容易。
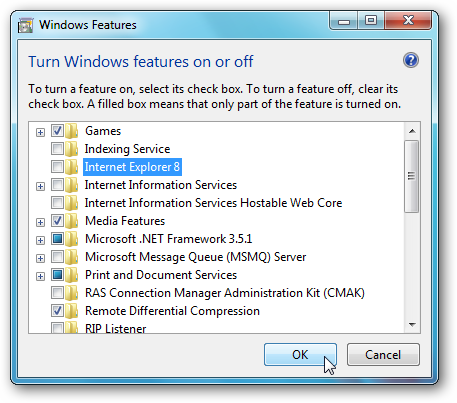
Uninstall, Disable, or Delete Internet Explorer 8 from Windows 7
从Windows 7卸载,禁用或删除Internet Explorer 8
摆脱粘滞键和过滤键 (Get Rid of Sticky and Filter Keys)
It’s great that Microsoft builds in accessibility features to help those that need it. For the rest of us, they are really irritating and need to be disabled.
Microsoft内置了可访问性功能来帮助需要此功能的人,这是很棒的。 对于我们其他人来说,它们确实很烦人,需要禁用。
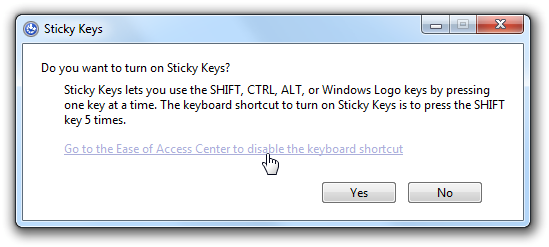
Disable the Irritating Sticky / Filter Keys Popup Dialogs
禁用Aero Snap,Aero Shake或Aero Peek (Disable Aero Snap, Aero Shake, or Aero Peek)
All the new Aero features in Windows 7 are absolutely great, and I recommend that you learn how to use them.
Windows 7中的所有Aero新功能都绝对很棒,我建议您学习如何使用它们。
But… if you are tired of windows snapping to the side of the screen or everything else minimizing when you move a window around, you can easily disable one or all of the features.
但是……如果您厌倦了窗口捕捉到屏幕侧面或在移动窗口时将其他所有内容最小化,则可以轻松禁用一项或全部功能。
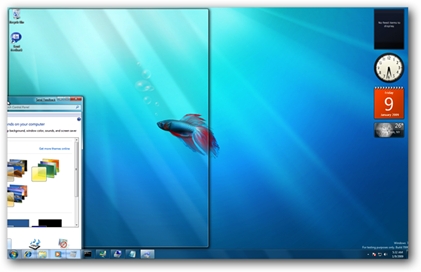
()
Disable Aero Snap (the Mouse Drag Window Arranging Feature in Windows 7)
禁用Aero Snap(Windows 7中的鼠标拖动窗口排列功能)
Disable Aero Shake in Windows 7
Make Aero Peek Display Instantly (or Disable it) in Windows 7
禁用程序兼容性助手 (Disable Program Compatibility Assistant)
This dialog can be seriously annoying when you are trying to install software—it pops up asking if you really installed the application correctly, even though 99% of the time the application installed just fine. It’s extremely annoying, but we can disable it.
当您尝试安装软件时,此对话框可能会很烦人-弹出该对话框,询问您是否确实正确安装了该应用程序,即使99%的时间安装该应用程序也可以。 这非常烦人,但是我们可以将其禁用。
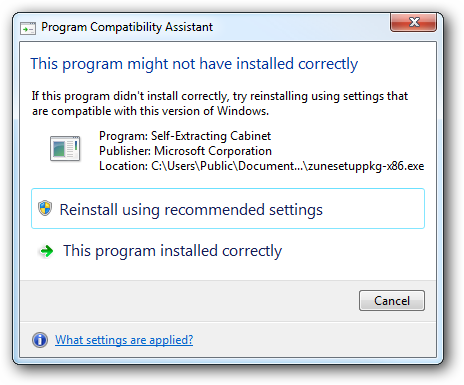
()
Disable Program Compatibility Assistant in Windows 7 and Vista
修复任务栏无法自动隐藏的问题 (Fix Problems with the Taskbar Not Auto-Hiding Like it Should)
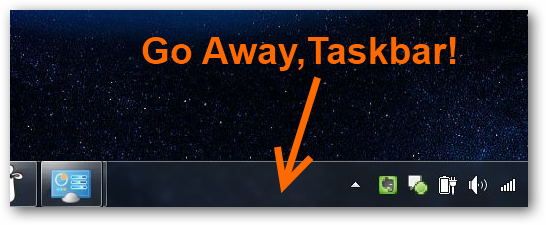
If you’ve had a problem where the taskbar just refuses to auto-hide even though you have the option enabled, you can read through this list of tips for some solutions to help fix the problem.
如果您遇到问题,即使启用了该选项,任务栏也拒绝自动隐藏,您可以通读此提示列表,以获取一些有助于解决该问题的解决方案。
Fixing When the Windows Taskbar Refuses to Auto-Hide Correctly
Windows 7开始菜单搜索变慢 (Windows 7 Start Menu Search Slowing Down)
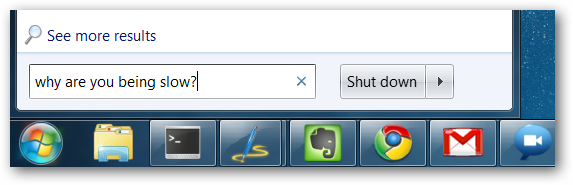
If you’ve got loads of files on your PC, you’ll find that the Windows 7 Start Menu search box starts returning results a lot slower than you’d like. Here’s how to speed it up.
如果您的PC上有大量文件,您会发现Windows 7的“开始菜单”搜索框开始返回的结果要慢得多。 这是加快速度的方法。
Make Windows 7 Start Menu Search Find Your Applications Faster
使“新建”菜单更快地打开 (Make the “New” Menu Open Faster)
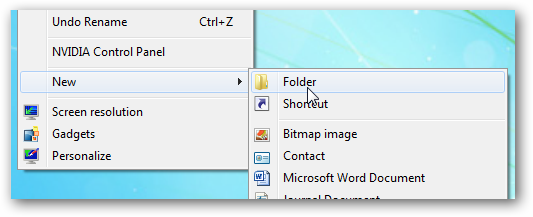
If you’ve ever used the New menu from the Windows context menu, you’ve probably noticed that it’s not always as fast as it could be. Here’s how to make it faster by cleaning it up.
如果您曾经使用过Windows上下文菜单中的“新建”菜单,则可能已经注意到它并不总是那么快。 这是通过清理使其更快的方法。
Cleanup & Make the Windows Context Menu’s “New” Folder Open Faster
如何摆脱Windows Defender(如果不需要) (How to Get Rid of Windows Defender (if You Don’t Need It))
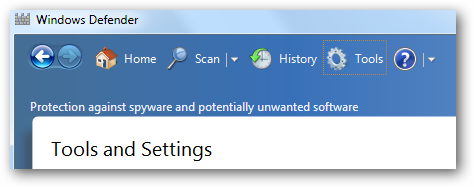
If you’re already running a full anti-malware suite, you might not even realize that Windows Defender is already installed with Windows, and is probably wasting precious resources. Here’s how to get rid of it.
如果您已经在运行一个完整的反恶意软件套件,您甚至可能没有意识到Windows Defender已随Windows一起安装,并且可能正在浪费宝贵的资源。 这是摆脱它的方法。
How To Uninstall, Disable, and Remove Windows Defender. Also, How Turn it Off
如何卸载,禁用和删除Windows Defender。 另外,如何关闭
减轻用户帐户控制(UAC)的麻烦 (Make User Account Control (UAC) Less Annoying)
What Windows annoyance list would be complete without a way to disable those irritating User Account Control popup dialogs? There’s really no need to describe it, you already know how annoying they are.
如果没有禁用那些烦人的“用户帐户控制”弹出对话框的方法,哪些Windows烦恼列表会完整? 确实不需要描述它,您已经知道它们有多烦人。

Disabling them is just as easy, but what you might not know is that you can actually create shortcuts that bypass the UAC prompts instead of just disabling it entirely, though either way is up to you.
禁用它们同样容易,但是您可能不知道的是,实际上可以创建绕过UAC提示的快捷方式,而不是完全禁用它,尽管这两种方法都由您决定。
Disable User Account Control (UAC) the Easy Way on Win 7 or Vista
在Win 7或Vista上通过简便方法禁用用户帐户控制(UAC)
翻译自: https://www.howtogeek.com/howto/8001/how-to-fix-the-10-biggest-windows-annoyances/
windows 10 修复





















 75万+
75万+

 被折叠的 条评论
为什么被折叠?
被折叠的 条评论
为什么被折叠?








