
chromebook刷机

Sometimes, the automatic ambient lighting adjustments in Chrome OS just stop working without giving you an explanation. That explanation is actually pretty simple, though, as is the solution to the problem.
有时,Chrome操作系统中的自动环境照明调整会在没有给出解释的情况下停止工作。 但是,该解释实际上非常简单,问题的解决方案也是如此。
More new Chromebooks are shipping with ambient light sensors. They work similarly to the sensor on your phone or tablet, allowing the display—and backlit keyboard, if you have one—to automatically adjust to the lighting conditions around you. It’s a nice addition and it works well…most of the time. The problem is that the automatic adjustments to ambient light will stop working if you make any manual adjustments to your backlighting. And the only workaround is restarting your Chromebook. Let’s take a look at why this happens.
更多新的Chromebook随附环境光传感器。 它们的工作方式与手机或平板电脑上的传感器类似,可让显示屏和背光键盘(如果有的话)自动适应周围的照明条件。 这是一个很好的补充,并且在大多数情况下都很好用。 问题是,如果对背光进行任何手动调整,对环境光的自动调整将停止工作。 唯一的解决方法是重新启动Chromebook。 让我们看看为什么会发生这种情况。
了解环境光传感器 (Understanding Ambient Light Sensors)
First off, let’s take a look at how ambient light sensors work. We’re not going to get super technical here—just a basic understanding of what’s going on.
首先,让我们看一下环境光传感器的工作原理。 我们不会在这里获得超级技术-只是对正在发生的事情有基本的了解。
The light senors usually hang out somewhere at the top of the device (regardless of whether it’s a tablet, phone, or laptop)—typically near the camera. If you look closely on the top bezel of your phone, for example, you’ll like see a few little void areas—one of these is likely the ambient light sensor.
光线传感器通常会挂在设备顶部的某个位置(无论是平板电脑,手机还是笔记本电脑),通常都在相机附近。 例如,如果您仔细观察手机的顶部边框,您会喜欢看到一些小空隙区域-其中之一可能是环境光传感器。
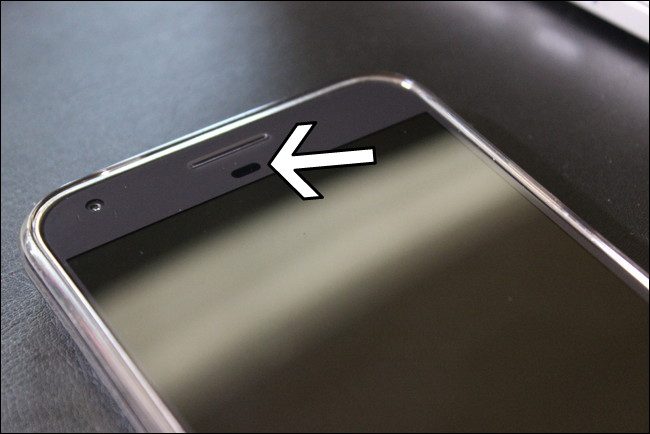
It’s worth keeping in mind that not all phones have these—especially if they fall into the “affordable” price spectrum. The same goes for tablets. But if you’re rocking a modern, premium smartphone, the sensor should be pretty easy to spot. The same rule applies to Chromebooks (or other laptops that have this feature).
值得牢记的是,并非所有手机都具备这些功能,尤其是当它们属于“可承受的”价格范围时。 平板电脑也是如此。 但是,如果您要摇晃现代的高级智能手机,则应该很容易发现传感器。 相同的规则适用于Chromebook(或其他具有此功能的笔记本电脑)。
That sensor monitors the ambient light wherever you are, then adjusts the display brightness and keyboard backlight accordingly. For example, in a dark room, the display dim to be easier on your eyes and the keyboard brightens so you can see it better. The opposite happens in sunlight or a bright room.
该传感器可以在任何地方监视环境光,然后相应地调整显示屏亮度和键盘背光。 例如,在黑暗的房间里,显示屏变暗以使您的眼睛更容易观看,而键盘变亮,因此您可以更好地看到它。 相反的情况发生在阳光或明亮的房间里。
环境光传感器如何在Chromebook上工作 (How Ambient Light Sensors Work on Chromebooks)
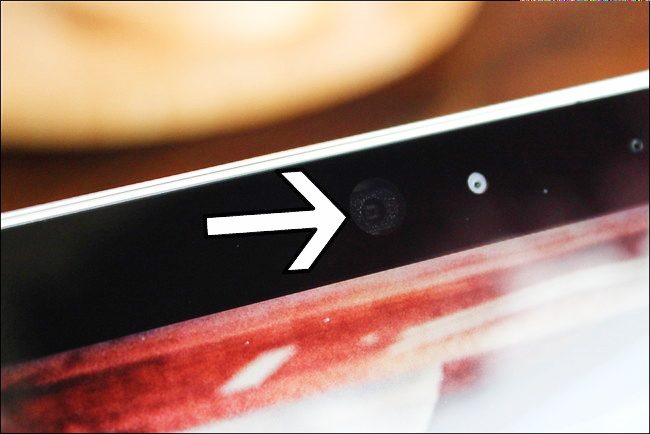
Chromebooks are a little bit different from your smartphone. Most modern smartphones allow you manually adjust the display brightness and use the ambient sensor at the same time. The phone uses your preferred brightness as a baseline, then adjusts up or down accordingly as the environment changes.
Chromebook与您的智能手机有些不同。 大多数现代智能手机都允许您手动调整显示屏亮度并同时使用环境传感器。 手机将使用您喜欢的亮度作为基准,然后随着环境的变化相应地向上或向下调整。
Chromebooks don’t really work like that, because the way they judge brightness isn’t nearly as granular.
Chromebook并不是真的那样工作,因为它们判断亮度的方式几乎不那么精细。
By that, we really mean Chromebooks only use a few discrete settings. At boot, the system automatically sets the display brightness to 40%, then adjusts accordingly as the system starts. After that, it checks a few more variables—like general lighting and whether the system is on AC power or battery—then sets the brightness to specific parameters based on what it finds. This is all controlled by a deamon called “powerd”—the Chrome OS Power Manager.
这样,我们真的意味着Chromebook仅使用一些离散设置。 在启动时,系统会自动将显示屏亮度设置为40%,然后在系统启动时进行相应调整。 之后,它会检查更多变量,例如常规照明以及系统是使用交流电源还是电池供电,然后根据发现的内容将亮度设置为特定参数。 这一切都是由一个控制的守护程序叫“的powerd”诚Chrome操作系统的电源管理器 。
If the lighting in the area is more than 400 lux—a unit in which light is measured in a given space—and the system is on AC power, the brightness is automatically set to 100%. On battery power, it goes to 80%. If the lux is lower than 400, it’ll set to 80% on AC power and 63% on battery. Devices that don’t have light sensors will default to the “less than 400 lux” settings.
如果该区域的照明超过400 lux (在给定空间中测量光的单位),并且系统使用交流电源,则亮度会自动设置为100%。 电池电量达到80%。 如果照度低于400,则交流电源设置为80%,电池电量设置为63%。 没有光传感器的设备将默认设置为“小于400 lux”。
This is a pretty basic setup. You won’t notice a gradual response to subtle environmental changes like you do on your smartphone. That said, brightness will change instantly as you change the power state: plug in the Chromebook, and the brightness goes up. Unplug it, and the brightness goes down.
这是一个非常基本的设置。 您不会注意到对微妙的环境变化的逐渐React,就像在智能手机上那样。 也就是说,亮度会随着您更改电源状态而立即改变:插入Chromebook,然后亮度会升高。 拔下电源,亮度降低。
Keyboard backlighting works in much the same way, though there isn’t a hard and fast rule for how it gets set at boot. This is device-specific from what we can tell, but it’s also less important to understand since it’s not as dramatic a difference compared to the display brightness.
键盘背光的工作方式大致相同,尽管在启动时如何设置没有硬性规定。 从我们的了解来看,这是特定于设备的,但了解起来也不那么重要,因为与显示亮度相比,差别不大。

那么,为什么自动背光灯无法在我的Chromebook上正常工作? (So, Why Did the Automatic Backlight Quit Working on My Chromebook?)
Since Chrome OS handles brightness differently than other devices, as soon as you adjust the display brightness, it assumes that’s where you want it to be and disables automatic brightness.
由于Chrome操作系统处理亮度的方式与其他设备不同,因此,只要您调整了显示器的亮度,便会假定您要在该位置,并禁用自动亮度。
In fact, this setting is so aggressive, it will disable automatic brightness even if you manually adjust the keyboard backlight. So, if you manually change the brightness of your screen or keyboard, automatic brightness gets disabled.
实际上,此设置非常激进,即使您手动调节键盘背光,它也会禁用自动亮度。 因此,如果您手动更改屏幕或键盘的亮度,则会禁用自动亮度。
Note: We’ve seen a little confusion around the different brightness settings. In Chrome OS, you control keyboard backlight by holding the ALT key while using the screen brightness buttons.
注意 :我们已经看到关于不同亮度设置的一些困惑。 在Chrome操作系统中,您可以在使用屏幕亮度按钮的同时按住ALT键来控制键盘背光。
In previous builds of Chrome OS, the automatic brightness setting would actually survive rebooting, so the last-used brightness level got re-applied at boot. That feature was removed in the latest build and the system now uses the guidelines we talked about in the previous section when determining the appropriate brightness levels at boot.
在以前版本的Chrome操作系统中,自动亮度设置实际上可以在重启后保留下来,因此在启动时会重新应用最后一次使用的亮度级别。 该功能已在最新版本中删除,现在系统在确定启动时的适当亮度级别时会使用我们在上一节中讨论的准则。
In the end, the only way to re-enable automatic brightness is to reboot the system. If you want to keep it enabled, you then have to avoid making manual adjustments.
最后,重新启用自动亮度的唯一方法是重新启动系统。 如果要保持启用状态,则必须避免进行手动调整。
Yes, it’s a simple solution—albeit a slightly annoying one. But it does help to understand why things work the way they do. At least Chromebooks start quickly, so there’s that. In the future, we’d love to see a more mobile-like approach to automatic brightness. We should be able to enable/disable it on the fly and make manual adjustments without disabling the automatic settings. And we’re not really against the set-in-stone 100%, 80%, 63% settings for display brightness. Having your laptop adjust constantly to changing light conditions could get way more annoying on a laptop that a mobile device.
是的,这是一个简单的解决方案,尽管有点烦人。 但这确实有助于理解事物为何以它们的方式工作。 至少Chromebook可以快速启动,因此就可以了。 将来,我们希望看到一种更像移动设备的自动亮度方法。 我们应该能够即时启用/禁用它,并进行手动调整而不禁用自动设置。 而且,我们并不是真的反对将显示亮度设置为固定的100%,80%和63%。 让笔记本电脑不断调整以适应不断变化的光线条件可能会使笔记本电脑比移动设备更烦人。
翻译自: https://www.howtogeek.com/297604/why-did-the-automatic-backlight-stop-working-on-my-chromebook/
chromebook刷机





















 1641
1641

 被折叠的 条评论
为什么被折叠?
被折叠的 条评论
为什么被折叠?








