
丘比特笔记本 切换热键

Windows is great at a lot of things. Handling its sound devices is not one of them. Despite the fact that most desktop PCs come with multiple sound output options (standard stereo, surround, front and rear, and so on), it’s still a pain to actually switch between them. Let’s see if we can change that.
Windows在很多方面都很出色。 处理其声音设备不是其中之一。 尽管大多数台式机都具有多种声音输出选项(标准立体声,环绕声,前置和后置等等),但实际上在它们之间进行切换仍然很麻烦。 让我们看看是否可以更改它。
老式的方式 (The Old-Fashioned Way)
Before you try to switch sound output the easy way, you need to know how to do it the hard way, if only to familiarize yourself with how Windows structures its sound options. From the Windows 7, 8, or 10 desktop, right-click the volume button in the taskbar, then click “playback devices.” If you’re in Tablet Mode, go to the main “Settings” menu, then search for “Sound” and click the result with the speaker icon.
在尝试以简单的方式切换声音输出之前,您只是需要熟悉Windows构造声音选项的方式,才需要知道如何以困难的方式进行操作。 在Windows 7、8或10桌面上,右键单击任务栏中的音量按钮,然后单击“播放设备”。 如果您处于平板电脑模式,请转到“设置”主菜单,然后搜索“声音”并单击带有扬声器图标的结果。
This brings you to the Sound menu with the Playback tab highlighted. Here you’ll see a list of all your available sound outputs—desktop PCs probably have a few, laptop PCs generally have only one, plus any extra sound devices added via USB.
这使您进入“声音”菜单,突出显示了“播放”选项卡。 在这里,您会看到所有可用声音输出的列表-台式机可能只有少数几个,笔记本电脑通常只有一个,以及通过USB添加的任何其他声音设备。
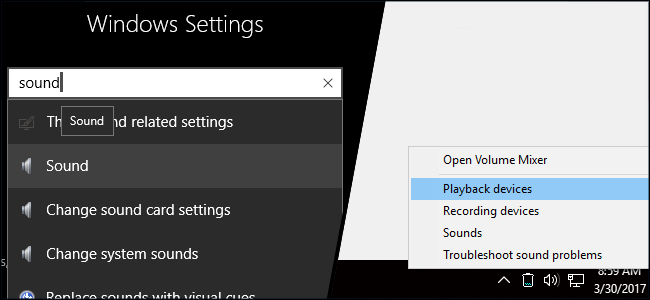
In the image below, you can see my main desktop speakers on the built-in Realtek sound card, and my USB-based Logitech headset. The green checkmark indicates that the Realtek speakers are my current output device, while the Logitech gets a green phone icon because it’s the default communication device.
在下图中,您可以看到内置Realtek声卡上的主要台式扬声器和基于USB的Logitech耳机。 绿色的复选标记表示Realtek扬声器是我当前的输出设备,而Logitech则显示绿色的电话图标,因为它是默认的通信设备。
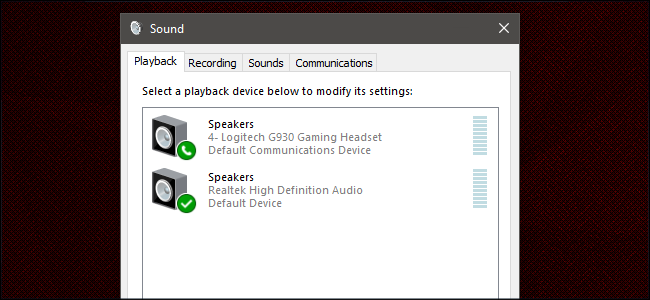
The Realtek speakers are currently outputting system sounds since they’re set to default. To change over to the Logitech headset, right-click on it, then click “set as default device.” This will make the headset the default for both sound output and communication.
由于Realtek扬声器已设置为默认值,因此它们当前正在输出系统声音。 要切换到Logitech耳机,请右键单击它,然后单击“设置为默认设备”。 这将使耳机成为声音输出和通讯的默认设置。
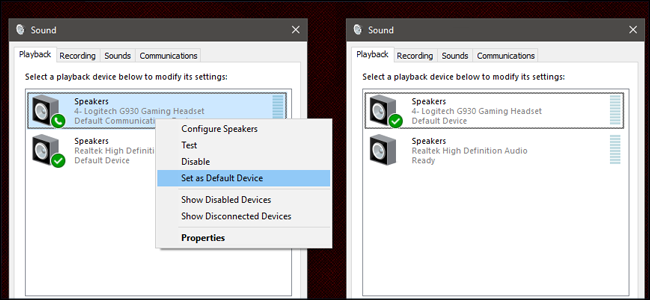
Obviously, opening up this menu and manually changing from the speakers to the headset every time you want to switch is less than efficient, especially if you’re frequently changing for games or conferences. Below are some better alternatives. But before we continue, you might want to rename some of your devices if Windows has given them identical names.
显然,打开此菜单并在每次要切换时手动从扬声器更改为耳机都没有效率,尤其是当您经常更改游戏或会议时。 以下是一些更好的选择。 但是在继续之前,如果Windows给它们指定了相同的名称,则可能需要重命名某些设备。
Right-click on a device and click “Properties,” where you can rename it to whatever you like. I’ll change my Logitech headset from “Speakers” (which is less than helpful) to “Headset.”
右键单击设备,然后单击“属性”,您可以在其中将其重命名为所需的名称。 我将Logitech耳机从“扬声器”(没有帮助)更改为“耳机”。
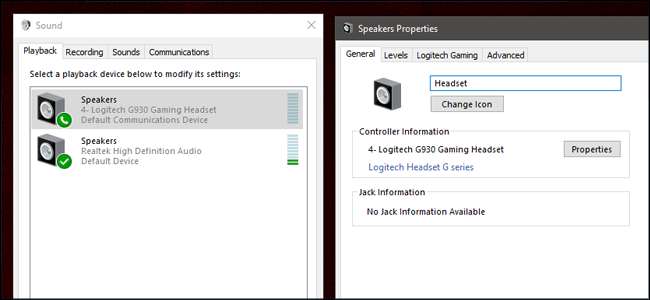
快速方法:使用SoundSwitch创建热键 (The Fast Way: Create a Hotkey with SoundSwitch)
SoundSwitch is a free program that sits in your Windows taskbar and waits for a command to switch your sound output. It’s perfect for gamers like me, since I frequently switch between the stereo speakers on my desktop and my Logitech headset for multiplayer games. You can download the program from its developer here.
SoundSwitch是一个免费程序,位于Windows任务栏中,等待命令切换声音输出。 它非常适合像我这样的游戏玩家,因为我经常在台式机的立体声扬声器和用于多人游戏的Logitech耳机之间进行切换。 您可以从此处从其开发人员处下载该程序 。
第一步:安装程序 (Step One: Install the Program)
Simply double-click the installer to begin the process. Follow the on-screen instructions, as usual. At the completion dialog, select “Launch SoundSwitch.”
只需双击安装程序即可开始该过程。 照常按照屏幕上的说明进行操作。 在完成对话框中,选择“启动SoundSwitch”。
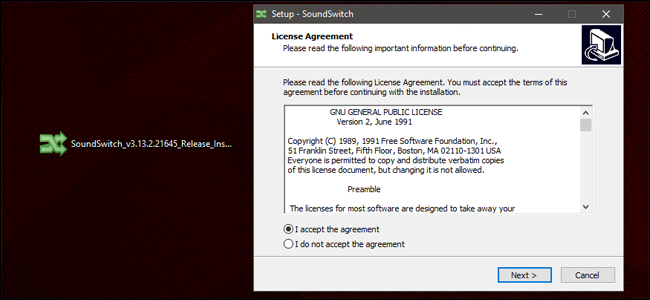
第二步:调整来源 (Step Two: Adjust Sources)
SoundSwitch is now running, but it’s not a full windowed program, it’s down in your taskbar notification area. If you don’t see it, expand the notifications, then right-click the new speaker icon and click “Settings.”
SoundSwitch现在正在运行,但是它不是一个完整的窗口程序,它在任务栏通知区域中。 如果看不到它,请展开通知,然后右键单击新的扬声器图标,然后单击“设置”。
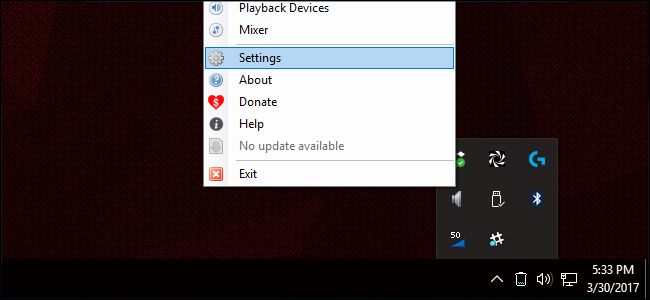
On this page, you’ll see the default Playback devices. Select all the ones that you want to switch between by checking them on the list—you can have just two or any amount more. Then put in the hotkey you’d like to use to cycle through them in the field at the bottom. I’ve chosen Ctrl+Alt+F1, but you can have just about any common combination. Click “Close” when you’re done.
在此页面上,您将看到默认的播放设备。 通过在列表中选中它们,选择要在其间进行切换的所有对象-您可以只有两个或更多数量。 然后在底部的字段中输入您想用来循环浏览的热键。 我选择了Ctrl + Alt + F1,但几乎可以使用任何常见的组合。 完成后,单击“关闭”。
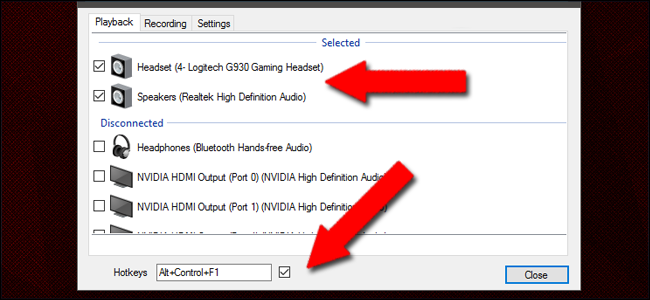
Now whenever you press your hotkey, you’ll toggle through your sound outputs (or cycle them if you have more than two). You can set up a separate hotkey in the Recording tab if you have multiple sound inputs as well.
现在,每当您按热键时,您都将在声音输出之间切换(如果有两个以上,则循环播放它们)。 如果同时有多个声音输入,则可以在“录制”选项卡中设置单独的热键。
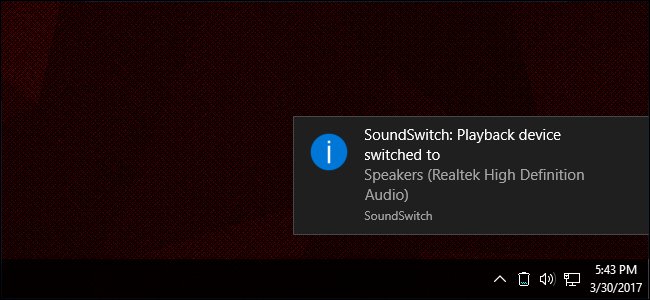
替代方法:使用NirCmd设置多个热键 (Alternate Method: Set Up Multiple Hotkeys With NirCmd)
NirCmd is a freeware tool that allows users to create shortcuts to a lot of common Windows functions, like turning off the monitors or adjusting the volume. Everything is controlled with syntax and expressions, which can be a bit unwieldy, but NirCmd opens up a lot more customization options than SoundSwitch. You can download it here.
NirCmd是一个免费软件工具,允许用户创建许多Windows常用功能的快捷方式,例如关闭显示器或调节音量。 一切都由语法和表达式控制,这可能有点笨拙,但是NirCmd比SoundSwitch开辟了更多的自定义选项。 您可以在这里下载。
第一步:提取NirCmd (Step One: Extract NirCmd)
NirCmd is a portable app, so you don’t have to install it, you just have to store the folder somewhere safe. Extract the NirCmd folder somewhere easy to access—put it on the desktop if you’re just testing this method.
NirCmd是一款便携式应用程序 ,因此您无需安装它,只需将文件夹存储在安全的地方。 将NirCmd文件夹提取到易于访问的位置-如果您只是测试此方法,请将其放在桌面上。
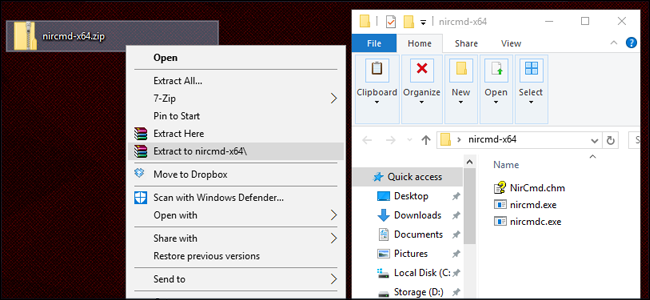
第二步:创建第一个快捷方式 (Step Two: Create the First Shortcut)
In the new NirCmd folder, right-click the nircmd.exe application and then click Send To > Desktop (create shortcut). Go back to the Desktop folder to see it.
在新的NirCmd文件夹中,右键单击nircmd.exe应用程序,然后单击发送到>桌面(创建快捷方式)。 返回到“桌面”文件夹以查看它。
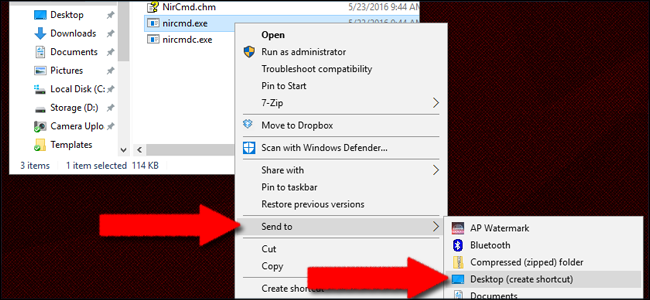
第三步:修改快捷方式命令 (Step Three: Modify the Shortcut Command)
Right-click the new shortcut and click “Properties.” Now we’re going to append the shortcut with a command for the NirCmd application that tells it to assign one of your sound devices to the default. Open up the Sound menu on the Playback tab (see above) to get the name of the device you’ll need.
右键单击新的快捷方式,然后单击“属性”。 现在,我们将为NirCmd应用程序添加一个快捷方式命令,该命令告诉该快捷方式将您的声音设备之一分配给默认设备。 在“播放”选项卡上打开“声音”菜单(请参见上文),以获取所需设备的名称。
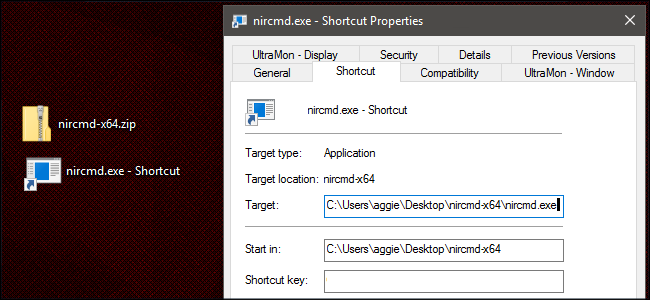
Wherever the NirCmd application is, you’ll append its .exe file name with the command for your sound device. The syntax you want is:
无论NirCmd应用程序在哪里,都将在其.exe文件名后附加用于声音设备的命令。 您想要的语法是:
setdefaultsounddevice "your sound device name"
So for my computer, with the .exe file in the C:\Users\aggie\Desktop\nircmd-x64\nircmd.exe folder and my first device named “Headset,” the full shortcut and modifier command needs to be:
因此,对于我的计算机,在C:\ Users \ aggie \ Desktop \ nircmd-x64 \ nircmd.exe文件夹中有.exe文件,而我的第一个设备名为“ Headset”,则完整的快捷方式和修饰符命令必须为:
C:\Users\aggie\Desktop\nircmd-x64\nircmd.exe setdefaultsounddevice Headset
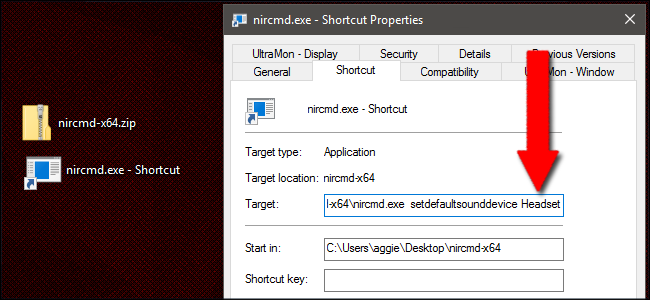
第四步:分配热键 (Step Four: Assign the Hotkey)
Now in the same Properties screen, we can assign a hotkey to the shortcut. For the purposes of the demonstration, let’s go with Ctrl+Alt+F1. Simply click the Shortcut key field and enter your command.
现在,在同一“属性”屏幕中,我们可以为快捷方式分配一个热键。 出于演示目的,让我们使用Ctrl + Alt + F1。 只需单击“快捷键”字段并输入命令。
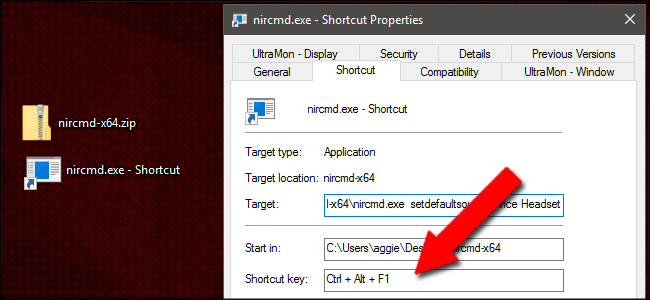
Now the shortcut and the hotkey are functioning. Test the hotkey and you’ll see the default device change over in the Sound menu (if it’s not set to that device already). Return to the desktop and rename your shortcut something appropriate, like “Headset command.”
现在,快捷方式和热键正在运行。 测试热键,您将在“声音”菜单中看到默认设备的切换(如果尚未将其设置为该设备)。 返回桌面,然后将您的快捷方式重命名为适当的名称,例如“耳机命令”。
第五步:更多音频设备 (Step Five: More Audio Devices)
Now go back to the start of this section and create another NirCmd shortcut, this time using the sound name of your second device. In my case, that would be “nircmd.exe setdefaultsounddevice Speakers.” Set a second hotkey that makes sense in context—mine would be Ctrl+Alt+F2.
现在回到本节的开头并创建另一个NirCmd快捷方式,这次使用第二个设备的声音名称。 就我而言,就是“ nircmd.exe setdefaultsounddevice Speakers”。 设置第二个在上下文中有意义的热键-我的将是Ctrl + Alt + F2。
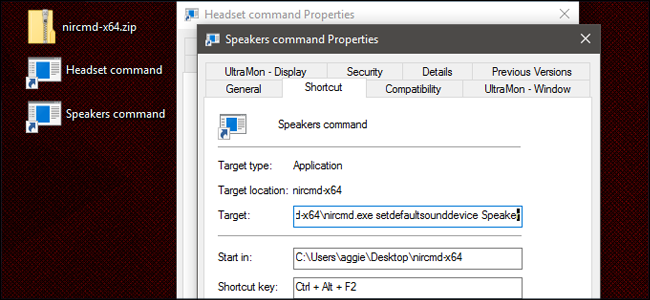
Repeat this process until you have a set of hotkeys that will activate all of the sound devices you want.
重复此过程,直到您拥有一组将激活所需的所有声音设备的热键。
翻译自: https://www.howtogeek.com/301290/how-to-switch-windows-sound-outputs-with-a-hotkey/
丘比特笔记本 切换热键





















 2386
2386











 被折叠的 条评论
为什么被折叠?
被折叠的 条评论
为什么被折叠?








