
chromebook刷机
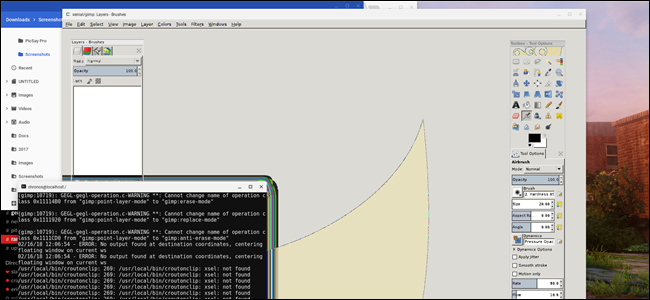
If you’re looking to get a little more versatility out of your Chromebook, installing Crouton to get a full Linux desktop is a great way to do it. But you don’t have to access the full desktop every time you want to run a Linux app—you can do it right from Chrome OS, too.
如果您希望获得更多Chromebook的多功能性,那么安装Crouton以获得完整Linux桌面是一个不错的选择。 但是,您不必每次都想运行Linux应用程序时都访问整个桌面,您也可以直接在Chrome操作系统中进行操作。
你需要什么 (What You’ll Need)
Before we get started, here are a few things you’ll need first:
在开始之前,您首先需要满足以下几点:
You’ll need a Crouton installation to make this happen, so check out that guide first if you don’t already.
You’ll also need the Crouton integration Chrome extension. Here’s a guide if you need help setting that up.
您还需要Crouton集成Chrome扩展程序 。 如果您需要帮助进行设置,请参见以下指南 。
While not required, I prefer running Crosh in its own window. You can do that by using the Crosh Window extension. This also requires the Secure Shell extension before it will work.
虽然不是必需的,但我更喜欢在自己的窗口中运行Crosh。 您可以使用Crosh Window扩展名来做到这一点。 这也需要Secure Shell扩展才能起作用。
Got all that? Great. Let’s get started.
知道了吗? 大。 让我们开始吧。
第一步:安装Xiwi (Step One: Install Xiwi)
If you have Crouton set up to run in a separate window or Chrome tab, then you already have Xiwi installed and you can skip to the second step. If not, then you’ll need to install it first.
如果您已将Crouton 设置为在单独的窗口或Chrome选项卡中运行 ,则您已经安装了Xiwi,可以跳至第二步。 如果没有,那么您首先需要安装它。
To do this, open the Chrome OS terminal with Ctrl+Alt+T. Or, if you have Crosh Window installed, just launch that. Type “shell” at the prompt.
为此,请使用Ctrl + Alt + T打开Chrome操作系统终端。 或者,如果您安装了Crosh Window,则只需启动它。 在提示符下键入“ shell”。
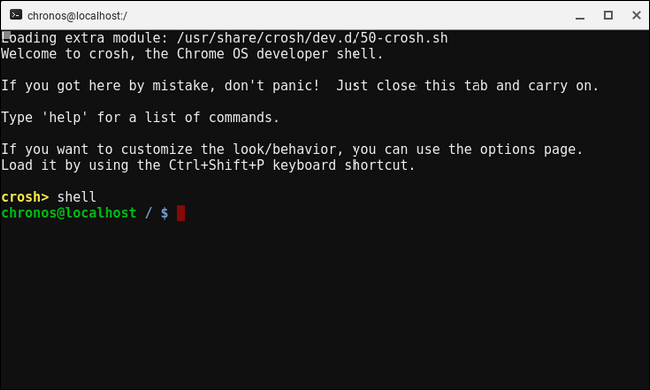
From there, run this command to install Xiwi:
从那里,运行以下命令来安装Xiwi:
sudo sh ~/Downloads/crouton -t xiwi -u -n xenial
Where “xenial” is the name of your chroot. This will pull the latest version of Crouton and install Xiwi. It’ll take a few minutes, so kick back and let it do its thing.
其中“ xenial”是您的chroot的名称。 这将提取最新版本的Crouton并安装Xiwi。 这将需要几分钟,因此请退后一步,让它完成工作。
第二步:启动您的应用 (Step Two: Launch Your App)
With Xiwi all set up as part of your Crouton installation, you’re ready to launch your app. For this example, we’re going to keep it simple and just use GIMP, but you should be able to launch pretty much anything that’s installed in Crouton this way.
将Xiwi全部设置为Crouton安装的一部分之后,就可以启动应用程序了。 对于此示例,我们将使其保持简单,仅使用GIMP,但您应该能够以这种方式启动几乎所有在Crouton中安装的东西。
Again, open a Chrome terminal with Ctrl+Alt+T or the Crosh Window extension. Type “shell” at the command.
再次,使用Ctrl + Alt + T或Crosh Window扩展名打开Chrome终端。 在命令中键入“ shell”。
Now, instead of launching the full Linux experience with the normal “startxfce4” command, you’re just going to enter the chroot from the command line using the following command:
现在,您无需使用普通的“ startxfce4”命令来启动完整Linux体验,只需使用以下命令从命令行输入chroot:
sudo enter-chroot
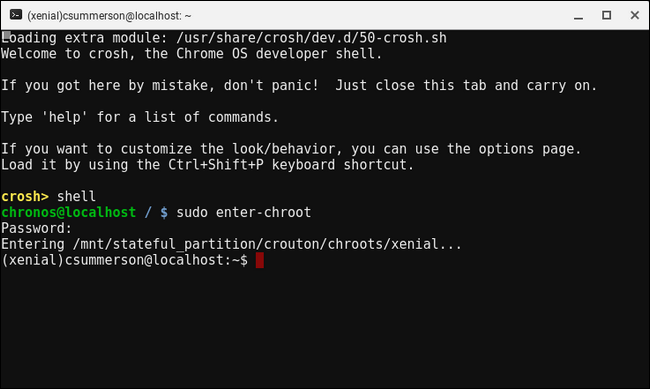
Input your sudo password and decrypt your chroot (if it’s encrypted, of course). Now that you’re in the chroot, enter the following command:
输入您的sudo密码并解密您的chroot(当然,如果已加密)。 现在您已经在chroot中,输入以下命令:
xiwi gimp
After a few seconds, GIMP should launch in its own window on the Chrome OS desktop. This gives it a much more native feel inside of Chrome OS. I dig it.
几秒钟后,GIMP应该在Chrome操作系统桌面上的自己的窗口中启动。 这使它在Chrome操作系统内部更具原生感。 我喜欢。
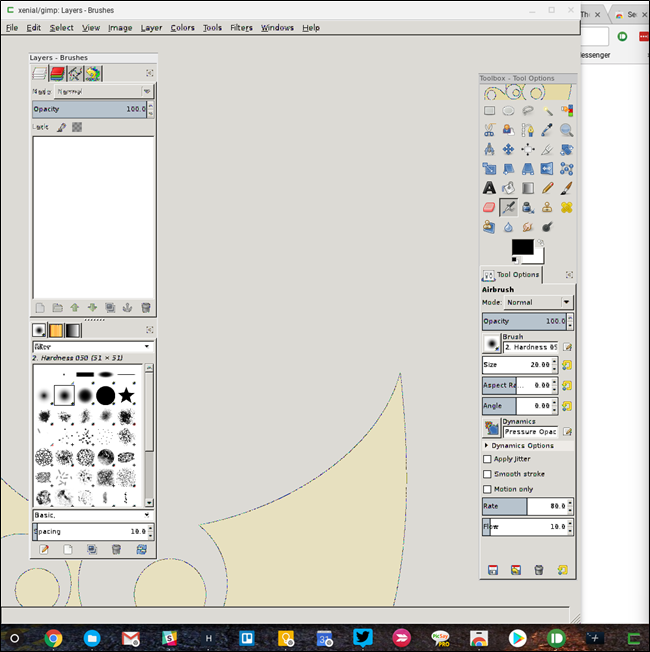
Alternatively, you can combine the two commands into one, like so:
或者,您可以将两个命令合并为一个,如下所示:
sudo enter-chroot xiwi gimp
And if you’re not into running the app as a window, but would rather launch it in a browser tab, you can do that with the -t command.
而且,如果您不打算将应用程序作为窗口运行,而是希望在浏览器选项卡中启动它,则可以使用-t命令执行该操作。
xiwi -t gimp
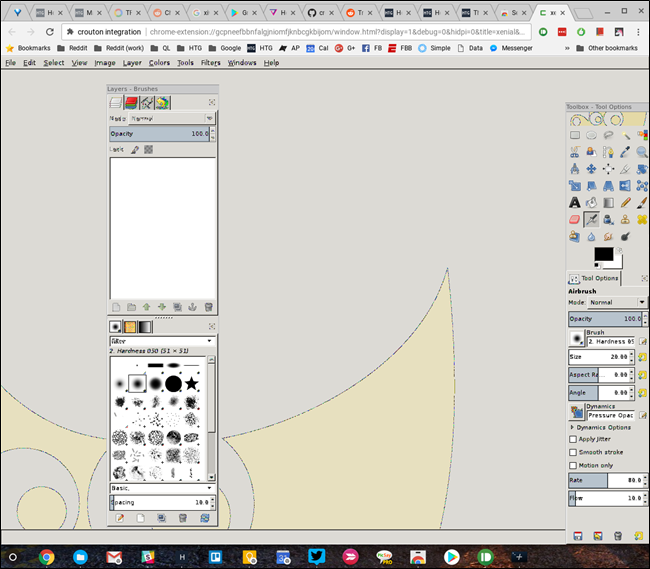
And again, all in a single command, that’d be:
再一次,全部在一个命令中,将是:
sudo enter-chroot xiwi -t gimp
Pretty useful, huh?
很有用吧?
最后一点 (One Final Note)
This is all pretty straightforward, but there’s one thing you’ll need to note here: properly shutting down your application. While you can just close the window, I’d recommend cleanly shutting down the app with the native function—in the case of GIMP, using the File > Quit menu. This actually sends the kill command, cleanly shutting down the application completely.
这一切都非常简单,但是您需要在此处注意一件事:正确关闭应用程序。 虽然您只可以关闭窗口,但建议您使用本机功能彻底关闭该应用程序-对于GIMP,请使用“文件”>“退出”菜单。 实际上,这会发送kill命令,完全关闭应用程序。
This rule generally applies to all Crouton installations. When you close it, do so with the Log Out command—don’t just close the window.
该规则通常适用于所有Crouton安装。 关闭它时,请使用“注销”命令-不要仅关闭窗口。
chromebook刷机





















 2637
2637

 被折叠的 条评论
为什么被折叠?
被折叠的 条评论
为什么被折叠?








