
chromebook刷机
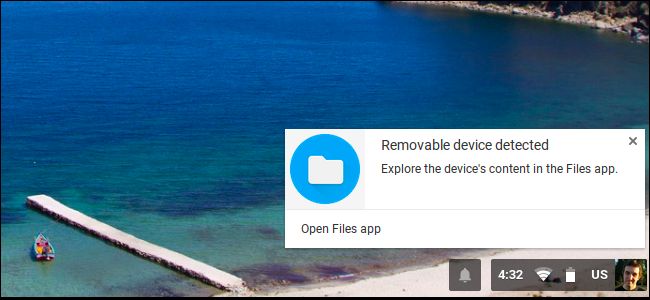
Chromebooks include only a small amount of internal storage. However, they support external storage devices like USB flash drives, external hard drives, and microSD cards. Use an external storage device to expand your Chromebook’s storage or transfer files between Chromebooks and other computers, including Windows PCs and Macs.
Chromebook仅包含少量内部存储。 但是,它们支持USB闪存驱动器,外部硬盘驱动器和microSD卡等外部存储设备。 使用外部存储设备扩展Chromebook的存储空间或在Chromebook和其他计算机(包括Windows PC和Mac)之间传输文件。
Google includes support for a variety of file systems, and whatever you connect should just work–mostly. You can even connect an external disc drive via USB to access files stored on DVDs and CDs. Check your Chromebook to see what external storage ports it offers.
Google提供了对各种文件系统的支持,无论您连接什么,都应该可以正常工作。 您甚至可以通过USB连接外部光盘驱动器,以访问DVD和CD上存储的文件。 检查您的Chromebook,看看它提供了哪些外部存储端口。
支持的文件系统 (Supported File Systems)
Chrome OS supports a variety of file systems on removable devices. It supports the cross-platform FAT16, FAT32, and exFAT file systems. It also supports the Windows NTFS file system with full read and write support.
Chrome操作系统在可移动设备上支持各种文件系统。 它支持跨平台的FAT16,FAT32和exFAT文件系统 。 它还支持具有完全读写支持的Windows NTFS文件系统。
It can also read the Mac HFS+ file system, but it can’t write to it. Chromebooks support the MTP protocol for digital cameras and music players, and for external disc drives that connect via USB, Chromebooks can read the ISO9660 and UDF file systems on discs.
它也可以读取Mac HFS +文件系统,但不能对其进行写入。 Chromebook支持数码相机和音乐播放器的MTP协议,对于通过USB连接的外部光盘驱动器,Chromebook可以读取光盘上的ISO9660和UDF文件系统。
You’re probably best off formatting your external drive as exFAT. In fact, if you format a USB drive or SD card from within Chrome OS, it will automatically format the drive as exFAT without even asking which file system you want to use.
最好将外部驱动器格式化为exFAT。 实际上,如果您在Chrome操作系统中格式化USB驱动器或SD卡,它将自动将驱动器格式化为exFAT,甚至不问您要使用哪个文件系统。
如何访问驱动器和使用文件 (How to Access a Drive and Work With Files)
To use an external storage device on Chrome OS, just connect it to your Chromebook and open the Files app. The drive will appear in the left pane of the files app, below Google Drive and the Downloads folder, which contains all the files stored locally on your Chromebook.
要在Chrome操作系统上使用外部存储设备,只需将其连接到Chromebook并打开“文件”应用即可。 该驱动器将显示在“文件”应用的左侧窗格中,在Google云端硬盘和“下载”文件夹下,其中包含Chromebook本地存储的所有文件。
To move files to the drive, you can either drag and drop them from the Downloads folder or Google Drive, or right-click them, select “Copy” and then right click in the drive and select “Paste”. When you use the “Save As” dialog to download a file in Chrome OS, you can choose to download it directly to an external drive.
要将文件移动到驱动器中,可以将其从“下载”文件夹或Google云端硬盘中拖放,也可以右键单击它们,选择“复制”,然后右键单击驱动器并选择“粘贴”。 使用“另存为”对话框在Chrome操作系统中下载文件时,您可以选择直接将其下载到外部驱动器。
Common keyboard shortcuts like Ctrl+A to select all files, Ctrl+C to copy files, Ctrl+X to cut files, and Ctrl+V to paste files also work here. Right-click inside the drive and select “New Folder”–or press Ctrl+E–to create a new folder on the drive.
常见的键盘快捷键也可以在这里使用,例如Ctrl + A选择所有文件,Ctrl + C复制文件,Ctrl + X剪切文件以及Ctrl + V粘贴文件。 在驱动器内部右键单击,然后选择“新建文件夹”(或按Ctrl + E)在驱动器上创建一个新文件夹。
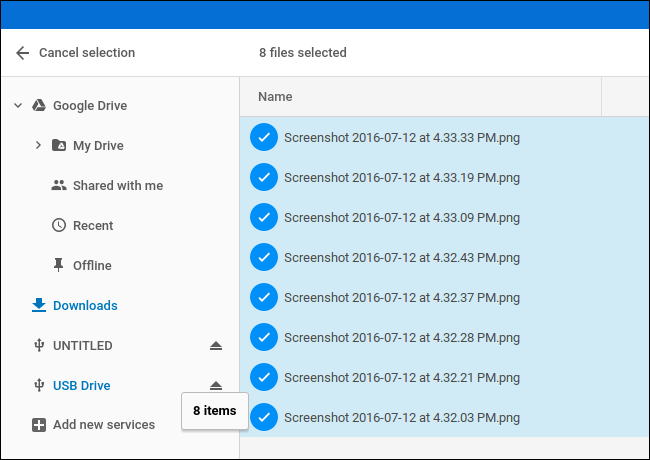
The options at the top right corner of the window allow you to change the view, so you can view a grid of thumbnail previews instead of a list of files and sort the files by file name, size, type, or date modified. There’s also a search button for quickly finding files.
窗口右上角的选项允许您更改视图,因此您可以查看缩略图预览的网格而不是文件列表,并按文件名,大小,类型或修改日期对文件进行排序。 还有一个用于快速查找文件的搜索按钮。
Many files, including videos, music files, images, PDFs, and other documents can be opened directly from the external drive. Just store them on the drive and double-click them.
可以直接从外部驱动器打开许多文件,包括视频,音乐文件,图像,PDF和其他文档。 只需将它们存储在驱动器上,然后双击它们即可。
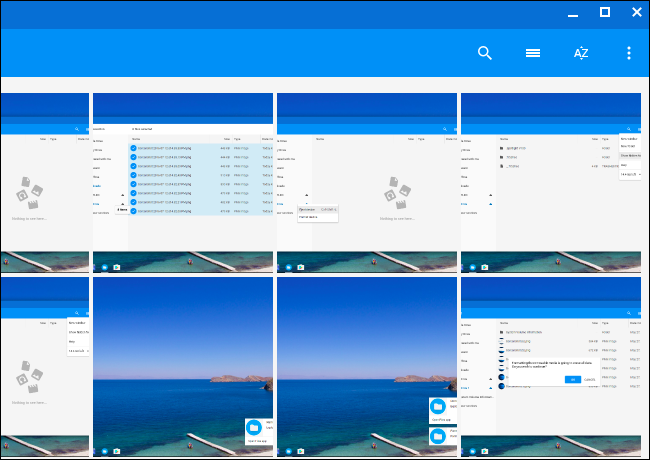
如何查看有多少可用存储空间 (How to See How Much Storage Space is Available)
To see how much storage space is available on your external drive, select it in the left pane and then click the menu button at the top right corner of the Files window. You’ll see an indication of how much space is left. Delete files from the drive to make more room. You can also use this trick to see how much space is available on your Chromebook. Just select the “Downloads” folder first and then click the menu button. (Though this experimental feature will give you more information.)
要查看外部驱动器上有多少存储空间,请在左窗格中选择它,然后单击“文件”窗口右上角的菜单按钮。 您会看到剩余空间的指示。 从驱动器中删除文件以腾出更多空间。 您还可以使用此技巧来查看Chromebook上有多少可用空间。 只需先选择“下载”文件夹,然后单击菜单按钮。 (尽管此实验功能将为您提供更多信息。)
There’s also an option to view normally hidden files here.
这里还有一个选项可以查看通常隐藏的文件。
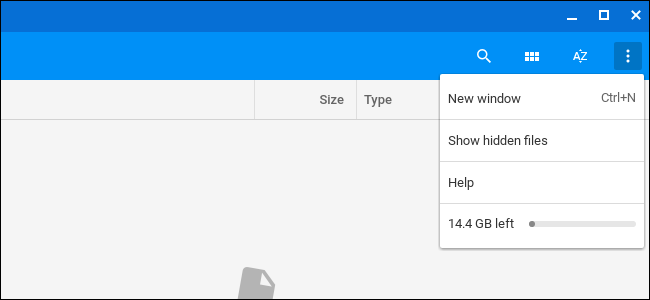
如何格式化驱动器 (How to Format a Drive)
To erase and format the drive, right-click the name of the drive and select “Format Device”. Chrome OS will format the drive with the exFAT file system. There’s no way to choose a different file system, change the drive’s partition layout, or name the drive.
要擦除并格式化驱动器,请右键单击驱动器名称,然后选择“格式化设备”。 Chrome操作系统将使用exFAT文件系统格式化驱动器。 无法选择其他文件系统,更改驱动器的分区布局或命名驱动器。
Warning: Formatting a drive will erase the current file system and any files on the drive at the moment.
警告 :格式化驱动器将删除当前文件系统以及该驱动器上的所有文件。
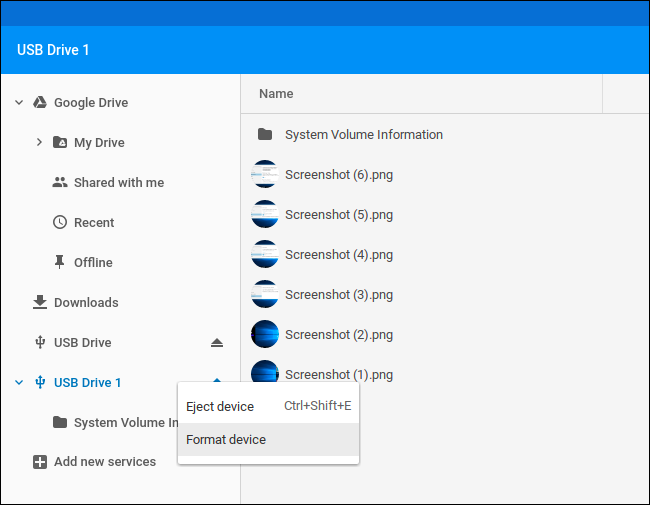
如何弹出驱动器 (How to Eject a Drive)
When you’re done with the drive, be sure to eject it before removing it from your Chromebook. This protects against data loss by ensuring your Chromebook is done writing to the drive before you remove it. It’s the same reason you should “safely remove” drives on Windows
使用完驱动器后,请确保先将其弹出,然后再将其从Chromebook中删除。 通过确保在将Chromebook删除之前将其写入驱动器, 可以防止数据丢失 。 这是您应该在Windows上“安全删除”驱动器的相同原因
To do so, either click the “Eject” icon to the right of the drive’s name in the Files app or right-click the drive and select “Eject Device”.
为此,请在“文件”应用中单击驱动器名称右侧的“弹出”图标,或右键单击驱动器并选择“弹出设备”。
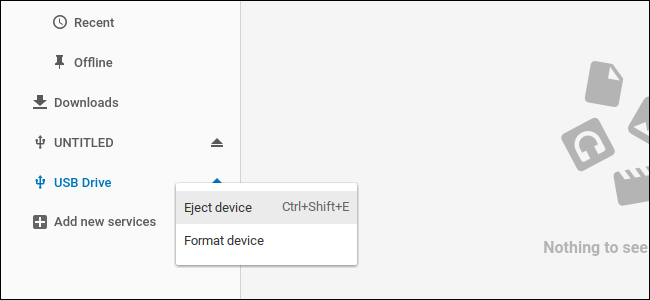
External storage devices work alright on Chrome OS, but you won’t find a lot of extra features. For example, there’s no way to partition your device or rename it without heading to a Windows, Mac, or Linux computer. And, while you can connect a DVD drive to your Chromebook via a USB cable, you can only access the files on it. There’s no way to play copy-protected DVD movies without ripping them first. But if all you need is some extra space, an external drive will do the trick.
外部存储设备可以在Chrome操作系统上正常运行,但是您不会发现很多其他功能。 例如,如果不前往Windows,Mac或Linux计算机,就无法对设备进行分区或重命名。 而且,虽然您可以通过USB电缆将DVD驱动器连接到Chromebook,但只能访问其中的文件。 如果不先翻录它们,就无法播放受版权保护的DVD电影。 但是,如果您仅需要一些额外的空间,则可以使用外部驱动器。
翻译自: https://www.howtogeek.com/262630/how-to-work-with-external-drives-on-a-chromebook/
chromebook刷机







 本文介绍了如何在Chromebook上使用外部存储设备,包括USB闪存驱动器、外部硬盘驱动器和microSD卡等。文章详细说明了如何连接这些设备、格式化驱动器、访问文件以及如何安全弹出设备。
本文介绍了如何在Chromebook上使用外部存储设备,包括USB闪存驱动器、外部硬盘驱动器和microSD卡等。文章详细说明了如何连接这些设备、格式化驱动器、访问文件以及如何安全弹出设备。
















 2054
2054

 被折叠的 条评论
为什么被折叠?
被折叠的 条评论
为什么被折叠?








